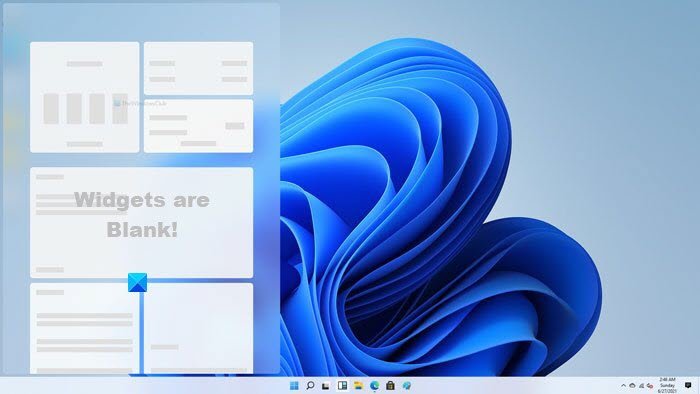หากคุณเห็นวิดเจ็ตว่าง หรือ วิดเจ็ตไม่โหลดใน Windows 11 ที่นี่ เป็นวิธีแก้ปัญหาบางอย่างที่จะช่วยคุณแก้ไขปัญหา วิดเจ็ตใหม่แสดงสิ่งต่างๆ โดยไม่ต้องเปิดเบราว์เซอร์ใดๆ และหากทำงานไม่ถูกต้อง คุณอาจประสบปัญหาบางอย่าง
Blank Widgets หรือ Widgets ไม่โหลดบน Windows 11
หากวิดเจ็ตไม่โหลดหรือว่างเปล่าใน Windows 11 หนึ่งในคำแนะนำเหล่านี้จะช่วยแก้ไขปัญหาให้คุณได้อย่างแน่นอน:
- เปิดใช้งานวิดเจ็ตบนทาสก์บาร์อีกครั้ง
- ลงชื่อเข้าใช้บัญชี Microsoft
- ตั้งค่า Edge เป็นค่าเริ่มต้น เบราว์เซอร์
- เปิดใช้งานวิดเจ็ตโดยใช้นโยบายกลุ่ม
- ลบ EdgeDeflector
หากต้องการเรียนรู้เพิ่มเติมเกี่ยวกับขั้นตอนเหล่านี้ อ่านต่อ
1] เปิดใช้งานวิดเจ็ตบนแถบงานอีกครั้ง
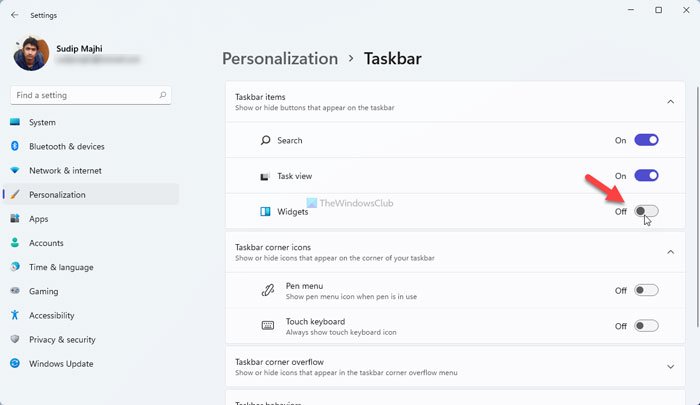
เปิดใช้งานได้ ปิดหรือซ่อนไอคอนวิดเจ็ตบนแถบงาน เพื่อให้คุณรีเฟรชอินเทอร์เฟซได้ หากคุณได้รับ Widgets เปล่าหรือปัญหาการโหลดไม่ขึ้น คุณสามารถลองปิดใช้งานและเปิดใช้งานใหม่ได้ผ่านการตั้งค่า Windows ให้ดำเนินการดังนี้:
- กด Win+I เพื่อเปิดการตั้งค่า Windows
- ไปที่ การปรับเปลี่ยนในแบบของคุณ > แถบงาน ส่วน
- อีกวิธีหนึ่ง คุณสามารถคลิกขวาที่แถบงานและเลือกตัวเลือกการตั้งค่าแถบงาน
- สลับ วิดเจ็ต ปุ่มหนึ่งครั้งเพื่อปิดใช้งานหรือซ่อนไอคอนวิดเจ็ตจากแถบงาน
- สลับปุ่มเดิมอีกครั้งเพื่อเปิดใช้งานวิดเจ็ตบนแถบงานอีกครั้ง
ตอนนี้ให้ตรวจสอบว่าคุณทำได้ ค้นหาเนื้อหาทั้งหมดใน Widgets หรือไม่
2] เข้าสู่ระบบบัญชี Microsoft
หลายคนชอบใช้บัญชี Local แทนบัญชี Microsoft ใน Windows 11 ถ้าคุณ เป็นผู้ใช้ Local Account มีโอกาสได้รับข้อผิดพลาดนี้ขณะเปิด Widgets บนคอมพิวเตอร์ Windows 11 ของคุณ ดังนั้นจึงเป็นการดีกว่าที่จะเลือกใช้บัญชี Microsoft และตรวจสอบว่าสามารถแก้ปัญหาได้หรือไม่ ให้ดำเนินการดังต่อไปนี้:
- กด Win+I เพื่อเปิดการตั้งค่า Windows
- ไปที่ บัญชี > ข้อมูลของคุณ
- คลิกที่ตัวเลือก ลงชื่อเข้าใช้ด้วยบัญชี Microsoft แทน
- ป้อนรายละเอียดบัญชี Microsoft ของคุณเพื่อเปลี่ยนเป็นบัญชี Microsoft
หลังจากนั้น ให้ตรวจสอบว่าสามารถแก้ปัญหาของคุณได้หรือไม่
3] ตั้งค่า Edge เป็นเบราว์เซอร์เริ่มต้น
ข่าวสารและความสนใจใน Windows 10 และวิดเจ็ตใน Windows 11 ถูกรวมเข้ากับเบราว์เซอร์ Microsoft Edge ภายใน หากคุณใช้ Google Chrome หรือ Mozilla Firefox หรือเบราว์เซอร์อื่นเป็นค่าเริ่มต้น คุณสามารถลองเปลี่ยนกลับไปใช้ Edge เพื่อแก้ไขปัญหานี้ได้ ขั้นตอนต่อไปนี้ช่วยคุณตั้งค่า Edge เป็นเบราว์เซอร์เริ่มต้นใน Windows 11:
- กด Win+I เพื่อเปิดการตั้งค่า Windows 11
- ไป ไปที่ แอป > แอปเริ่มต้น และคลิกที่เบราว์เซอร์เริ่มต้นปัจจุบัน
- คลิก .htm หรือ .html และเลือก Microsoft Edge เบราว์เซอร์
- ทำเช่นเดียวกันสำหรับรูปแบบไฟล์อื่นๆ ด้วย
หรือ คุณสามารถเปิดเบราว์เซอร์ Microsoft Edge และค้นหา ตัวเลือกตั้งเป็นค่าเริ่มต้น อย่างไรก็ตาม เบราว์เซอร์ของคุณอาจไม่แสดงข้อความนี้ตลอดเวลา และขั้นตอนดังกล่าวก็สะดวกดี
นอกเหนือจากนั้น คุณสามารถไปที่ การตั้งค่า > เบราว์เซอร์เริ่มต้น ของเบราว์เซอร์ Edge และคลิกที่ปุ่ม กำหนดค่าเริ่มต้น เพื่อทำงานเหมือนเดิม.
4] เปิดใช้งานวิดเจ็ตโดยใช้นโยบายกลุ่ม
มัน เป็นไปได้ที่จะเปิดหรือปิดใช้งานวิดเจ็ตโดยใช้ Local Group Policy Editor ในกรณีที่คุณปิดการใช้งานโดยไม่ได้ตั้งใจ คุณจะไม่สามารถทำอะไรกับวิดเจ็ตได้ นั่นคือเหตุผลที่คุณควรทำตามขั้นตอนต่อไปนี้เพื่อเปิดใช้งานวิดเจ็ตบน Windows 11 อีกครั้งโดยใช้นโยบายกลุ่ม:
- กด Win+R พิมพ์ gpedit.msc และกดปุ่ม Enter
- ไปที่ วิดเจ็ต ใน การกำหนดค่าคอมพิวเตอร์
- ดับเบิลคลิกที่การตั้งค่า อนุญาตวิดเจ็ต
- เลือกตัวเลือก ไม่ได้กำหนดค่า
- คลิกที่ ตกลง เพื่อบันทึกการเปลี่ยนแปลง
หลังจากนั้น คุณสามารถตรวจสอบว่าคุณพบอะไรในวิดเจ็ตหรือไม่.
5] ลบ EdgeDeflector
EdgeDeflector ให้คุณเปิดลิงก์วิดเจ็ตในเบราว์เซอร์เริ่มต้นของคุณแทนที่จะเป็น Edge หากคุณเคยใช้มาก่อน ตอนนี้เป็นเวลาที่จะลบออกเพื่อตรวจสอบว่า EdgeDelfector เป็นสาเหตุของปัญหาหรืออย่างอื่น
หวังว่าคำแนะนำข้อใดข้อหนึ่งเหล่านี้จะช่วยคุณแก้ไขปัญหาวิดเจ็ตเปล่าใน Windows 11