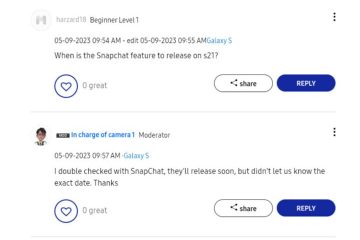JetBrains RubyMine เป็นสภาพแวดล้อมการพัฒนาแบบรวม IDE) สำหรับภาษาโปรแกรม Ruby เป็นแอปพลิเคชันข้ามแพลตฟอร์มที่ทำงานบน Mac OS, Windows และ Linux ในคู่มือนี้เราจะแสดงวิธีการติดตั้ง RubyMine บน Linux

หมายเหตุ: JetBrains RubyMine ไม่ใช่แอปพลิเคชันฟรี เมื่อติดตั้งโปรแกรมแล้วคุณจะได้รับอนุญาตให้ใช้เป็นสำเนาการประเมิน หากคุณต้องการซื้อโปรแกรมคุณจะต้องสร้าง บัญชี JetBrains และซื้อใบอนุญาต
คำแนะนำในการติดตั้ง Arch Linux

แอปพลิเคชัน JetBrains RubyMine มีให้สำหรับผู้ใช้ Arch Linux ผ่าน AUR เนื่องจากโปรแกรมนี้มีให้ใช้งานในรูปแบบแพ็คเกจ Arch Linux AUR จึงสามารถติดตั้งเป็นแพ็กเกจ Arch Linux แบบเนทีฟทำให้สามารถอัปเดตได้ตามปกติ
ควรสังเกตว่า JetBrains ไม่สนับสนุน RubyMine อย่างเป็นทางการผ่าน AUR อย่างไรก็ตามแพ็คเกจ AUR จะดึงไฟล์โปรแกรมโดยตรงจากเว็บไซต์ JetBrains ดังนั้นทุกอย่างจึงปลอดภัยในการใช้งาน
ในการเริ่มการติดตั้ง JetBrains RubyMine บนระบบ Arch Linux ของคุณคุณจะต้องติดตั้งแพ็คเกจ”git”และ”base-devel”แพ็คเกจเหล่านี้มีความสำคัญอย่างยิ่งต่อการติดตั้งโปรแกรมผ่าน AUR
sudo pacman-S git base-devel
หลังจากตั้งค่าทั้งสองแพ็คเกจแล้วคุณจะต้องดาวน์โหลดและติดตั้ง Trizen ตัวช่วย AUR โปรแกรมนี้จะทำให้การติดตั้งแอปพลิเคชัน RubyMine ง่ายขึ้นแทนที่จะน่าเบื่อ
หากต้องการรับตัวช่วย Trizen AUR ให้เริ่มต้นโดยใช้คำสั่ง git clone เพื่อดาวน์โหลดแพ็คเกจ
git clone https://aur.archlinux.org/trizen.git
เมื่อดาวน์โหลดแพคเกจลงในคอมพิวเตอร์ของคุณแล้วให้ใช้คำสั่ง ซีดี เพื่อย้ายไปที่โฟลเดอร์“ Trizen” โฟลเดอร์นี้มี Trizen PKGBUILD ซึ่งเป็นชุดคำสั่งที่สามารถใช้ในการคอมไพล์โปรแกรมได้
cd trizen/
ติดตั้งแอปพลิเคชันตัวช่วย Trizen AUR โดยใช้คำสั่ง makepkg
makepkg-sri
ด้วยตัวช่วย Trizen AUR ที่ดาวน์โหลดและติดตั้งบนพีซี Linux ของคุณการติดตั้งจะเริ่มขึ้นได้ ใช้คำสั่ง trizen-S ตั้งค่า JetBrains RubyMine ล่าสุดบน Arch Linux
คำแนะนำในการติดตั้งแพ็คเกจ Snap

แอปพลิเคชัน RubyMine มีให้ใช้งานเป็นแพ็คเกจ Snap สำหรับผู้ที่ใช้ Ubuntu และระบบปฏิบัติการ Linux ทั้งหมดที่รองรับรูปแบบแพ็คเกจ Snap
การติดตั้ง RubyMine เวอร์ชัน Snap บน Linux เป็นเรื่องง่าย เริ่มต้นด้วยการเปิดใช้งานรันไทม์แพ็คเกจ Snap (AKA Snapd) ในการดำเนินการนี้ให้เปิดหน้าต่างเทอร์มินัลบนเดสก์ท็อป Linux จากนั้นติดตั้งแพ็กเกจ”snapd”บนคอมพิวเตอร์ของคุณด้วยตัวจัดการแพ็กเกจ
หลังจากตั้งค่าแพ็คเกจ Snapd ในระบบของคุณคุณจะต้องเปิดใช้งานบริการ“ snapd.socket” โดยใช้ Systemd ในการดำเนินการนี้ให้ใช้คำสั่ง sudo systemctl enable –now snapd.socket จะเปิดรันไทม์และเตรียมพร้อมสำหรับการใช้งานบนระบบของคุณ
sudo systemctl enable-ตอนนี้ snapd.socket
เมื่อตั้งค่ารันไทม์ Snapd บนพีซี Linux ของคุณการติดตั้ง RubyMine สามารถเริ่มต้นได้ ใช้คำสั่ง ติดตั้ง snap ด้านล่างติดตั้ง RubyMine เวอร์ชันล่าสุด
หมายเหตุ: JetBrains RubyMine ทำงานบนระบบปฏิบัติการ Linux ที่รองรับโหมด”คลาสสิก”เท่านั้น โหมดนี้ต้องใช้ AppArmor ด้วยเหตุนี้จึงไม่สามารถใช้งานได้บนระบบปฏิบัติการเช่น Fedora เนื่องจากไม่ได้ใช้ AppArmor
sudo snap ติดตั้ง rubymine-คลาสสิก
คำแนะนำในการติดตั้ง Linux ทั่วไป
แอปพลิเคชัน RubyMine รองรับการกระจาย Linux ทั้งหมดโดยใช้โปรแกรมติดตั้ง TarGZ ที่ดาวน์โหลดได้ โปรแกรมติดตั้งนี้ครอบคลุมทุกการแจกจ่าย Linux ที่ไม่มีการสนับสนุนผ่าน Snaps หรือ Arch Linux AUR
ในการเริ่มติดตั้ง RubyMine บนระบบ Linux ของคุณคุณจะต้องดาวน์โหลดซอฟต์แวร์ลงในคอมพิวเตอร์ของคุณ หากต้องการดาวน์โหลดซอฟต์แวร์ ตรงไปที่หน้าดาวน์โหลด RubyMine Linux และคลิกที่ปุ่ม”ดาวน์โหลด”.
ขั้นตอนการดาวน์โหลดอาจใช้เวลาสักครู่เนื่องจากตัวติดตั้ง RubyMine มีขนาดประมาณ 500 MB เมื่อดำเนินการเสร็จสิ้นให้เปิดหน้าต่างเทอร์มินัลด้วย Ctrl + Alt + T (หรือค้นหา“ Terminal” ในเมนูแอป) และใช้คำสั่ง ซีดี เพื่อ ย้ายไปที่“ ดาวน์โหลด”
cd ~/ดาวน์โหลด
ภายในไดเร็กทอรี“ Downloads” ให้ใช้คำสั่ง tar เพื่อขยายไฟล์เก็บถาวร TarGZ ของโปรแกรมติดตั้ง ต้องแตกไฟล์เก็บถาวรนี้เนื่องจากมีไฟล์การติดตั้งอยู่ในนั้น
tar xvf RubyMine-*. tar.gz
เมื่อแตกทุกอย่างแล้วให้เข้าสู่โฟลเดอร์ RubyMine โดยใช้คำสั่ง ซีดี
cd RubyMine-*/
ในโฟลเดอร์ RubyMine ให้เข้าไปที่ไดเร็กทอรี“ bin” โฟลเดอร์นี้เป็นที่ตั้งของโปรแกรมติดตั้งที่เรียกใช้งานได้
cd bin
ในการเริ่มโปรแกรมติดตั้ง RubyMine ให้ใช้คำสั่งด้านล่างในหน้าต่างเทอร์มินัล
./rubymine.sh
เมื่อคุณเริ่มโปรแกรมติดตั้ง RubyMine หน้าต่างป๊อปอัปจะปรากฏขึ้น ในหน้าต่างนี้คุณจะเห็น“ Config หรือไดเรกทอรีการติดตั้ง เว้นว่างไว้แล้วเลือก“ ห้ามนำเข้าการตั้งค่า” จากนั้นเลือก“ ตกลง”
หลังจากเลือก“ ตกลง” หน้าต่างการเปิดใช้งานจะปรากฏขึ้น ใช้หน้าต่างนี้เพื่อเข้าสู่ระบบชื่อผู้ใช้และบัญชีของคุณ จากนั้นกด“ ดำเนินการต่อ” เพื่อเริ่มใช้งานแอป