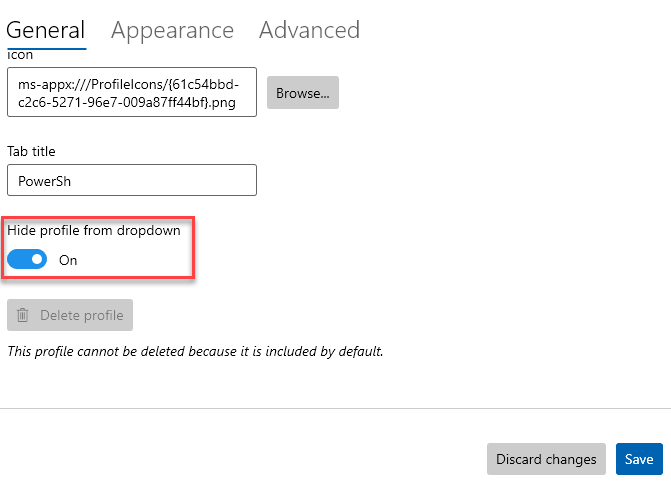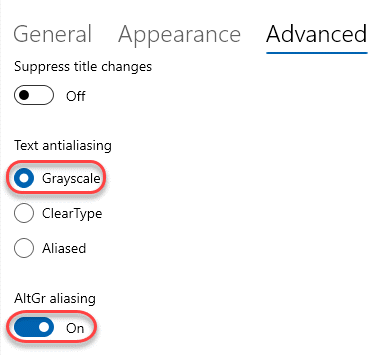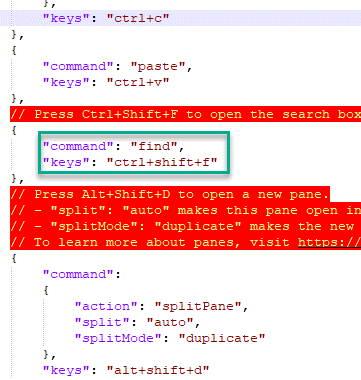Windows Terminal เป็นเทอร์มินัลเริ่มต้นสำหรับ Windows 11 ที่มีคุณสมบัติใหม่ๆ ที่น่าทึ่ง ในบทความนี้ เราจะมาเจาะลึกถึงฟีเจอร์ที่ยอดเยี่ยมของ Windows Terminal
ฟีเจอร์หลายแท็บใน Windows Terminal
คุณลักษณะใหม่ที่น่าตื่นเต้นที่สุดของ Windows Terminal คือคุณสามารถเข้าถึงหลายแท็บใน Windows Terminal Windows Terminal สามารถเปิดเทอร์มินัลประเภทต่างๆ ได้เกือบทุกประเภทในหน้าต่างเดียว
การเปิดหลายแท็บ –
1. ก่อนอื่น ให้คลิกที่ช่องค้นหา จากนั้นพิมพ์ “Windows Terminal“.
2. จากนั้น ให้คลิกที่ “Windows Terminal” เพื่อเข้าถึง
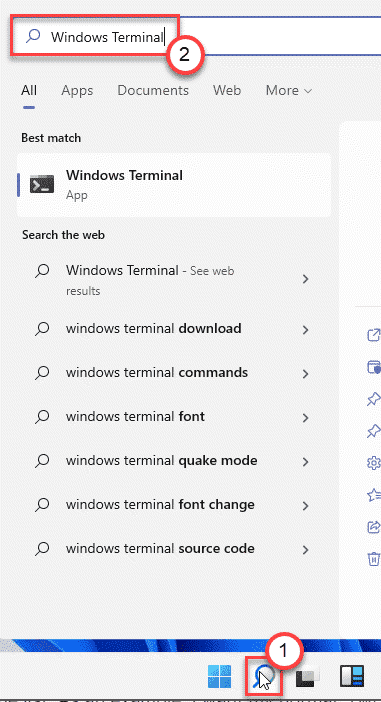
3. เมื่อ Windows Terminal เปิดขึ้น ให้คลิกที่ปุ่ม “+” ข้างๆ เพื่อเปิดแท็บประเภทเดียวกันอีกแท็บหนึ่ง
คุณยังสามารถเปิดหน้าต่างใหม่ได้ง่ายๆ เพียงกดปุ่ม “Ctrl+Shift+T” พร้อมกัน
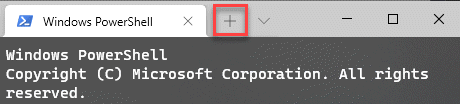
การเปิดแท็บประเภทต่างๆ –
ไม่ต้องแบ่งหน้าจอหรือย่อและขยายหน้าต่างแอปอีกต่อไป! คุณสามารถเปิดแท็บได้หลายประเภทโดยทำตามขั้นตอนเหล่านี้
1. เปิด Windows Terminal
2. จากนั้นคลิกที่ไอคอนดรอปดาวน์ คุณจะเห็นรายการเทอร์มินัลที่มีอยู่ทั้งหมดที่นี่ (เช่น –’Windows PowerShell’,’Command Prompt’,’Microsoft Azure cloud’ฯลฯ )
3. แตะเทอร์มินัลที่คุณต้องการเปิด

การดำเนินการนี้จะเปิดเทอร์มินัลใหม่ข้างเทอร์มินัลที่เปิดไว้แล้ว
เปิดหลายแท็บเคียงข้างกัน –
คุณยังสามารถใช้แท็บสองแท็บเคียงข้างกันใน Windows Terminal ใหม่ วิธีนี้ทำให้หน้าจอแยกออกและใช้เปิดเทอร์มินัลที่แตกต่างกันได้
1. ขั้นแรก ให้เปิดหน้าต่าง Terminal ของ Windows
2. จากนั้นคลิกที่ไอคอนดรอปดาวน์เพื่อดูรายการเทอร์มินัล
3. จากนั้นกดปุ่ม “Alt” ค้างไว้ และ คลิก บนเทอร์มินัลที่คุณต้องการเปิดด้านข้าง
สิ่งนี้จะเปิดขึ้นในหน้าต่างใหม่ด้านข้าง
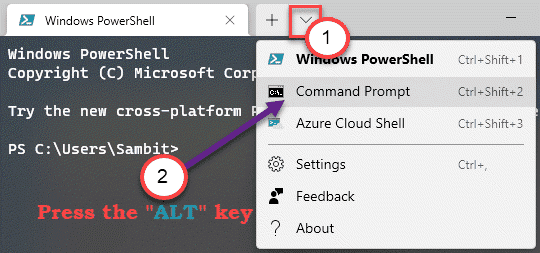
แม้ว่าคุณลักษณะนี้มีงานในมือเล็กน้อย หากคุณกำลังพยายามปิดเทอร์มินัลใด ๆ คุณต้องออกจากเชลล์โดยใช้บรรทัดคำสั่งเท่านั้น คุณต้องดำเนินการคำสั่ง “ออก” ในพรอมต์คำสั่งเพื่อปิดเทอร์มินัลด้วยวิธีที่ง่ายกว่า
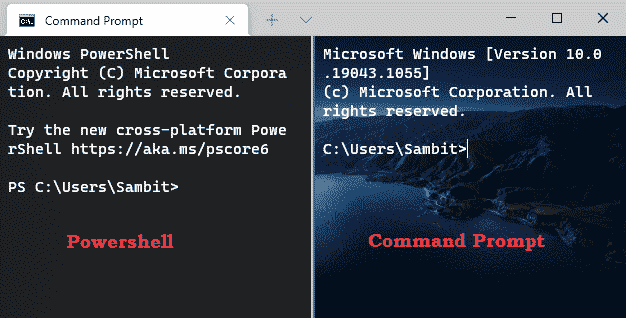
การปรับแต่งรูปลักษณ์ของเทอร์มินัลต่างๆ
มีตัวเลือกมากมายในการปรับแต่งรูปลักษณ์ของเทอร์มินัลใน Windows Terminal คุณสามารถตั้งค่าวอลเปเปอร์ สี พื้นหลัง และพื้นหน้าที่แตกต่างกันสำหรับเทอร์มินัลที่แตกต่างกัน
การเปลี่ยนธีมเทอร์มินัลของ Windows
1. เปิด Windows Terminal
2. เมื่อ Windows Terminal เปิดขึ้น ให้คลิกที่เมนูแบบเลื่อนลงและคลิกที่ “การตั้งค่า“
3. จากนั้น ที่ด้านซ้ายมือ ให้เลื่อนลงและคลิกที่แท็บ “ลักษณะที่ปรากฏ”
4. ทางด้านขวามือ คุณจะสังเกตเห็นแท็บ”ธีม”มีสามธีม – ‘แสง‘, ‘มืด‘ และ ‘ใช้ธีมของ Windows‘.
คุณสามารถเลือกธีมใดก็ได้
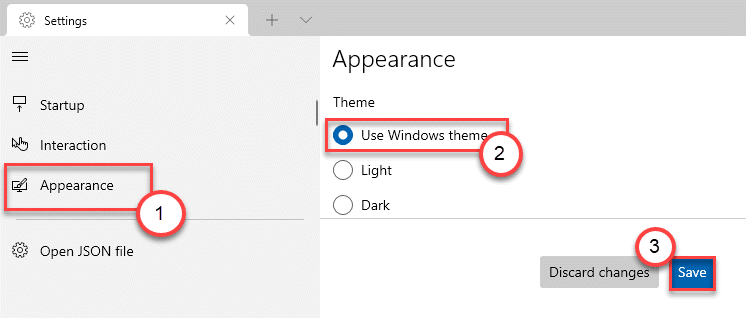
Windows Terminal จะใช้ธีมเฉพาะที่คุณเลือก
การทำโปรไฟล์เทอร์มินัลต่างๆ
คุณสามารถใช้โปรไฟล์ที่แตกต่างกันสำหรับเทอร์มินัลต่างๆ ที่คุณใช้ใน Windows Terminal คุณสามารถปรับแต่งฟอนต์ ภาพพื้นหลัง ประเภทเคอร์เซอร์ แม้กระทั่งพฤติกรรมการออกที่แตกต่างกันในโปรไฟล์เหล่านี้!
1. เปิด Windows Terminal บนคอมพิวเตอร์ของคุณ
2. จากนั้น ทางด้านซ้ายมือ คุณจะสังเกตเห็นรายการเทอร์มินัลที่คุณมี
3. เลือกโปรไฟล์เทอร์มินัลที่คุณต้องการแก้ไขจากบานหน้าต่างด้านซ้ายมือ
4. จากนั้นทางด้านขวามือจะมีสามส่วนหลัก –
“ทั่วไป“, “ลักษณะที่ปรากฏ” และ “ขั้นสูง“
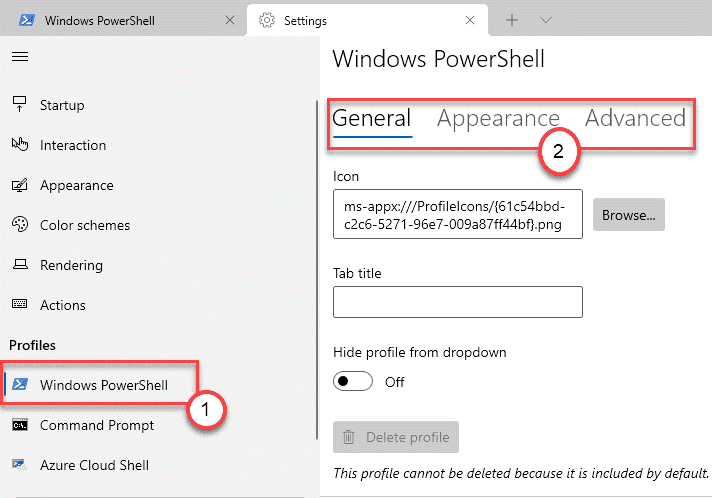
ส่วนทั่วไป –
1. ในแท็บทั่วไป คุณสามารถเปลี่ยน “ชื่อแท็บ” โดยเพิ่มชื่อแท็บใดก็ได้ที่คุณต้องการ

2. นอกจากนั้น คุณยังสามารถซ่อนเทอร์มินัลจากเมนูแบบเลื่อนลงของแถบชื่อเรื่องได้
3. หากคุณต้องการทำเช่นนั้น เพียงเปลี่ยนการตั้งค่า “ซ่อนโปรไฟล์จากเมนูแบบเลื่อนลง” เป็น “เปิด“
นอกเหนือจากนี้ คุณยังสามารถเปลี่ยนไอคอนของเทอร์มินัลได้หากต้องการ
ไม่ว่าจะเปลี่ยนแปลงอะไร อย่าลืมแตะไอคอน “บันทึก” เพื่อบันทึก
ส่วนลักษณะที่ปรากฏ –
ตามชื่อที่แนะนำ คุณสามารถเปลี่ยนรูปลักษณ์ของเทอร์มินัลเฉพาะบนคอมพิวเตอร์ของคุณได้ เริ่มจากขนาดตัวอักษร รูปแบบตัวอักษร ไปจนถึงเอฟเฟกต์ตัวอักษรย้อนยุคจากคอมพิวเตอร์ในยุค 90
1. เปิดหน้าต่างเทอร์มินัลของ Windows
2. ถัดไป ไปที่แท็บ “ลักษณะที่ปรากฏ”
3. ที่นี่ คุณสามารถเปลี่ยนการตั้งค่า”แบบอักษร”(เช่น ลักษณะแบบอักษรและขนาดแบบอักษร) ประเภทเคอร์เซอร์ได้ตามต้องการ
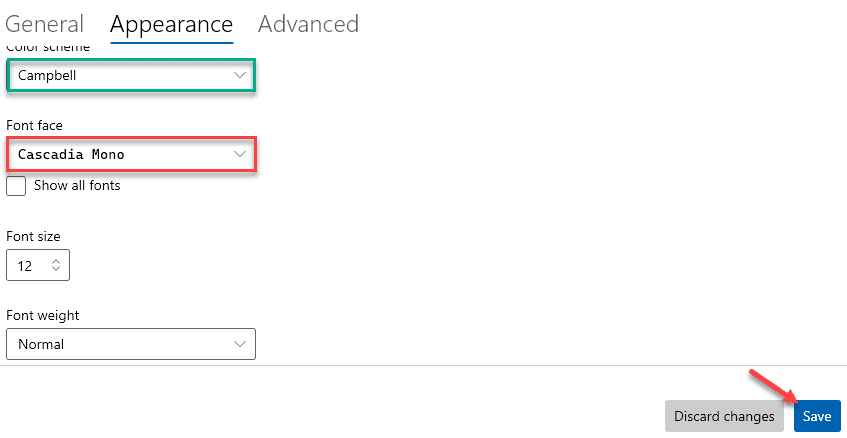
4. หากคุณต้องการตั้งค่ารูปภาพโปรดเป็นพื้นหลังเดสก์ท็อป คุณก็ทำได้เช่นกัน
5. เพียงเลื่อนลงไปที่ “ภาพพื้นหลัง“ จากนั้นคลิกที่ “เรียกดู“.
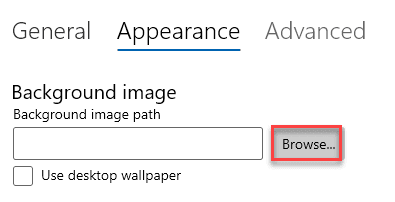
6. เลือกรูปภาพที่คุณต้องการตั้งค่าเป็นพื้นหลังแล้วคลิก “เปิด“
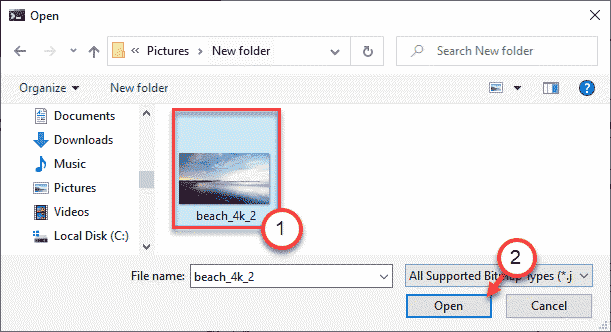
จะเป็นการตั้งค่าภาพพื้นหลังตามที่คุณต้องการ
คุณสามารถซ่อนแถบเลื่อนได้ด้วยการปรับการตั้งค่าด้วย
ส่วนขั้นสูง
ส่วนนี้ประกอบด้วยการตั้งค่าขั้นสูงบางอย่าง เช่น – การลบรอยหยักข้อความ นามแฝง AltGr เป็นต้น
1. ตั้งค่า “เลื่อนเพื่อป้อนข้อมูลเมื่อพิมพ์” เป็น “เปิด“ การดำเนินการนี้จะเลื่อนหน้าต่างของคุณไปยังตำแหน่งบนเทอร์มินัลที่คุณกำลังพิมพ์
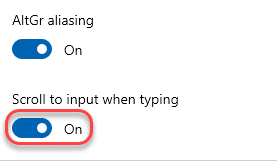
2. หากคุณประสบปัญหาในการอ่านบรรทัดคำสั่ง คุณสามารถสลับคุณลักษณะ”การลบรอยหยักข้อความ”เป็น”ระดับสีเทา“หรือ”ประเภทที่ชัดเจน“ได้ตามต้องการ
3. ในทำนองเดียวกัน คุณสามารถสลับคุณลักษณะ ‘AltGr aliasing‘ “On” หรือ “Off“
วิธีนี้ทำให้คุณปรับแต่ง Windows Terminal ได้
ปุ่มลัดประเภทต่างๆ
มีคีย์ลัดที่ปรับแต่งได้หลายประเภทใน Windows Terminal แม้แต่คุณสามารถสร้างปุ่มลัดเฉพาะของคุณเองเพื่อแก้ไขไฟล์ JSON ได้
1. เปิด Windows Terminal
2. เมื่อ Windows Terminal เปิดขึ้น ให้คลิกที่เมนูแบบเลื่อนลงและคลิกที่ “การตั้งค่า“
3. ทางด้านซ้ายมือ ให้คลิกที่ “การดำเนินการ“
4. คุณจะเห็นรายการปุ่มลัดทางด้านขวามือ
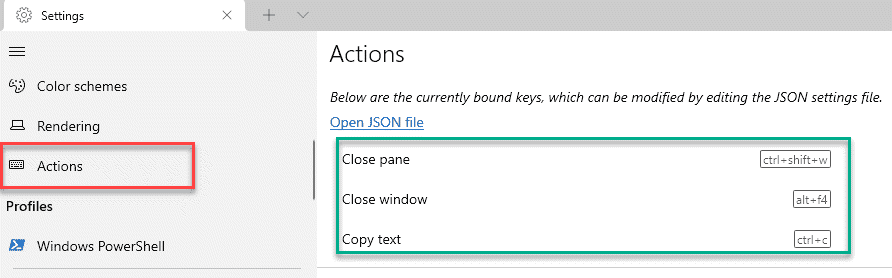
5. หากคุณต้องการสร้างคีย์ใหม่หรือแก้ไขคีย์ลัดที่มีอยู่ ให้คลิกที่ “เปิดไฟล์ JSON” ทางด้านซ้ายมือ
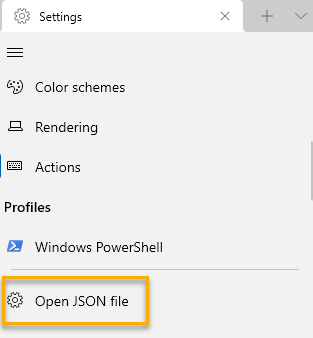
6. คุณสามารถปรับโค้ดได้ตามต้องการ
บันทึกไฟล์ JSON และโหลดแอป Windows Terminal อีกครั้ง
วิธีนี้ คุณจะใช้ Windows Terminal ได้ตามต้องการ
Sambit เป็นวิศวกรเครื่องกล โดยมีคุณสมบัติที่ชอบเขียนเกี่ยวกับ Windows 10 และวิธีแก้ปัญหาที่แปลกประหลาดที่สุด