ในเอกสาร Office ทั้งหมด ส่วนหัวแสดงถึงระยะขอบด้านบนของหน้าในขณะที่ส่วนท้ายแสดงถึงระยะขอบด้านล่าง หัวกระดาษและท้ายกระดาษมีประโยชน์ในการรวมข้อมูลที่คุณต้องการให้ปรากฏบนทุกหน้าของเอกสาร ตัวอย่างเช่น หมายเลขหน้า ชื่อเอกสาร หรือเชิงอรรถ

ใน Microsoft Excel คุณสามารถเข้าถึงเฉพาะส่วนหัวและส่วนท้ายในมุมมองเค้าโครงหน้ากระดาษ แสดงตัวอย่างก่อนพิมพ์ หรือในกล่องโต้ตอบการตั้งค่าหน้ากระดาษ.
ดังนั้น หากคุณต้องการเพิ่มส่วนหัวและส่วนท้ายในสเปรดชีต Excel ให้ทำดังนี้
การแทรกส่วนหัวและส่วนท้ายใน Microsoft Excel ในมุมมองเค้าโครงหน้า
หากต้องการรวมส่วนหัวหรือส่วนท้ายใน Microsoft Excel สิ่งที่คุณควรทำมีดังนี้:
ขั้นตอนที่ 1: เปิด Microsoft Excel

ขั้นตอนที่ 2: คลิกที่แท็บ แทรก

ขั้นตอนที่ 3: เลือกเมนูแบบเลื่อนลงในกลุ่มข้อความ

ขั้นตอนที่ 4: เลือก Header and Footer ซึ่งจะเปลี่ยนมุมมองเวิร์กชีตเป็น Page Layout

ขั้นตอนที่ 5: บนเวิร์กชีตของคุณ ให้วางเคอร์เซอร์ในช่องชื่อ Header ที่ด้านบนของ Ribbon ให้เลือกองค์ประกอบสำหรับส่วนหัวของคุณ (หมายเลขหน้า รูปภาพ เวลาปัจจุบัน วันที่)

ขั้นตอนที่ 6: ที่ด้านบนของ Ribbon ในช่องการนำทาง ให้เลือกไปที่ส่วนท้ายเพื่อ เข้าถึงระยะขอบด้านล่างของแผ่นงาน

ขั้นตอนที่ 7: บนเวิร์กชีตของคุณ ให้วางเคอร์เซอร์ของคุณในช่องชื่อ Footer ที่ด้านบนของ Ribbon ให้เลือกองค์ประกอบสำหรับส่วนท้ายของคุณ (หมายเลขหน้า รูปภาพ เวลาปัจจุบัน วันที่)

ขั้นตอนที่ 8: เลือกแป้น Escape (Esc) บนแป้นพิมพ์เพื่อออกจากส่วนหัวและส่วนท้าย เมนู
การแทรกส่วนหัวและส่วนท้ายใน Microsoft Excel ในกล่องโต้ตอบการตั้งค่าหน้า
เพื่อสร้างแบบกำหนดเอง ส่วนหัวหรือส่วนท้ายใน Excel คุณต้องเข้าถึงกล่องโต้ตอบการตั้งค่าหน้าใน Excel วิธีการทำงาน:
ขั้นตอนที่ 1: เลือกเวิร์กชีตที่จะแทรกส่วนหัวหรือส่วนท้าย.
ขั้นตอนที่ 2: บน Ribbon ให้เลือกเค้าโครงหน้า

ขั้นตอนที่ 3: ในฟิลด์ที่ชื่อว่า Page Setup ให้คลิกตัวเรียกใช้งานเพื่อดูตัวเลือกเพิ่มเติม ซึ่งควรเปิดกล่องโต้ตอบการตั้งค่าหน้า

ขั้นตอนที่ 4: ในช่อง Page Setup ให้เลือกเมนู Header/Footer

ขั้นตอนที่ 5: เลือกปุ่มที่ชื่อ Custom Header หรือ Custom Footer

ขั้นตอนที่ 6: ในส่วนด้านซ้าย ตรงกลาง หรือด้านขวา ให้ป้อนรายละเอียดของส่วนหัวหรือส่วนท้ายของคุณ. ซึ่งอาจเป็นเลขหน้า รูปภาพ เวลาปัจจุบัน วันที่ Excel ยังให้คำแนะนำบนหน้าจอในการแก้ไขเนื้อหาของส่วนหัวหรือส่วนท้าย

การแก้ไขส่วนหัวและส่วนท้ายใน Microsoft Excel
การแก้ไขหรือเปลี่ยนส่วนหัวหรือส่วนท้ายใน Microsoft Excel ทำได้เท่านั้น ทำได้ผ่านมุมมองเค้าโครงหน้า Here’s how to navigate to the Page Layout view:
Option 1: Change View From the Lower Right Corner of Microsoft Excel
If you’re using Microsoft Excel from your desktop, switching to Page Layout view is quite straightforward. Here’s how to do so:
Step 1: On the lower right corner of Excel also called the status bar, hover your cursor on the icons.
Step 2: Select the icon that shows Page Layout View.
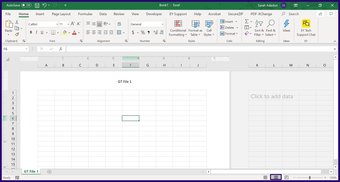
Step 3: On your worksheet, place your cursor in the Header or Footer field and make changes directly.
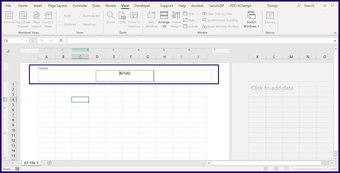
Option 2: Change View From the Ribbon of Microsoft Excel
If you’re using Microsoft Excel from the web, this option is more convenient. Here’s how it works.
Step 1: On the Ribbon, select View.
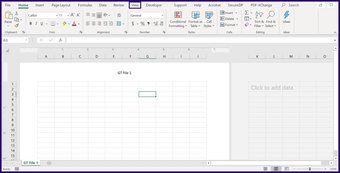
Step 2: In the field for Workbook Views select Page Layout. This changes the view to the Page Layout view.

Step 3: On your worksheet, place your cursor in the Header or Footer field and make changes directly.
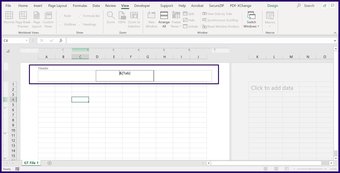
Deleting Headers and Footers in Microsoft Excel
If a header or footer is no longer needed on an Excel file, you can always delete it. Here’s how to do so:
Step 1: Select the worksheet that you need to delete the header or footer from.
Step 2: On the Ribbon, select Page Layout.
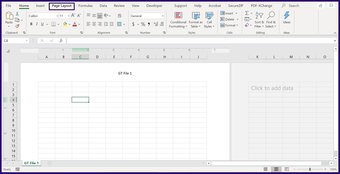
Step 3: On the Field titled Page Setup, click the launcher to view more options. This should open the Page Setup dialog box.
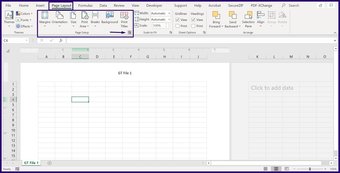
Step 4: On the Page Setup box, select the Header/Footer menu.
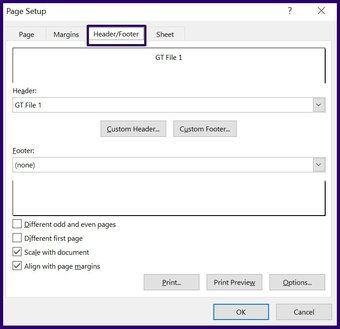
Step 5: On the Field titled Header, select the drop-down arrow. Scroll up till you see the None option.
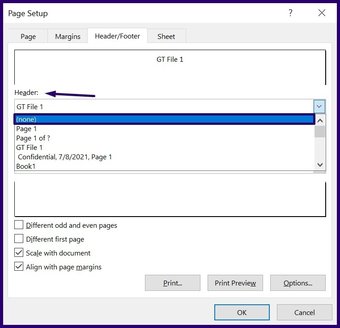
Step 6: On the Field titled Footer, select the drop-down arrow. Scroll up till you see the None option.
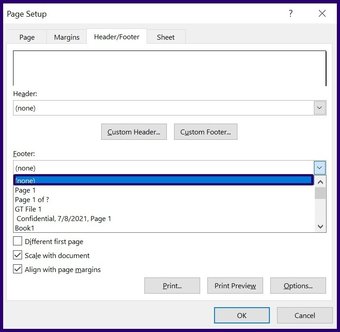
Step 7: Save your changes by clicking on OK.
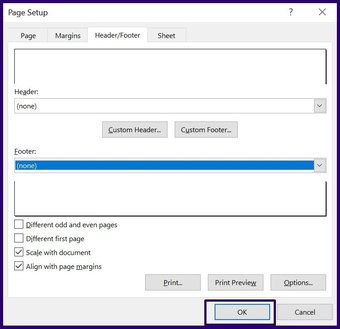
View Microsoft Excel Sheets Side by Side
The function of the Page Layout View is not restricted only to inserting headers and footers in Microsoft Excel. You can also use the tab to view multiple Excel sheets side by side.
The above article may contain affiliate links which help support Guiding Tech. However, it does not affect our editorial integrity. The content remains unbiased and authentic.