Windows เวอร์ชันล่าสุดทั้งหมดมาพร้อมกับเครื่องมือสกรีนช็อตในตัวหลายตัว และ Windows 11 ก็ไม่มีข้อยกเว้น แม้ว่าจะหมายความว่าคุณสามารถจับภาพหน้าจอบนคอมพิวเตอร์ Windows 11 ของคุณได้อย่างง่ายดายโดยใช้คุณสมบัติดั้งเดิม แต่ก็มีเครื่องมืออื่น ๆ ของบุคคลที่สามที่คุณวางใจได้ มีคุณสมบัติการบันทึก แก้ไข และคำอธิบายประกอบที่สะดวกยิ่งขึ้น นอกจากนี้ เครื่องมือของบริษัทอื่นเป็นวิธีเดียวในการจับภาพหน้าจอแบบเลื่อนใน Windows 11 เนื่องจากคุณลักษณะนี้ไม่มีอยู่ในระบบปฏิบัติการล่าสุดของ Microsoft
วิธีที่ดีที่สุดในการจับภาพหน้าจอใน Windows 11 (กรกฎาคม 2021)
ในบทความนี้ เราจะมาดูวิธีการจับภาพหน้าจอทั้งหมดบนพีซี Windows 11 ของคุณ ซึ่งรวมถึงเครื่องมือสกรีนช็อตทั้งหมดที่มีใน Windows 11 รวมถึงซอฟต์แวร์ของบริษัทอื่นที่มีประสิทธิภาพสูงสุด ดังนั้น เพื่อไม่ให้เป็นการเสียเวลา มาดูวิธีทั้งหมดที่คุณใช้ในการจับภาพหน้าจอบนคอมพิวเตอร์ที่ใช้ Windows 11 กัน
สารบัญ
+
–
หมายเหตุ: บทความนี้ให้รายละเอียดหลายวิธีในการถ่ายภาพหน้าจอใน Windows 11 อย่างไรก็ตาม วิธีการที่อธิบายไว้ที่นี่ ทำงานได้อย่างสมบูรณ์บน Windows 10 เว้นแต่จะระบุไว้เป็นอย่างอื่น เช่นกัน หากคุณยังไม่ได้อัปเกรดเป็น Windows 11 จาก Windows 10 คุณสามารถ ดูคำแนะนำเชิงลึกเกี่ยวกับวิธีถ่ายภาพหน้าจอใน Windows 10 สำหรับรายละเอียดเพิ่มเติม
1. ปุ่มพิมพ์หน้าจอ: คัดลอกภาพหน้าจอไปยังคลิปบอร์ด
วิธีที่ง่ายที่สุดในการถ่ายภาพหน้าจอบนพีซี Windows 11 ของคุณคือการกดปุ่ม “พิมพ์หน้าจอ” (มักมีป้ายกำกับว่า PrtScr หรือ PrtScn) คุณจะพบแป้น Print Screen ที่ส่วนขวาบนของแป้นพิมพ์ (ปกติจะอยู่ถัดจากแป้น F12)
ตอนนี้ การกดปุ่ม Print Screen จะ จับภาพหน้าจอของทั้งหน้าจอ และไฟล์รูปภาพจะถูกบันทึกลงในคลิปบอร์ดของ Windows จากนั้นจึงวางลงใน Paint, Paint 3D หรือโปรแกรมแก้ไขรูปภาพอื่นๆ ที่คุณเลือกก่อนบันทึกได้

2. Windows + Print Screen Shortcut: บันทึกภาพหน้าจออัตโนมัติ
วิธีง่ายๆ ในการถ่ายภาพหน้าจอบนคอมพิวเตอร์ Windows 11 ของคุณคือการใช้ทางลัดของ Windows “Windows + พิมพ์หน้าจอ“.
ในการทำเช่นนั้น ให้กดแป้น Windows และแป้น Print Screen บนแป้นพิมพ์พร้อมกัน คุณจะเห็นหน้าจอมืดลงชั่วขณะและสว่างขึ้น ซึ่งหมายถึงการจับภาพหน้าจอที่ประสบความสำเร็จ การดำเนินการนี้จะบันทึกรูปภาพโดยอัตโนมัติในโฟลเดอร์”ภาพหน้าจอ”ภายในโฟลเดอร์”รูปภาพ”บนคอมพิวเตอร์ของคุณ

หมายเหตุ: ในแล็ปท็อปบางเครื่อง คุณสามารถเปิดใช้งานปุ่มพิมพ์หน้าจอได้หลังจากกดปุ่มฟังก์ชันเท่านั้น. หากคุณมีแล็ปท็อปดังกล่าว คุณจะต้องใช้ทางลัด “ปุ่ม Windows + ฟังก์ชั่น (Fn) + พิมพ์หน้าจอ” เพื่อถ่ายภาพหน้าจอ
3. Alt + Print Screen Shortcut: ถ่ายภาพหน้าจอของ Active Windows
ในขณะที่ทั้งสองวิธีก่อนหน้านี้เห็นว่าคุณจับภาพหน้าจอของเดสก์ท็อปทั้งหมด คุณยังสามารถจับภาพเฉพาะหน้าต่างที่ใช้งานอยู่แทนเดสก์ท็อปทั้งหมดใน Windows 11
ในการทำเช่นนั้น คุณสามารถใช้แป้นพิมพ์ลัด “Alt + Print Screen” เช่นเดียวกับวิธีแรก วิธีนี้จะคัดลอกภาพหน้าจอไปยังคลิปบอร์ดของ Windows ด้วย ซึ่งหมายความว่าคุณต้องวางลงในโปรแกรมแก้ไขรูปภาพ เช่น Paint หรือ Paint 3D ก่อนบันทึกในรูปแบบที่คุณเลือก
4. Snipping Tool: เครื่องมือในตัวสำหรับแก้ไขและใส่คำอธิบายประกอบภาพหน้าจอใน Windows 11
Snipping Tool เป็นอีกวิธีที่ยอดเยี่ยมในการจับภาพหน้าจอบนพีซี Windows 11 ของคุณ เป็นตัวเลือกที่ดีที่สุดหากคุณต้องการยูทิลิตี้หน้าจอพื้นฐาน มันไม่ได้มีคุณสมบัติมากเท่ากับยูทิลิตี้ของบุคคลที่สามบางตัวที่กล่าวถึงด้านล่าง แต่ทำงานให้เสร็จได้อย่างง่ายดาย
- หากต้องการใช้เครื่องมือสนิป ก่อนอื่นให้ไปที่หน้าจอที่คุณต้องการจับภาพ ตอนนี้ เปิดแอปจาก Windows 11 Start Menu หรือค้นหาโดยใช้ Windows Search
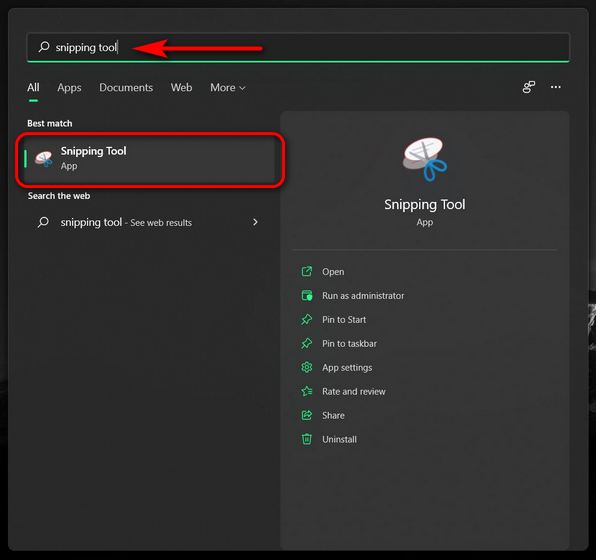
- เมื่อเครื่องมือเปิดและคุณอยู่ในหน้าจอที่ต้องการจับภาพ ให้คลิกที่ “ใหม่” ในแถบเครื่องมือของแอป
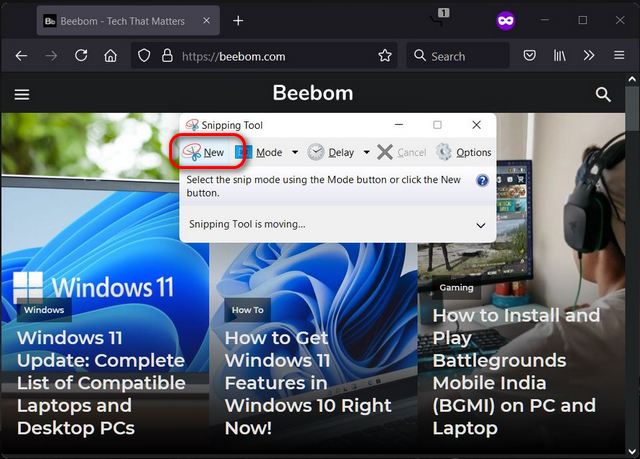
- คลิกซ้ายที่เมาส์/แทร็คแพด แล้วลากบนหน้าจอเพื่อเลือกพื้นที่ที่คุณต้องการจับภาพ
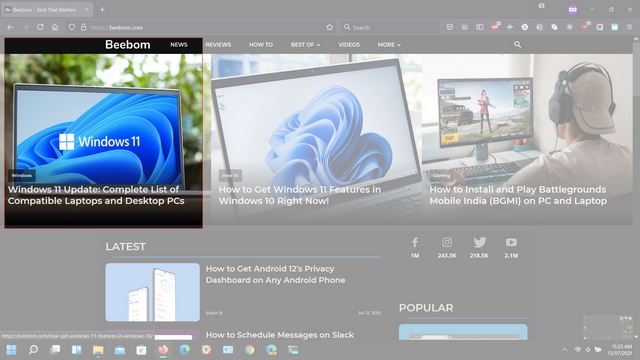
- ปล่อยปุ่มเมาส์เพื่อจับภาพหน้าจอของพื้นที่ที่เลือก ตอนนี้แอปจะเปิดภาพหน้าจอภายในหน้าต่างเพื่อให้คุณแก้ไขรูปภาพ ไฮไลต์เนื้อหา และคำอธิบายประกอบได้ เมื่อแก้ไขเสร็จแล้ว คุณสามารถบันทึกภาพหน้าจอไปยังตำแหน่งที่ต้องการได้โดยคลิกที่”ไฟล์”ที่ด้านบนและเลือก”บันทึกเป็น“
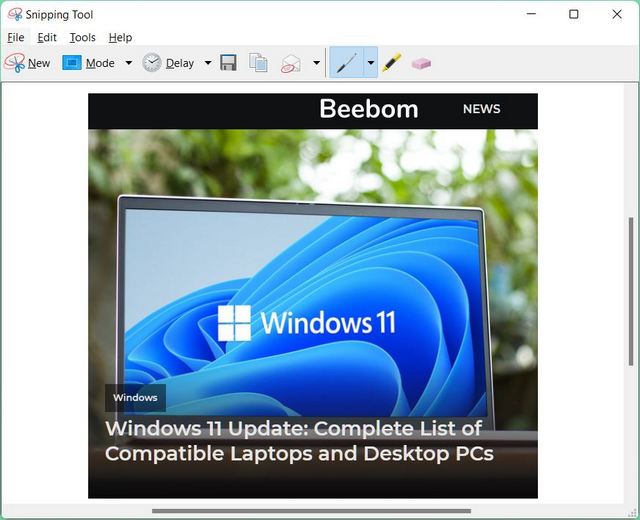
- นอกจากนี้ เครื่องมือสนิปยังมีโหมดภาพหน้าจอที่แตกต่างกันสี่โหมด ได้แก่ รูปแบบอิสระ สี่เหลี่ยมผืนผ้า หน้าต่าง (ใช้งานอยู่) และเต็มหน้าจอ ยิ่งไปกว่านั้น คุณยังได้รับตัวเลือก “การหน่วงเวลา” ที่ให้คุณตั้งเวลาถ่ายภาพหน้าจอหรือนับถอยหลังได้ คุณลักษณะนี้มีประโยชน์เมื่อคุณพยายามจับภาพหน้าต่างชั่วคราว
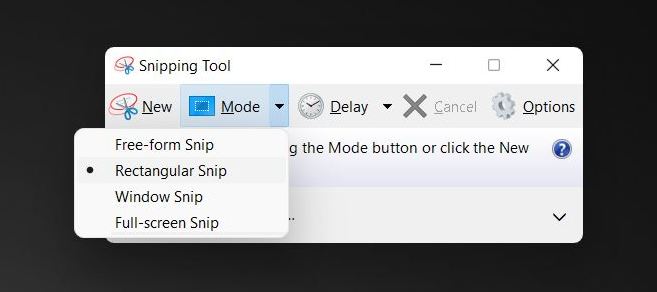
หมายเหตุ: Microsoft กำลังเลิกใช้งาน Snipping Tool เพื่อสนับสนุนยูทิลิตี้ที่ทรงพลังและมีฟีเจอร์มากมายที่เรียกว่า “Snip and Sketch” เดิมได้รับการเผยแพร่โดยเป็นส่วนหนึ่งของการอัปเดต Windows 10 Anniversary Edition (เวอร์ชัน 1809) ขณะนี้ทั้งสองแอปพร้อมใช้งานใน Windows 11 Preview แต่ยังไม่ชัดเจนว่าแอปเดิมจะยังคงเป็นส่วนหนึ่งของ Windows 11 บิวด์เมื่อวางจำหน่ายปลายปีนี้
5. สนิปและสเก็ตช์: Windows + Shift + S Shortcut
Microsoft กำลังเลิกใช้ Snipping Tool แทน Snip and Sketch และง่ายต่อการดูว่าทำไม ส่วนหลังเป็นเวอร์ชันที่ละเอียดยิ่งขึ้นของ Snipping Tool และมาพร้อมกับโปรแกรมแก้ไขรูปภาพที่มีคุณลักษณะหลากหลาย
ในการจับภาพหน้าจอด้วย Snip และ Sketch คุณต้องใช้แป้นพิมพ์ลัด 3 ปุ่มบนแป้นพิมพ์ – “Windows + Shift + S“ เราได้อธิบายรายละเอียดกระบวนการทั้งหมดไว้ด้านล่างแล้ว โปรดอ่านต่อไป
- เมื่อคุณใช้ทางลัดดังกล่าว หน้าจอจะหรี่ลงทันที และริบบิ้น Snip และ Sketch พร้อมตัวเลือกภาพหน้าจอทั้งหมดจะเปิดขึ้นบนเดสก์ท็อปของคุณ เมื่อใช้ริบบิ้นที่ด้านบน คุณสามารถเลือกจากสี่ตัวเลือก –
- ภาพหน้าจอแบบเต็มหน้าจอ
- สนิปสี่เหลี่ยม
- สนิปรูปแบบอิสระหรือ
- ภาพหน้าจอของหน้าต่างที่ใช้งานอยู่
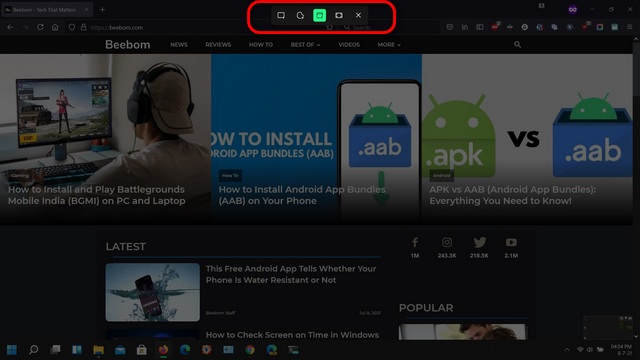
- เมื่อคุณจับภาพหน้าจอแล้ว ภาพนั้นจะถูกคัดลอกไปยังคลิปบอร์ดทันที ตอนนี้คุณสามารถวางลงในโปรแกรมแก้ไขรูปภาพและบันทึกในรูปแบบใดก็ได้ในตำแหน่งที่คุณเลือก คุณยังมีตัวเลือกในการแก้ไขและใส่คำอธิบายประกอบภาพหน้าจอโดยตรงภายในแอป Snip and Sketch ในการทำเช่นนั้น คุณสามารถแตะที่การแจ้งเตือนจาก Snip และ Sketch ในศูนย์การแจ้งเตือนหลังจากจับภาพหน้าจอแล้ว
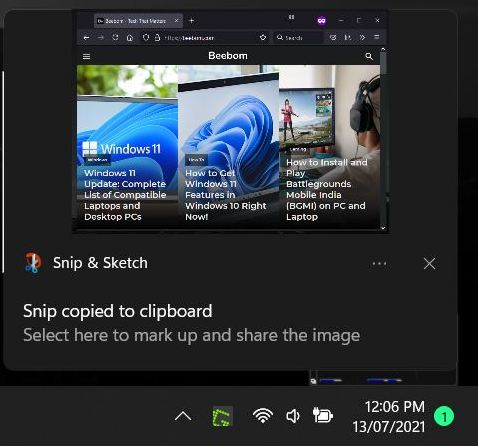
- ตอนนี้คุณแก้ไขและใส่คำอธิบายประกอบภาพหน้าจอได้โดยใช้โปรแกรมแก้ไขรูปภาพในตัวของ Snip และ Sketch Windows 11 มีเครื่องมือแก้ไขมากมาย รวมถึงตัวเลือกในการพลิกหรือครอบตัดภาพหน้าจอ ไฮไลต์เนื้อหา เพิ่มข้อความ และอื่นๆ อีกมากมาย
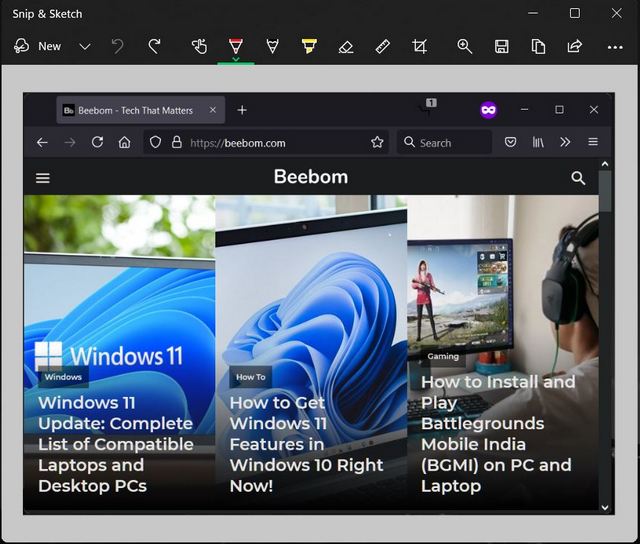
หมายเหตุ: ไม่เหมือนกับศูนย์ปฏิบัติการใน Windows 10 ศูนย์การแจ้งเตือนใน Windows 11 ไม่มีปุ่มเฉพาะ หากต้องการเข้าถึงศูนย์การแจ้งเตือนใน Windows 11 คุณจะต้องคลิกที่วิดเจ็ต Date & Time จาก System Tray ที่มุมล่างขวา
6. แถบเกม: Native Tool เพื่อบันทึกการเล่นเกมใน Windows 11
เปิดตัวครั้งแรกพร้อมกับ Windows 10 Creators Update ในปี 2017 Game Bar คือ เป็นอีกวิธีที่มีประสิทธิภาพในการจับภาพหน้าจอใน Windows 11 ซึ่งช่วยให้คุณควบคุมกิจกรรมการเล่นเกมทั้งหมดของคุณ เช่น เพลงและแชท ได้ในที่เดียว นอกจากนี้ยังช่วยให้คุณสามารถจับภาพการเล่นเกมบนหน้าจอบนพีซีของคุณได้
- ในการใช้ Game Bar สำหรับภาพหน้าจอหรือการบันทึกหน้าจอ ให้เปิดแอปเป้าหมายแล้วใช้ทางลัด “ปุ่ม Windows + G” เพื่อดูเมนู Game Bar ตามค่าเริ่มต้น คุณจะเห็นหน้าต่างเล็ก ๆ สามบานวางเรียงซ้อนกัน ด้านซ้ายบนใช้สำหรับภาพหน้าจอและการบันทึกหน้าจอ ในหน้าต่างนั้น คลิกที่ปุ่ม “กล้อง” [1] เพื่อจับภาพหน้าจออย่างรวดเร็วบนพีซี Windows 11 ของคุณขณะเล่นเกม สำหรับการบันทึกหน้าจอ คุณสามารถใช้ปุ่ม “เครื่องบันทึก” แบบวงกลม [2].
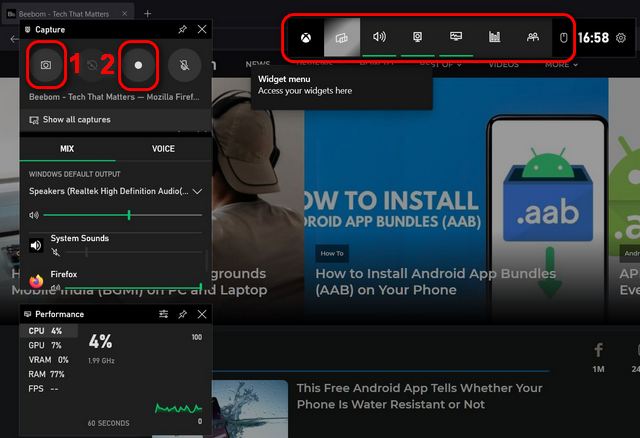
- เมื่อกดปุ่มกล้องใน Game Bar ภาพหน้าจอของหน้าต่างที่ใช้งานอยู่ของคุณจะถูกบันทึกลงใน วิดีโอ-> การจับภาพ โดยอัตโนมัติ ตอนนี้คุณแก้ไขหรือใส่คำอธิบายประกอบได้ด้วยโปรแกรมแก้ไขรูปภาพที่คุณเลือก
หมายเหตุ: คุณสามารถบันทึกภาพหน้าจอของคุณไว้ที่ตำแหน่งอื่นได้โดยการย้ายโฟลเดอร์”จับภาพ”ไปที่ใดก็ได้บนพีซีของคุณ Windows จะยังคงบันทึกคลิปเกมและภาพหน้าจอของคุณในโฟลเดอร์นั้น ไม่ว่าคุณจะย้ายไปที่ใด
7. PicPick: จับภาพหน้าจอแบบเลื่อนใน Windows 11
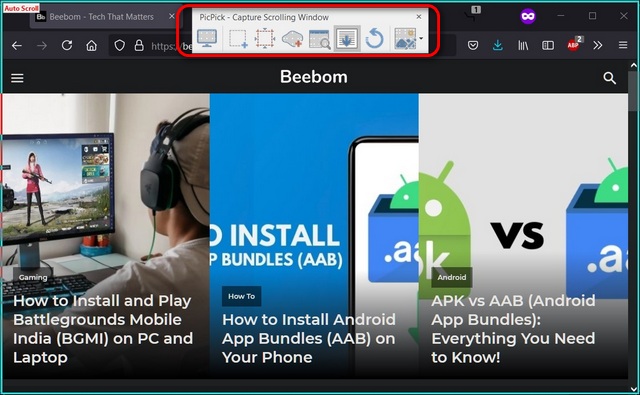
เช่นเดียวกับรุ่นก่อน Windows 11 ยังไม่มีคุณลักษณะพื้นฐานที่ช่วยให้คุณสามารถจับภาพหน้าจอแบบเลื่อนได้ คุณต้องใช้แอปของบุคคลที่สามแทนสำหรับฟังก์ชันนี้ เครื่องมือจับภาพหน้าจอของบุคคลที่สามที่ดีที่สุดฟรี คือ PicPick ซึ่งมีฟีเจอร์มากมายสำหรับการจับภาพหน้าจอทั้งแบบมาตรฐานและแบบเลื่อนหน้าจอ
ดูคำแนะนำโดยละเอียดเกี่ยวกับวิธีจับภาพหน้าจอแบบเลื่อนใน Windows เพื่อเรียนรู้วิธี เพื่อใช้แอพ PicPick แม้ว่าบทความนี้จะเน้นที่ Windows 10 แต่กระบวนการยังคงเหมือนเดิมสำหรับ Windows 11 เช่นกัน
ดาวน์โหลด PicPick (ฟรี )
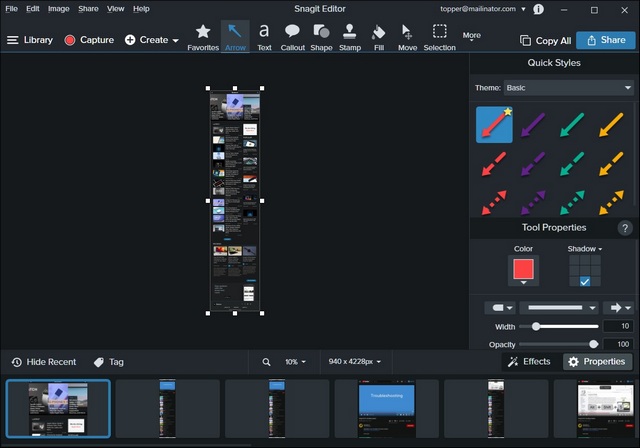
หากคุณยินดีจ่ายสำหรับแอปสกรีนช็อตการเลื่อนหน้าจอที่ดีที่สุดบน Windows 11 คุณควรเลือกใช้ “Snagit” เป็นซอฟต์แวร์ระดับมืออาชีพที่มีตัวเลือกและคุณสมบัติมากมายสำหรับกรณีการใช้งานทั้งหมด เราได้กล่าวถึงแอปโดยละเอียดในคู่มือภาพหน้าจอแบบเลื่อนที่ลิงก์ด้านบน ลองดูวิธีการทำงานของ Snagit ข้อมูลราคา และเครื่องมือสกรีนช็อตอื่นๆ สำหรับผู้ใช้ Windows
ดาวน์โหลด Snagit (ทดลองใช้งานฟรี 15 วัน, Rs. 4,396 ในอินเดีย, $49.99 ในสหรัฐอเมริกา)
8. ภาพหน้าจอที่ยอดเยี่ยม & โปรแกรมบันทึกหน้าจอ: ส่วนขยายเบราว์เซอร์เพื่อจับภาพหน้าจอใน Windows 11
นอกเหนือจากแอปแบบสแตนด์อโลน ยังมีส่วนขยายภาพหน้าจอและการบันทึกหน้าจอฟรีมากมาย ทั้ง Chrome และ Firefox ภาพหน้าจอที่ยอดเยี่ยมน่าจะเป็นส่วนขยาย Chrome ที่ดีที่สุดในการจับภาพหน้าจอใน Windows 11 มันมีการจับภาพหน้าจอแบบเต็มหน้าและการบันทึกหน้าจอตลอดจนตัวเลือกการแบ่งปัน คุณยังสามารถสลับไปมาระหว่างการบันทึกหน้าจอและการจับภาพหน้าจอโดยใช้เมนูป๊อปอัปแบบสองแท็บ ส่วนขยายนี้ยังช่วยให้คุณบันทึกเดสก์ท็อป แท็บปัจจุบัน หรือกล้องได้อีกด้วย คุณยังสามารถรวมการบันทึกเสียงของคุณด้วยตัวเลือก”ไมโครโฟน”ซึ่งเป็นส่วนเสริมที่ดี
- ในการเริ่มต้น ให้เปิดหน้าเว็บที่คุณต้องการจับภาพหน้าจอ แล้วคลิกไอคอนภาพหน้าจอสุดเจ๋งในแถบเครื่องมือ ตอนนี้คุณจะเห็นเมนูแบบเลื่อนลงบนหน้าเว็บเป้าหมาย แอปนี้ให้คุณจับภาพทั้งหน้า พื้นที่ที่เลือก หรือเฉพาะส่วนที่มองเห็นได้ของหน้า
- เลือกตัวเลือกที่คุณต้องการใช้และทำตามคำแนะนำบนหน้าจอ คุณยังสามารถถ่ายภาพหน้าจอแบบเลื่อนได้โดยเลือกตัวเลือก “จับภาพทั้งหน้า”
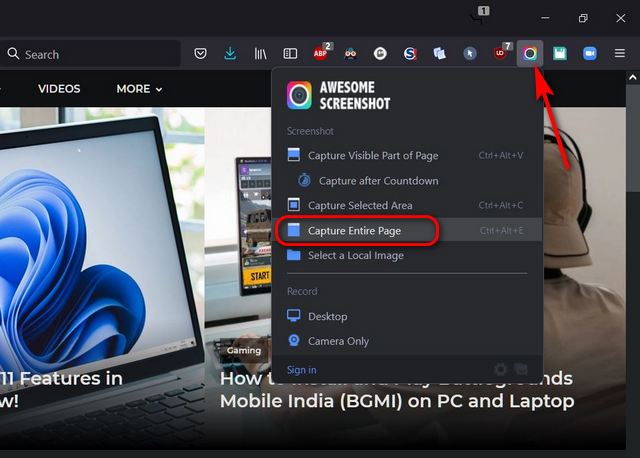
- ตอนนี้ส่วนขยายจะจับภาพหน้าจอแบบเลื่อนของทั้งหน้าโดยอัตโนมัติ และเสนอตัวเลือกการบันทึกและแชร์จำนวนหนึ่งให้คุณ คุณยังสามารถปรับขนาด ครอบตัด และใส่คำอธิบายประกอบ ภาพหน้าจอด้วยรูปแบบเรขาคณิต ลูกศร และข้อความโดยใช้ตัวแก้ไขในตัว เมื่อคุณแก้ไขเสร็จแล้ว ให้คลิกที่ “เสร็จสิ้น” ที่มุมบนขวาเพื่อดูตัวเลือกการบันทึก
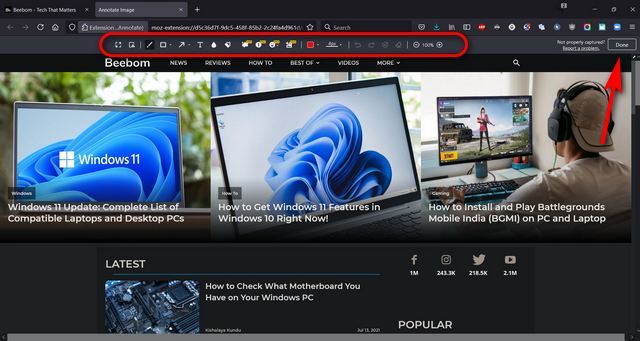
- ภาพหน้าจอที่ยอดเยี่ยมและโปรแกรมบันทึกหน้าจอช่วยให้คุณอัปโหลดภาพหน้าจอไปยังระบบคลาวด์หรือบันทึกไว้ในเครื่องได้ ตัวเลือกการอัปโหลด ได้แก่ Slack, Asana, Trello, Jira และ Github ดังนั้น เลือกหรือเลือกตัวเลือก “ดาวน์โหลดเป็นรูปภาพ” เพื่อบันทึกภาพหน้าจอในพีซีของคุณ
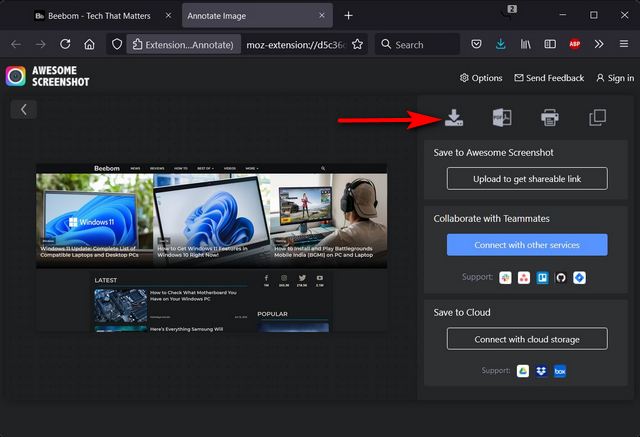
ภาพหน้าจอและโปรแกรมบันทึกหน้าจอที่ยอดเยี่ยมเป็นหนึ่งในเครื่องมือที่เก่าแก่และเป็นที่รู้จักในหมู่ผู้ใช้ Windows ในหมวดหมู่นี้ ฉันใช้ Firefox กับ Firefox มาตลอดช่วงทศวรรษที่ผ่านมา และสามารถรับรองประสิทธิภาพและความสะดวกในการใช้งานได้เป็นการส่วนตัว
ดาวน์โหลดภาพหน้าจอที่ยอดเยี่ยมและโปรแกรมบันทึกหน้าจอ: ส่วนขยาย Chrome (ฟรี); Firefox Add-on (ฟรี ก>)
คำถามที่พบบ่อย
ถาม. คุณจับภาพหน้าจอใน Windows 11 ได้อย่างไร? และมันจะถูกบันทึกไว้ที่ไหน?
วิธีที่ง่ายที่สุดในการถ่ายภาพหน้าจอใน Windows 11 คือ กดปุ่ม “Windows + Print Screen” บนแป้นพิมพ์พร้อมกัน ภาพหน้าจอจะถูกบันทึกไว้ในโฟลเดอร์ Pictures-> Screenshots บนคอมพิวเตอร์ของคุณ ในบทความนี้ เรายังมีรายละเอียดวิธีการอื่นๆ ในการถ่ายภาพหน้าจอใน Windows 11
ถาม ฉันถ่ายภาพหน้าจอบนเดสก์ท็อป Windows 11 ของฉันได้ไหม
ใช่ แน่นอน! คุณสามารถใช้วิธีการเดียวกันกับที่กล่าวไว้ข้างต้น รวมทั้งเครื่องมือ Snip and Sketch หรือแอป PicPick เพื่อถ่ายภาพหน้าจอบนเดสก์ท็อป Windows 11 ของคุณ
ถาม คุณจะถ่ายภาพหน้าจอบนพีซีที่ใช้ Windows 11 ในปี 2021 ได้อย่างไร
ในปี 2021 การจับภาพหน้าจอบนพีซีที่ใช้ Windows ทำได้ง่าย เพียงกดปุ่ม “Windows + Print Screen” บนแป้นพิมพ์พร้อมกัน ภาพหน้าจอจะถูกบันทึกไว้ในรูปภาพ-> ภาพหน้าจอในคอมพิวเตอร์ Windows 11 ของคุณ
ถ่ายภาพหน้าจอบน Windows 11 อย่างมืออาชีพ
อย่างที่คุณเห็น วิธีถ่ายภาพหน้าจอและการเลื่อนภาพหน้าจอใน Windows 11 ไม่ได้เปลี่ยนแปลงไปจาก Windows 10 มากนัก ดังนั้น ลองใช้วิธีการจับภาพหน้าจอที่เหมาะกับความต้องการของคุณมากที่สุด เมื่อคุณทำเสร็จแล้ว แจ้งให้เราทราบว่าคุณต้องการจับภาพหน้าจอด้วยวิธีใดและเพราะเหตุใด ในขณะเดียวกัน ในฐานะผู้ใช้ Windows 11 ให้ตรวจสอบว่าคุณสามารถเปลี่ยนกลับได้อย่างไร เป็นการออกแบบเมนูเริ่มแบบ Windows 10 ในการติดตั้ง Win 11 ของคุณและวิธีเปลี่ยน เบราว์เซอร์เริ่มต้นใน Windows 11 คุณยังสามารถเรียนรู้วิธีปรับแต่งเมนูเริ่มของ Windows 11 และ ตรวจสอบหน้าจอตรงเวลาบนพีซี Windows 11 ของคุณ