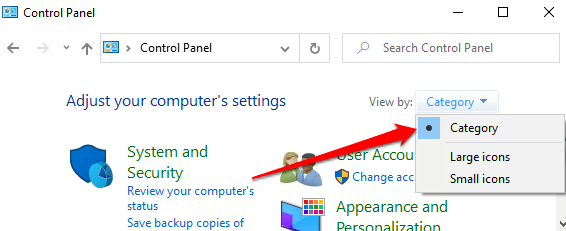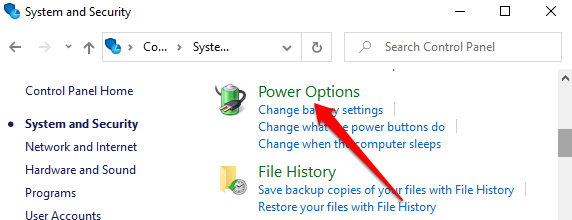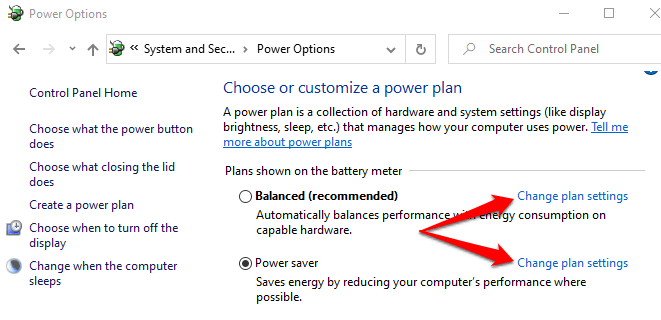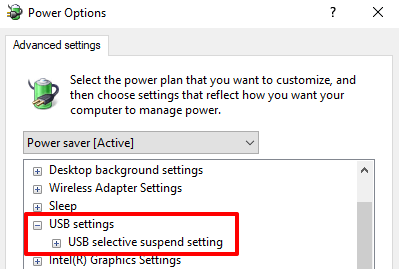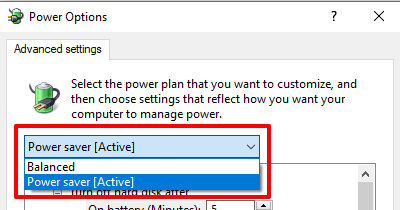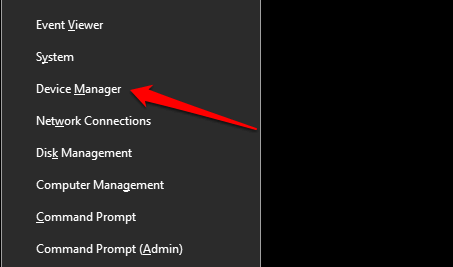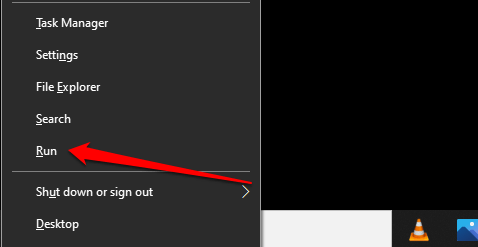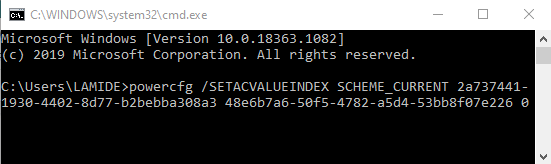Windows 10 มี คุณสมบัติในตัวที่ช่วยลดการใช้พลังงาน มีโหมดประหยัดแบตเตอรี่ทั้งระบบเครื่องมือแก้ปัญหาพลังงานการระงับการเลือก USB และอื่น ๆ อีกมากมาย คุณสมบัติเหล่านี้ช่วยในการ ยืดอายุแบตเตอรี่ของพีซี Windows ของคุณ
ในคำอธิบายนี้เราจะแนะนำคุณเกี่ยวกับความซับซ้อนที่อยู่เบื้องหลัง”การระงับการเลือก USB”สิ่งที่ทำในคอมพิวเตอร์ Windows ของคุณและวิธีปิดใช้งานคุณลักษณะนี้หากเกิดปัญหาขึ้น
USB Selective Suspend คืออะไร
อุปกรณ์ภายนอกอุปกรณ์เสริมและอุปกรณ์ต่อพ่วงจำนวนมากดึงพลังงานจากพีซีของคุณเมื่อคุณเสียบเข้ากับพอร์ต USB หากคอมพิวเตอร์ของคุณใช้พลังงานจากแบตเตอรี่อุปกรณ์ภายนอกเหล่านี้จะทำให้แบตเตอรี่หมดเร็วกว่าปกติ นั่นคือสาเหตุที่ Windows ระงับอุปกรณ์ USB ที่ไม่ได้ใช้งานชั่วคราวเพื่อประหยัดพลังงานแบตเตอรี่
ตัวอย่างเช่นสมมติว่ามีเครื่องอ่านลายนิ้วมือ USB เชื่อมต่อกับคอมพิวเตอร์ของคุณและคุณไม่ได้ใช้งานนานกว่าหนึ่งชั่วโมง Windows อาจระงับอุปกรณ์และทำให้อุปกรณ์อยู่ใน“ สถานะพลังงานต่ำ” ซึ่งใช้พลังงานแบตเตอรี่น้อยมาก คิดว่าเป็น Windows การจำศีลหรือทำให้อุปกรณ์ USB เข้าสู่โหมดสลีป หากคุณมีอุปกรณ์หลายเครื่องที่เชื่อมต่อกับพีซีของคุณ Windows จะระงับเฉพาะอุปกรณ์ USB และพอร์ตที่ไม่ได้ใช้งานเท่านั้น
USB เลือกที่จะไฮเบอร์เนตอุปกรณ์ USB แบบพาสซีฟเพื่อประหยัดพลังงานแบตเตอรี่ นั่นคือทั้งหมดที่มีในคุณลักษณะนี้ อ้างถึง เอกสารอย่างเป็นทางการของ Microsoft นี้ เพื่อเรียนรู้เพิ่มเติมเกี่ยวกับคุณลักษณะนี้
ปัญหาที่เกี่ยวข้องกับการระงับการเลือก USB
ตามที่อธิบายไว้ข้างต้นเป็นที่ชัดเจนว่าการระงับการเลือก USB มีประโยชน์อย่างมากต่ออายุการใช้งานแบตเตอรี่ของพีซีของคุณ อย่างไรก็ตามมีบางกรณีที่การตั้งค่าดังกล่าวทำให้อุปกรณ์ USB บางตัวค้างหรือไม่ตอบสนองโดยส่วนใหญ่เมื่อพีซีของคุณไม่ได้ใช้งานนานเกินไป
การระงับการเลือก USB จะเปิดใช้งานโดยค่าเริ่มต้นบนอุปกรณ์ Windows ทั้งหมด แม้ว่าเราจะแนะนำให้เปิดใช้งานการระงับการเลือก USB ไว้ในคอมพิวเตอร์ที่ใช้แบตเตอรี่ แต่คุณควรปิดใช้งานคุณลักษณะนี้หากคุณมีปัญหาเกี่ยวกับ USB ตัวอย่างเช่นพูด ไดรฟ์ USB หยุดแสดงใน File Explorer หรือ พีซี Windows ของคุณชนะ ตรวจไม่พบแป้นพิมพ์/เมาส์ USB
วิธีปิดการใช้งาน USB Selective Suspend บน Windows 10
การปิดใช้งานการระงับการเลือก USB เป็นวิธีแก้ปัญหาที่มีประสิทธิภาพซึ่งสามารถแก้ไขปัญหาที่เกี่ยวข้องกับ USB ดังกล่าวได้ มีหลายวิธีในการดำเนินการนี้
ในส่วนด้านล่างนี้เราจะแสดงวิธีปิดการใช้งาน USB selective suspend จาก Control Panel, Device Manager หรือโดยใช้ Command Prompt
ปิดใช้งาน USB Selective Suspend จากแผงควบคุม
วิธีหนึ่งในการ ป้องกันไม่ให้พีซีของคุณระงับอุปกรณ์ USB ชั่วคราว คือการแก้ไขการตั้งค่าพลังงานของ Windows ทำตามขั้นตอนด้านล่างเพื่อดูทิศทาง
1. เปิดตัว แผงควบคุมของ Windows และตั้งค่าตัวเลือก”ดูตาม”เป็น หมวดหมู่
2. เปิดเมนู ระบบและความปลอดภัย แล้วเลือก ตัวเลือกการใช้พลังงาน
3. เลือกตัวเลือก เปลี่ยนการตั้งค่าแผน ถัดจากแผนการใช้พลังงานปัจจุบันของคุณ- สมดุล หรือ ประหยัดพลังงาน หรือ ประสิทธิภาพสูง
4. เลือก เปลี่ยนการตั้งค่าพลังงานขั้นสูง ซึ่งจะเปิดหน้าต่าง”ตัวเลือกการใช้พลังงาน”ใหม่
5. ขยายส่วน การตั้งค่า USB และดับเบิลคลิกที่ การตั้งค่าการระงับการเลือก USB
หากคุณใช้แล็ปท็อปหรือแท็บเล็ตคุณจะพบสองตัวเลือกในการตั้งค่าการระงับการเลือก USB:”เปิดแบตเตอรี่”และ”เสียบปลั๊ก”ตามหลักการแล้วคุณต้องการเปิดใช้งานคุณลักษณะนี้เมื่อพีซีของคุณใช้พลังงานแบตเตอรี่เท่านั้นเนื่องจากการระงับการเลือก USB ได้รับการออกแบบมาเพื่อยืดอายุแบตเตอรี่ อย่างไรก็ตาม Windows มอบเสรีภาพให้คุณในการปิดใช้งานการระงับการเลือก USB สำหรับตัวเลือกการใช้พลังงานทั้งสองแบบ
6. คลิกสองครั้งที่ตัวเลือก เปิดใช้งาน ถัดจากแผนการใช้พลังงานที่คุณต้องการปรับแต่ง (“ ใช้แบตเตอรี่” หรือ“ เสียบปลั๊ก”) แล้วเลือก ปิดใช้งาน
7. เลือก นำไปใช้ จากนั้น ตกลง เพื่อบันทึกการตั้งค่าการระงับการเลือก USB ใหม่
โปรดทราบว่าการกำหนดค่าการระงับการเลือก USB นั้นไม่ซ้ำกันสำหรับแผนการใช้พลังงานปัจจุบัน/ที่คุณต้องการ หากคุณเปลี่ยนแผน (พูดจาก“ สมดุล” เป็น“ ประหยัดพลังงาน”) คุณจะต้องทำซ้ำขั้นตอนเหล่านี้และปิดใช้งานการระงับการเลือก USB สำหรับแผนแบตเตอรี่ใหม่
เคล็ดลับด่วน: คุณสามารถเปลี่ยนการตั้งค่าการระงับการเลือก USB สำหรับแผนการใช้พลังงานอื่นโดยไม่ต้องกลับไปที่แผงควบคุม คลิกปุ่มแบบเลื่อนลงที่แสดงแผน”ใช้งานอยู่”เลือกแผนการใช้พลังงานอื่นและขยายส่วนการตั้งค่า USB และดำเนินการต่อเพื่อปิดใช้งานการระงับการเลือก USB
จาก Device Manager
นอกจากนี้คุณยังสามารถปิดใช้งานการระงับ USB แบบเลือกได้โดยแก้ไขการตั้งค่าการจัดการพลังงานของไดรเวอร์ที่เปิดพอร์ต USB ของพีซีของคุณ สิ่งที่คุณต้องทำมีดังนี้:
1. คลิกขวาที่ไอคอน Start แล้วเลือก Device Manager บนเมนู Quick Access
2. ขยายส่วน คอนโทรลเลอร์ Universal Serial Bus คลิกขวาที่ไดรเวอร์“ Generic USB Hub” หรือ“ USB Root Hub” แล้วเลือก คุณสมบัติ
หมายเหตุ: “ USB Root Hub” จะจัดการพอร์ต USB ของพีซีของคุณเพื่อให้เข้ากันได้กับอุปกรณ์/การเชื่อมต่อความเร็วต่ำและความเร็วสูง ในทางกลับกัน“ ฮับ USB ทั่วไป” จะขับเคลื่อนอุปกรณ์ฮับ USB และอุปกรณ์เสริม
3. ไปที่แท็บ การจัดการพลังงาน และยกเลิกการเลือก“ อนุญาตให้คอมพิวเตอร์ปิดอุปกรณ์นี้เพื่อประหยัดพลังงาน”
4. สุดท้ายเลือก ตกลง เพื่อบันทึกการตั้งค่า ทำซ้ำขั้นตอนเหล่านี้สำหรับไดรเวอร์ USB ที่เกี่ยวข้องทั้งหมดบนคอมพิวเตอร์ของคุณ
ปิดการใช้งาน USB Selective Suspend โดยใช้ Command Prompt
Command Prompt เป็นเครื่องมือที่คุณสามารถใช้เพื่อดำเนินการได้หลากหลาย โดย ป้อนคำสั่งเฉพาะ บรรทัด ในเครื่องมือนี้คุณสามารถแก้ไขการกำหนดค่าระบบได้ ซ่อมแซมไฟล์ที่เสียหาย ปรับการตั้งค่าการจัดการพลังงานและอื่น ๆ อีกมากมาย
เราจะแสดงวิธีปิดใช้งานการระงับการเลือก USB
1. คลิกขวาที่เมนู Start แล้วเลือก เรียกใช้ หรือใช้ทางลัด แป้น Windows + R
2. พิมพ์หรือวางคำสั่งด้านล่างในคอนโซลพร้อมรับคำสั่งแล้วกด Enter
powercfg/SETACVALUEINDEX SCHEME_CURRENT 2a737441-1930-4402-8d77-b2bebba308a3 48e6b7a6-50f5-4782-a5d4-53bb8f07e226 0
เชื่อมต่ออุปกรณ์ USB ที่มีปัญหาเข้ากับคอมพิวเตอร์ของคุณอีกครั้งและตรวจสอบว่าตอนนี้ทำงานได้ถูกต้องหรือไม่
เทคนิคการแก้ไขปัญหาเพิ่มเติม
คุณยังคงประสบปัญหาในการใช้อุปกรณ์ USB อยู่หรือไม่? หรือพีซีของคุณไม่ปิดใช้งานการระงับการเลือก USB แม้ว่าจะลองใช้วิธีการที่กล่าวมาแล้ว รีสตาร์ทคอมพิวเตอร์และตรวจสอบว่ามีการเปลี่ยนแปลงอะไรหรือไม่ Windows อาจไม่รู้จักอุปกรณ์ USB ที่เสียบเข้ากับคอมพิวเตอร์ของคุณอย่างหลวม ๆ ดังนั้นตรวจสอบให้แน่ใจว่าคุณใส่อุปกรณ์เข้ากับพอร์ตของสหรัฐอเมริกาอย่างแน่นหนาหรือใช้พอร์ต USB อื่น
หากปัญหายังคงมีอยู่อาจมีปัญหากับไดรเวอร์ USB ของคุณ เปิด Windows Device Manager และ อัปเดตไดรเวอร์ USB ของพีซีของคุณ ในทางกลับกันการย้อนกลับไดรเวอร์ USB ไปเป็นเวอร์ชันก่อนหน้าอาจช่วยแก้ปัญหาได้เช่นกัน