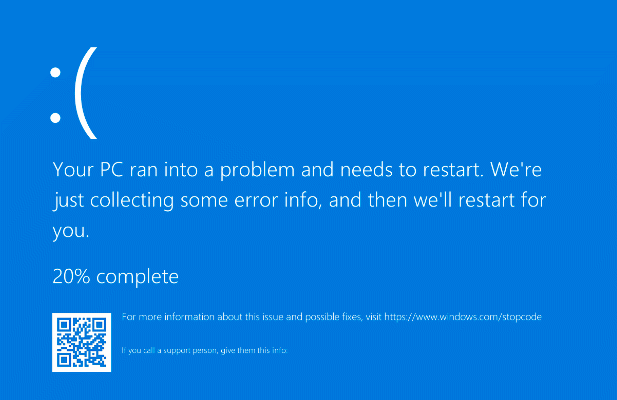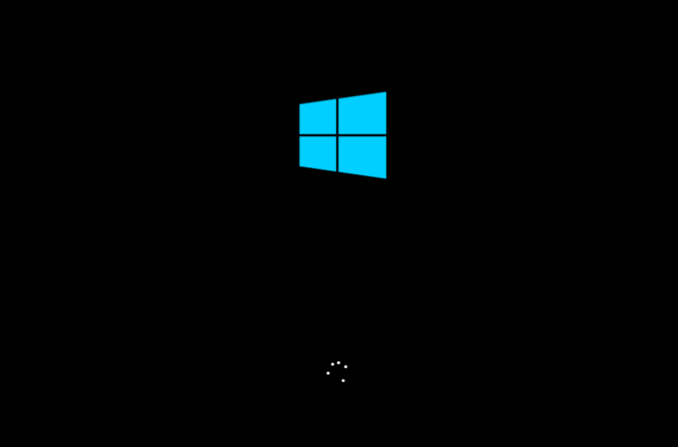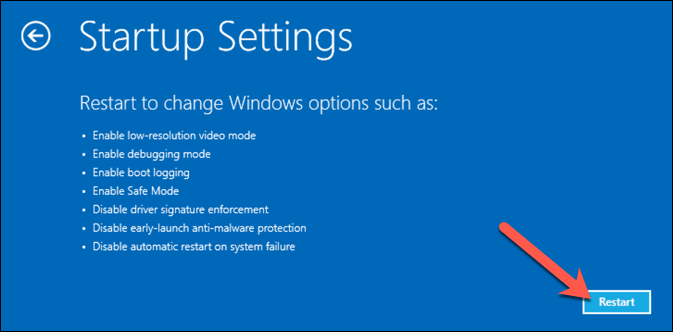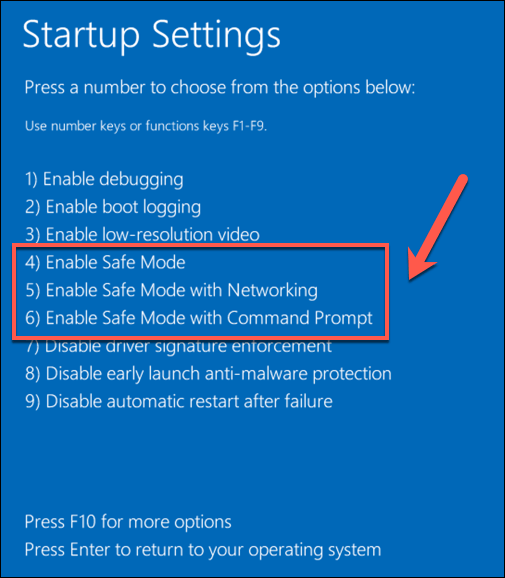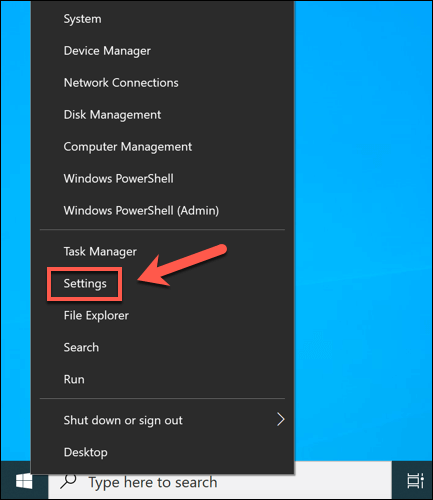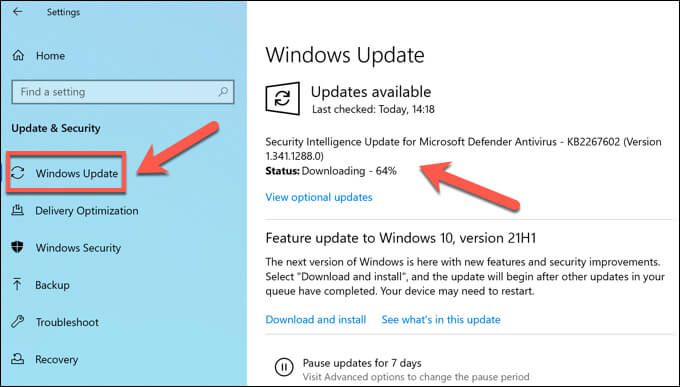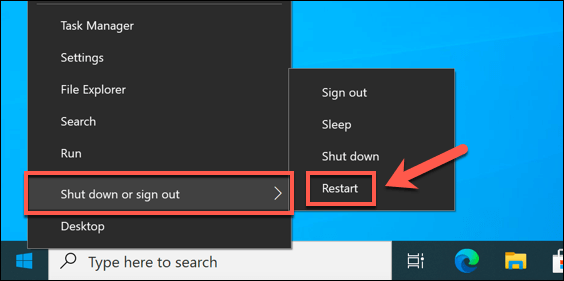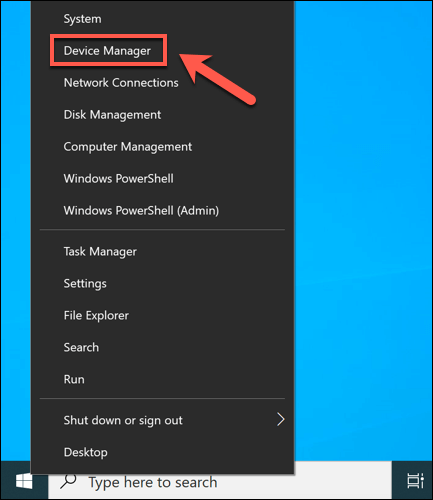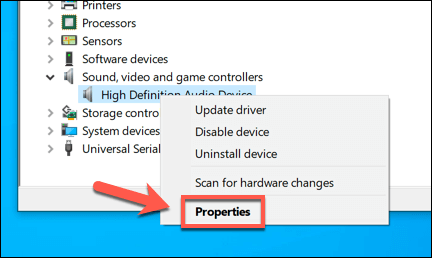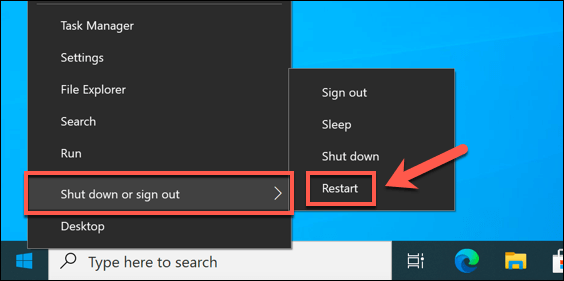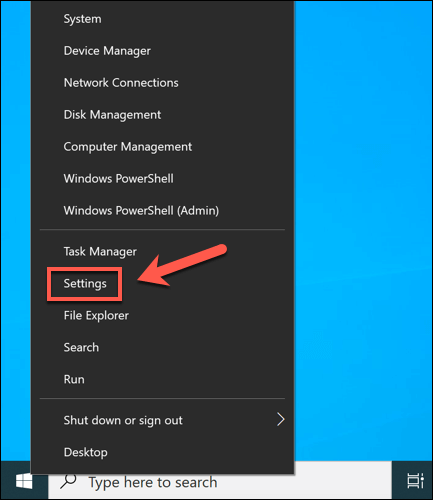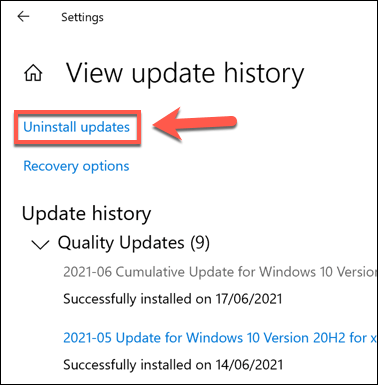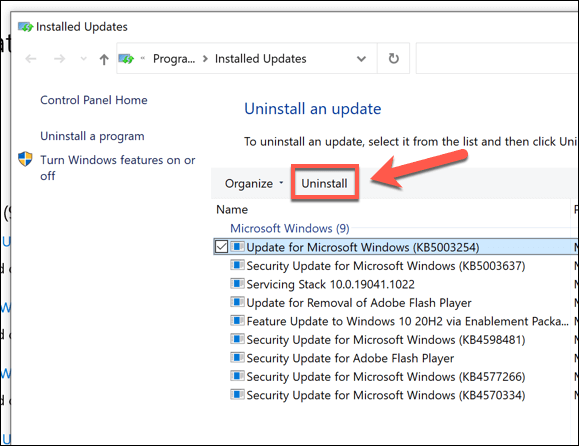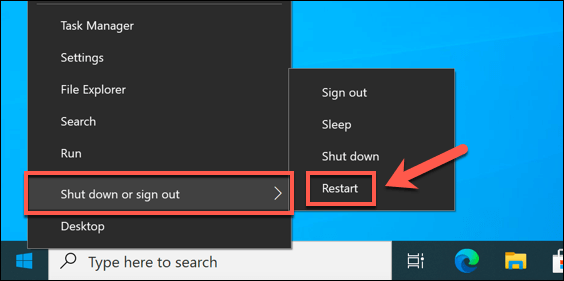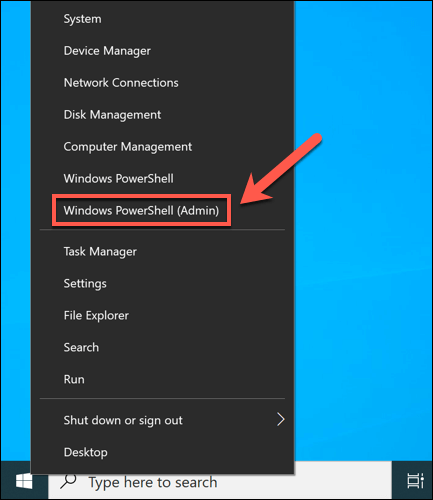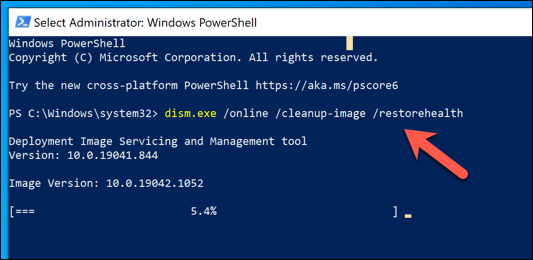สุภาษิตที่ว่า”ไม่มีอะไรสมบูรณ์แบบ”เป็นความจริงอย่างแน่นอนสำหรับการพัฒนาซอฟต์แวร์ ซึ่งบั๊กสามารถและจะทำให้ประสบการณ์ของผู้ใช้แย่ลง ขออภัย หากพีซีของคุณขัดข้องด้วย ข้อผิดพลาด Blue Screen of Death (BSOD) เกิดข้อผิดพลาดร้ายแรงของพีซี และมักเกิดจากข้อบกพร่องในบางโค้ด (แม้ว่าจะไม่เสมอไป)
หนึ่งในข้อผิดพลาด BSOD ที่ผิดปกติมากที่สุดที่จะปรากฏคือ BSOD”reference by pointer”(reference_by_pointer) การพยายามติดตามสาเหตุของ BSOD นี้เป็นเรื่องยาก แต่มักจะชี้ถึงปัญหาที่คุณสามารถแก้ไขได้ง่าย ดังนั้น หากคุณกำลังพยายามแก้ไขข้อผิดพลาด BSOD ของ reference_by_pointer คู่มือนี้จะช่วยคุณได้
อะไรทำให้เกิดข้อผิดพลาดในการอ้างอิงโดย Pointer BSOD ใน Windows 10
การอ้างอิงโดยข้อผิดพลาด BSOD ของตัวชี้ (หรือที่เรียกว่าข้อผิดพลาด reference_by_pointer หรือ 0x00000018) มักจะชี้ถึงปัญหาเกี่ยวกับไฟล์ระบบของคุณหรือ ไดรเวอร์อุปกรณ์
เพื่อช่วยจัดลำดับความสำคัญของทรัพยากรระบบ Windows อ้างถึงองค์ประกอบที่ทำงานอยู่ (เช่น หน้าต่างที่เปิดอยู่) เป็น”วัตถุ”ด้วยตัวเลขที่ระบุจำนวนครั้งที่องค์ประกอบถูกอ้างอิง (หรือใช้) ในที่อื่น
ค่านี้จะลดลงจนกว่าอ็อบเจ็กต์จะถูกลบ ซึ่งจะทำให้หน่วยความจำระบบของคุณว่างสำหรับบริการที่ทำงานอยู่อื่นๆ
เมื่อข้อความ reference_by_pointer ปรากฏขึ้น Windows จะเห็นจำนวนการอ้างอิงที่ไม่ถูกต้องสำหรับวัตถุที่ทำงานอยู่ เนื่องจากอาจเป็นปัญหาด้านความปลอดภัยที่ร้ายแรง Windows จะหยุดและแสดง BSOD ทำให้ระบบของคุณต้องรีสตาร์ทและล้างหน่วยความจำที่ใช้งานอยู่ทั้งหมดในกระบวนการ
อย่างไรก็ตาม ในเกือบทุกกรณี มักเกิดจากซอฟต์แวร์ที่มีปัญหา ไดรเวอร์ฮาร์ดแวร์เป็นสาเหตุที่พบบ่อยที่สุด โดยการ์ดกราฟิกและส่วนประกอบอื่นๆ เช่น อุปกรณ์เครือข่าย มักทำให้เกิดข้อความ อย่างไรก็ตาม อาจเกิดจากปัญหาอื่นๆ เช่น ไฟล์ระบบเสียหาย หรือแม้แต่ฮาร์ดแวร์ที่ล้มเหลว
ก่อนที่คุณจะลองทำอย่างอื่น คุณควร ตรวจสอบไฟล์ดัมพ์หน่วยความจำ BSOD ของคุณสำหรับข้อมูลเพิ่มเติม คุณจะพบเบาะแสสำคัญเบื้องหลังสาเหตุของการอ้างอิงโดยตัวชี้ BSOD เช่น ไฟล์ไดรเวอร์ (ที่มีนามสกุลไฟล์.sys) หรือกระบวนการของระบบ (เช่น ntosknrl.exe)
เมื่อคุณพบสาเหตุที่เป็นไปได้แล้ว (เช่น ไดรเวอร์ที่ทำงานผิดพลาด) คุณสามารถทำตามขั้นตอนด้านล่างเพื่อแก้ไขปัญหา
เปลี่ยนเป็นเซฟโหมดเพื่อแก้ปัญหา
หลังจาก BSOD พีซีของคุณถูกบังคับให้รีบูต หากติดอยู่ในลูป BSOD ของ reference_by_pointer (ด้วยการรีบูตแต่ละครั้งทำให้เกิดข้อความ BSOD อื่น) คุณจะต้อง บูตเข้าสู่ Safe Mode เพื่อเริ่มกระบวนการแก้ไขปัญหา
Safe Mode ใช้งาน Windows ด้วยชุดไดรเวอร์พื้นฐานที่สุดและกระบวนการของระบบที่จำเป็นในการทำงานอย่างถูกต้อง ช่วยให้คุณแก้ไขปัญหาเกี่ยวกับไดรเวอร์ได้โดยไม่ต้องเสี่ยงกับ BSOD อื่น
คุณยังสามารถใช้เซฟโหมดเพื่อวิเคราะห์ไฟล์ดัมพ์ BSOD ของคุณก่อนที่คุณจะเริ่มพยายามแก้ไขปัญหาอื่นๆ
- ในการบูตเข้าสู่ Safe Mode คุณจะต้องขัดจังหวะลำดับการบู๊ตของ Windows อย่างน้อยสามครั้ง ในการดำเนินการนี้ ให้เปิดเครื่องพีซีของคุณและรอจนกว่าโลโก้ Windows จะปรากฏขึ้น กดปุ่มรีเซ็ตพีซีของคุณ (หรือกดปุ่มเปิด/ปิดของพีซีค้างไว้) เพื่อบังคับให้รีบูต จากนั้นทำซ้ำอย่างน้อยสองครั้ง
- Windows จะบูตเข้าสู่โหมดการซ่อมแซมอัตโนมัติเพื่อลองและ แก้ไขการวนรอบการบูต หลังจากพยายามบูตเครื่องไม่สำเร็จสามครั้ง เมื่อคุณไปถึงเมนู การซ่อมแซมอัตโนมัติ ให้เลือก ตัวเลือกขั้นสูง > แก้ไขปัญหา > ตัวเลือกขั้นสูง > การตั้งค่าเริ่มต้น > เริ่มต้นใหม่ เพื่อเข้าถึงตัวเลือกการบูตเครื่องของคุณ
- หลังจากผ่านไปครู่หนึ่ง (และรีบูตอย่างรวดเร็ว) ให้เลือกตัวเลือกการบูต Safe Mode ที่คุณต้องการโดยใช้ปุ่มตัวเลขบนแป้นพิมพ์ ตัวอย่างเช่น เลือก 4 สำหรับ Safe Mode มาตรฐาน, 5 สำหรับ Safe Mode ที่เปิดใช้งานคุณสมบัติเครือข่าย หรือ 6 สำหรับ Safe Mode ที่มีเพียง เทอร์มินัลพรอมต์คำสั่ง มองเห็นได้
Windows จะดำเนินการบูตเครื่องโดยใช้ตัวเลือก Safe Mode ที่คุณเลือก จากนั้นคุณสามารถดำเนินการตามขั้นตอนการแก้ไขปัญหาที่แสดงด้านล่างได้
อัปเดตไฟล์ระบบและไดรเวอร์อุปกรณ์
ข้อบกพร่องใน Windows หรือไดรเวอร์อุปกรณ์อาจทำให้เกิด BSOD ข้อมูลอ้างอิง_by_pointer เพื่อแก้ปัญหานี้ คุณจะต้องตรวจสอบให้แน่ใจว่าไฟล์ระบบและไดรเวอร์ของคุณเป็นปัจจุบันโดยใช้ระบบ Windows Update
- ในการเริ่มต้น ให้คลิกขวาที่เมนู Start แล้วเลือก การตั้งค่า เพื่อเปิดการตั้งค่า Windows
- ในเมนูการตั้งค่า ให้เลือก อัปเดตและความปลอดภัย > Windows Update Windows ควรตรวจหาการอัปเดตโดยอัตโนมัติ แต่ถ้าไม่ ให้เลือก ตรวจหาการอัปเดต เลือก ติดตั้งการอัปเดต หากมีการอัปเดตให้คุณติดตั้งด้วยตนเอง
- อนุญาตให้ Windows ดาวน์โหลดและติดตั้งการอัปเดตใหม่สำหรับระบบของคุณ เมื่อเสร็จสิ้น ให้รีสตาร์ทพีซีของคุณเพื่อโหลดการอัปเดตและไดรเวอร์ใหม่ และทำตามขั้นตอนให้เสร็จสิ้น คุณสามารถทำได้อย่างรวดเร็วโดยคลิกขวาที่เมนู Start แล้วเลือก ปิดเครื่องหรือออกจากระบบ > เริ่มต้นใหม่
ย้อนกลับไดรเวอร์หรือการอัปเดตระบบที่เพิ่งติดตั้งล่าสุด
แม้ว่าการอัปเดตระบบจะอยู่ในขั้นตอนการทดสอบที่เข้มงวด แต่ข้อบกพร่องและปัญหาก็ยังคงเกิดขึ้นได้
หากคุณเห็นเฉพาะข้อผิดพลาด BSOD ของ reference_by_pointer หลังจากที่คุณได้อัปเดตไฟล์ระบบหรือไดรเวอร์อุปกรณ์เมื่อเร็วๆ นี้ คุณอาจได้แนะนำชุดไฟล์ที่มีปัญหา โชคดีที่ Windows อนุญาตให้คุณ ย้อนกลับไดรเวอร์ใน Windows และ ถอนการติดตั้งการอัปเดตล่าสุดของ Windows ที่ทำให้เกิดปัญหา
วิธีการย้อนกลับไดรเวอร์อุปกรณ์
- หากต้องการย้อนกลับไดรเวอร์อุปกรณ์ที่เพิ่งติดตั้งล่าสุด ให้คลิกขวาที่เมนูเริ่ม แล้วเลือก ตัวจัดการอุปกรณ์
- ในหน้าต่าง ตัวจัดการอุปกรณ์ ให้ค้นหาอุปกรณ์ที่มีไดรเวอร์ที่อัปเดตล่าสุด คลิกขวาที่อุปกรณ์และเลือก คุณสมบัติ
- ในแท็บ ไดรเวอร์ ของหน้าต่าง คุณสมบัติ ให้เลือกตัวเลือก ไดรเวอร์ย้อนกลับ การดำเนินการนี้จะลบไดรเวอร์ที่ติดตั้งล่าสุดและกู้คืนเวอร์ชันที่ใช้ก่อนหน้านี้ หลังจากเลือกโปรแกรมควบคุมย้อนกลับ ให้ปฏิบัติตามคำแนะนำบนหน้าจอเพิ่มเติมเพื่อดำเนินการให้เสร็จสิ้น
- เมื่อคุณย้อนกลับไดรเวอร์แล้ว ให้รีสตาร์ทพีซีของคุณเพื่อดำเนินการให้เสร็จสิ้นโดยคลิกขวาที่เมนู Start แล้วเลือก ปิดเครื่องหรือออกจากระบบ > เริ่มต้นใหม่
วิธีลบการอัปเดตระบบ
- ในการถอนการติดตั้งการอัปเดตระบบล่าสุด ให้คลิกขวาที่เมนู Start แล้วเลือก การตั้งค่า
- ในเมนู การตั้งค่า เลือก อัปเดตและความปลอดภัย > ดูประวัติการอัปเดต > ถอนการติดตั้ง อัปเดต
- เมนูแผงควบคุมแบบเก่าจะปรากฏขึ้น หากต้องการจัดเรียงการอัปเดตตามวันที่ ให้เลือกชื่อหมวดหมู่ ติดตั้งเมื่อ เพื่อจัดเรียง ค้นหาการอัปเดตที่คุณต้องการลบ จากนั้นเลือก ถอนการติดตั้ง เพื่อลบออก หากไม่มีตัวเลือกถอนการติดตั้ง แสดงว่าการอัปเดตระบบมีความจำเป็นและไม่สามารถลบได้
- ทำตามคำแนะนำบนหน้าจอเพิ่มเติมเพื่อลบการอัปเดต เมื่อถอนการติดตั้งแล้ว ให้รีสตาร์ทพีซีของคุณโดยคลิกขวาที่เมนู Start แล้วเลือก ปิดเครื่องหรือออกจากระบบ > รีสตาร์ท
ตรวจสอบไฟล์ระบบของคุณเพื่อหาข้อผิดพลาด
ไฟล์ Windows มีการเปลี่ยนแปลงตลอดเวลา โดยมีการตั้งค่าและไฟล์ที่อัปเดตเป็นประจำ ขออภัย การติดตั้ง Windows ของคุณจะต้องเผชิญกับการเปลี่ยนแปลงครั้งร้ายแรงมากขึ้นจาก การติดมัลแวร์ต่อความล้มเหลวของเซกเตอร์ฮาร์ดไดรฟ์
หากคุณคิดว่าการติดตั้ง Windows ของคุณล้มเหลวและทำให้เกิดข้อผิดพลาด BSOD นี้ คุณสามารถตรวจสอบข้อผิดพลาดได้โดยใช้เครื่องมือ SFC และ DISM
- ในการเรียกใช้เครื่องมือเหล่านี้ คุณจะต้องเปิดหน้าต่าง Windows PowerShell ใหม่ คลิกขวาที่เมนู Start แล้วเลือก Windows PowerShell (Admin) เพื่อทำสิ่งนี้
- ในหน้าต่าง PowerShell ให้พิมพ์ dism.exe/online/cleanup-image/restorehealth และเลือก Enter บนแป้นพิมพ์ของคุณ การดำเนินการนี้จะตรวจสอบอิมเมจระบบ Windows ของคุณ (ใช้เพื่อรีเซ็ตไฟล์การติดตั้งของคุณ) เพื่อหาปัญหาด้านความสมบูรณ์ หากมีไฟล์ที่สูญหายหรือเสียหาย DISM จะแทนที่ไฟล์เหล่านั้น
- เมื่อเครื่องมือ DISM เสร็จสมบูรณ์ ให้พิมพ์ sfc/scannow เพื่อใช้เครื่องมือ System File Checker เพื่อสแกนการติดตั้ง Windows ของคุณเพื่อหาข้อผิดพลาด หากตรวจพบ จะพยายามแทนที่โดยใช้ไฟล์อิมเมจระบบที่สร้างโดย DISM ใหม่ เพื่อให้แน่ใจว่าการติดตั้งของคุณทำงานอย่างถูกต้อง
รีสตาร์ทพีซีของคุณเมื่อเครื่องมือ SFC สแกนไฟล์การติดตั้ง Windows ของคุณเสร็จสิ้น หากไม่สามารถอัปเดตหรือซ่อมแซมไฟล์ของคุณได้ คุณอาจต้องพิจารณาตัวเลือกที่รุนแรงกว่านี้ เช่น กำลังรีเซ็ต Windows 10 ด้วยการติดตั้งใหม่
ทดสอบฮาร์ดแวร์ของคุณ (และเปลี่ยนหากจำเป็น)
ไฟล์ที่เสียหายหรือมีปัญหาไม่เพียงแต่ทำให้ระบบไม่เสถียรเท่านั้น ตัวอย่างเช่น หากฮาร์ดแวร์ของคุณมีความร้อนสูงเกินไป ทำงานหนักเกินไป หรือเพียงแค่ทำงานล้มเหลว ข้อผิดพลาดของระบบ เช่น การอ้างอิงโดยตัวชี้ BSOD จะเป็นขั้นตอนต่อไปก่อนที่พีซีจะล้มเหลวโดยสมบูรณ์
หากความร้อนเป็นปัญหา คุณจะต้อง ล้างพีซีของคุณ และพิจารณาอัปเกรดระบบระบายความร้อนเพื่อช่วยแก้ไขปัญหา ขั้นตอนต่อไปของคุณคือการทดสอบฮาร์ดแวร์ของคุณอย่างละเอียดโดยใช้ การทดสอบความเครียดของ CPU และ เครื่องมือทดสอบหน่วยความจำ รวมถึงกำลังตรวจสอบฮาร์ดไดรฟ์ของคุณเพื่อหาข้อผิดพลาด
หากฮาร์ดแวร์ของคุณเป็นปัญหา คำตอบเดียวของคุณคือเปลี่ยน คุณสามารถเปลี่ยนส่วนประกอบแต่ละชิ้นได้ (เช่น เมนบอร์ดหรือ CPU) แต่หากพีซีนั้นเก่าเกินกว่าจะซ่อมได้ คุณอาจต้องพิจารณาการอัปเกรดทั้งหมด เปลี่ยนพีซีของคุณทั้งหมดด้วยพีซีที่สร้างไว้ล่วงหน้าใหม่หรือ การสร้าง พีซีเครื่องใหม่ของคุณ แทน
การกู้คืนจากข้อผิดพลาด BSOD บน Windows
การอ้างอิงโดยข้อผิดพลาด BSOD ของตัวชี้ไม่ใช่เรื่องที่ต้องกังวล แต่หากไม่มีการบำรุงรักษาระบบเป็นประจำ ก็อาจชี้ถึงปัญหาร้ายแรงกับพีซีของคุณ ตรวจสอบให้แน่ใจว่า สำรองไฟล์สำคัญของคุณไว้ที่อื่น เพื่อไม่ให้ไฟล์ของคุณสูญหายเมื่อพีซีของคุณขัดข้อง และให้แน่ใจว่าคุณ เปิดใช้งานการคืนค่าระบบ
หากแก้ปัญหาโดยใช้ขั้นตอนข้างต้นไม่ได้ คุณอาจต้องพิจารณาตัวเลือกที่รุนแรงกว่านี้ หากฮาร์ดแวร์ของคุณเสีย คุณจะต้อง พิจารณาอัปเกรดพีซีของคุณหรือเปลี่ยนใหม่ทั้งหมด มิฉะนั้น อาจถึงเวลาที่จะ ล้างข้อมูลและรีเซ็ต Windows เพื่อคืนความเสถียร แม้ว่าคุณจะต้อง กู้คืนไฟล์ของคุณจากข้อมูลสำรองในภายหลัง