Microsoft ได้เปิดตัว Windows 11 ดูตัวอย่างบิลด์สำหรับคนวงในด้วยฟีเจอร์และการอัปเกรดใหม่สุดเจ๋งมากมายจากรุ่นก่อน อย่างไรก็ตาม ระบบปฏิบัติการยังคงรักษาความแปลกประหลาดบางอย่างจาก Windows 10 หนึ่งในนั้นคือการอัปเดตอัตโนมัติที่ทำให้ผู้ใช้ระดับสูงไม่สิ้นสุด ที่แย่กว่านั้นก็คือ เช่นเดียวกับ Windows 10 Microsoft ไม่ได้ให้วิธีหยุดหรือปิดการอัปเดตอัตโนมัติใน Windows 11 อย่างตรงไปตรงมา ดังนั้น หากคุณต้องการยุติความรำคาญนี้ เราจะสอนวิธีป้องกันให้คุณ การอัปเดต Windows 11 จากการดาวน์โหลดและติดตั้งโดยอัตโนมัติ
หยุดการอัปเดตอัตโนมัติใน Windows 11: คำแนะนำโดยละเอียด (2021)
Microsoft อาจไม่เสนอวิธีแก้ปัญหาด้วยการคลิกเพียงครั้งเดียวเพื่อหยุดการอัปเดตอัตโนมัติใน Windows 11 แต่คุณสามารถปิดใช้งานการอัปเดตอัตโนมัติได้โดยใช้ลูกเล่นที่ดีสองสามข้อ ดังนั้น วันนี้ เราจะแก้ไขปัญหาการอัปเดตอัตโนมัติใน Windows 11 และดูวิธีทั้งหมดที่คุณสามารถหยุดการอัปเดตอัตโนมัติบนระบบปฏิบัติการเดสก์ท็อปล่าสุดของ Microsoft
สารบัญ
+
–
หมายเหตุ: บทความนี้ให้รายละเอียดเกี่ยวกับกระบวนการปิดใช้งานการอัปเดตอัตโนมัติใน Windows 11 หากคุณเป็นผู้ใช้ Windows 10 โปรดดูคำแนะนำของเราที่ วิธีหยุดการอัปเดตอัตโนมัติใน Windows 10
วิธีที่ 1: หยุดการอัปเดตอัตโนมัติใน Windows 11 ชั่วคราว
วิธีที่ง่ายที่สุดในการป้องกันการอัปเดต Windows อัตโนมัติคือ ใช้ตัวเลือก”หยุดการอัปเดตชั่วคราว” อย่างไรก็ตาม อย่างที่คุณทราบได้จากชื่อ นี่ไม่ใช่วิธีแก้ปัญหาแบบถาวร เนื่องจากจะหยุดการอัปเดตอัตโนมัติเพียง 7 วันเท่านั้นและจะไม่หยุดการทำงานทั้งหมด ยังคงมีประโยชน์ในบางสถานการณ์ ดังนั้นต่อไปนี้คือวิธีหยุดการอัปเดต Windows 11 ชั่วคราวเป็นเวลาหนึ่งสัปดาห์:
- หากต้องการหยุดการอัปเดตอัตโนมัติของ Windows 11 ชั่วคราว ให้ไปที่ “การตั้งค่า-> Windows Update” แล้วคลิก “หยุดชั่วคราวเป็นเวลา 1 สัปดาห์“
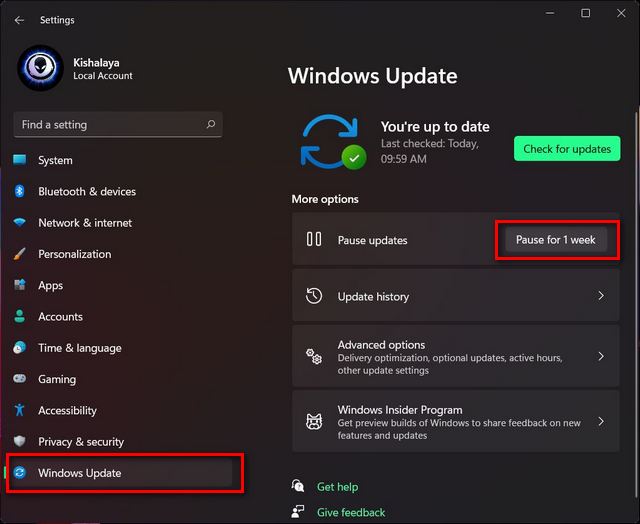
คอมพิวเตอร์ของคุณจะไม่ดาวน์โหลดการอัปเดตโดยอัตโนมัติอีกเป็นเวลาเจ็ดวันข้างหน้า แน่นอน คุณสามารถอัปเดตพีซีของคุณด้วยตนเองได้ทุกเมื่อในช่วงเวลานี้
วิธีที่ 2: ตั้งค่าการเชื่อมต่อแบบมีมิเตอร์
เคล็ดลับดีๆ อีกประการหนึ่งในการปิดใช้งานการอัปเดตอัตโนมัติของ Windows 11 คือการกำหนดการเชื่อมต่อ Wi-Fi หรืออีเทอร์เน็ตของคุณเป็นแบบมิเตอร์ Windows 11 จะไม่ดาวน์โหลดการอัปเดตโดยอัตโนมัติผ่านการเชื่อมต่อแบบมิเตอร์ ซึ่งหมายความว่าคุณสามารถจำกัดการอัปเดตอัตโนมัติในระบบของคุณได้ด้วยวิธีนี้ นี่คือวิธีการ:
- เปิดการตั้งค่า (ใช้ปุ่มลัด Windows + I) และไปที่ “เครือข่ายและอินเทอร์เน็ต” จากแถบด้านข้างทางซ้าย ตอนนี้คุณจะเห็นเครือข่าย (Wi-Fi หรืออีเธอร์เน็ต) ที่พีซีของคุณเชื่อมต่ออยู่ คลิกที่ “คุณสมบัติ” สำหรับการเชื่อมต่อปัจจุบันของคุณ
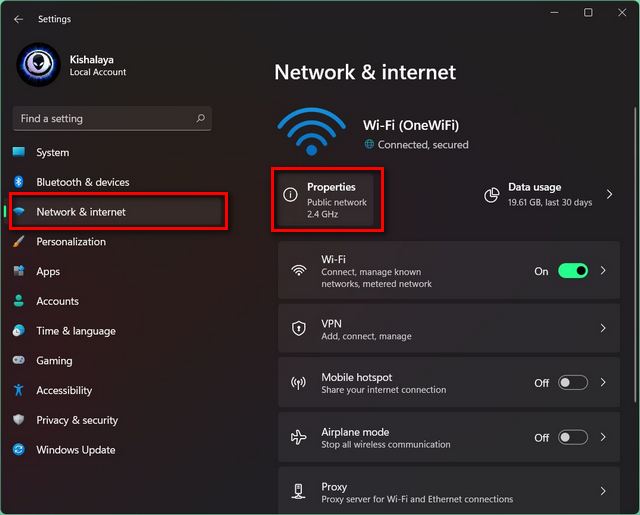
- ในหน้าถัดไป ให้เปิดสวิตช์”การเชื่อมต่อแบบมิเตอร์“
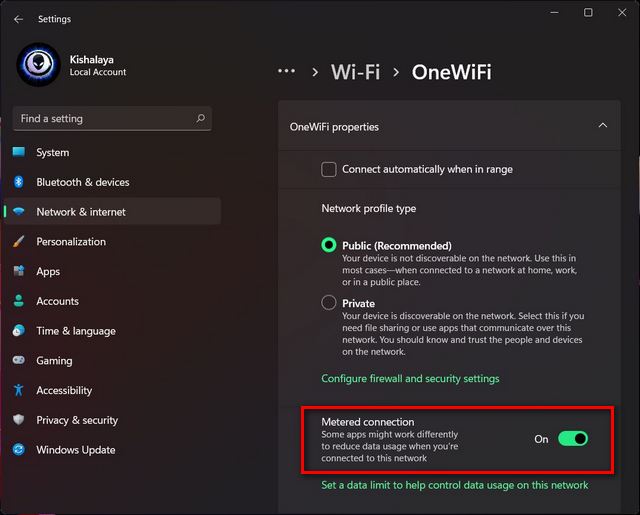
- ตามค่าเริ่มต้น Windows จะไม่ดาวน์โหลดการอัปเดตอัตโนมัติผ่านการเชื่อมต่อแบบคิดค่าบริการตามปริมาณข้อมูล เพื่อให้แน่ใจว่าการตั้งค่าจะไม่เปลี่ยนแปลงบนอุปกรณ์ของคุณ ให้ไปที่ “การตั้งค่า-> Windows Update-> ตัวเลือกขั้นสูง“ ตรวจสอบให้แน่ใจว่าตัวเลือก “ดาวน์โหลดผ่านการเชื่อมต่อแบบมิเตอร์” ปิดอยู่

คุณสามารถตั้งค่าการเชื่อมต่อหลายรายการใน Windows 11 ตามมิเตอร์ ซึ่งจะทำให้สามารถหยุดการอัปเดตอัตโนมัติสำหรับวัตถุประสงค์ในทางปฏิบัติทั้งหมดได้ แน่นอน คุณสามารถดาวน์โหลดและติดตั้งการอัปเดตด้วยตนเองผ่านการเชื่อมต่อแบบคิดค่าบริการตามปริมาณข้อมูลได้ทุกเมื่อที่ต้องการ
วิธีที่ 3: ปิดใช้งานบริการอัปเดต Windows 11
วิธีหนึ่งในการหยุดการอัปเดตอัตโนมัติของ Windows 11 ผ่านการเชื่อมต่ออินเทอร์เน็ตทุกประเภทคือการปิดใช้งานบริการ Windows Update โดยทำตามขั้นตอนด้านล่าง:
- เปิดกล่องโต้ตอบ “เรียกใช้” (ใช้ปุ่ม Windows + ทางลัด R) พิมพ์
services.mscในช่องข้อความ แล้วกด Enter
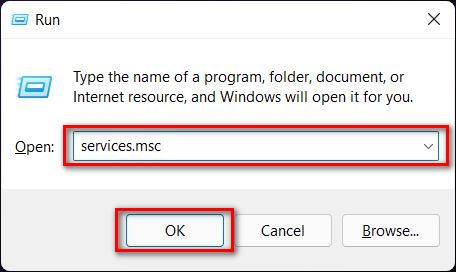
- ในหน้าต่าง Services ให้เลื่อนลงไปด้านล่างและดับเบิลคลิกที่ “Windows Update“ ซึ่งจะเปิดหน้าต่างคุณสมบัติ Windows Update

- ในหน้าต่างคุณสมบัติ เปิดแท็บ “ทั่วไป” หากยังไม่มี ตอนนี้ เลือก “ปิดการใช้งาน” จากเมนูแบบเลื่อนลงถัดจาก “ประเภทการเริ่มต้น” และคลิกที่ “ตกลง” หรือ “นำไปใช้” เพื่อบันทึกการตั้งค่าการอัปเดต
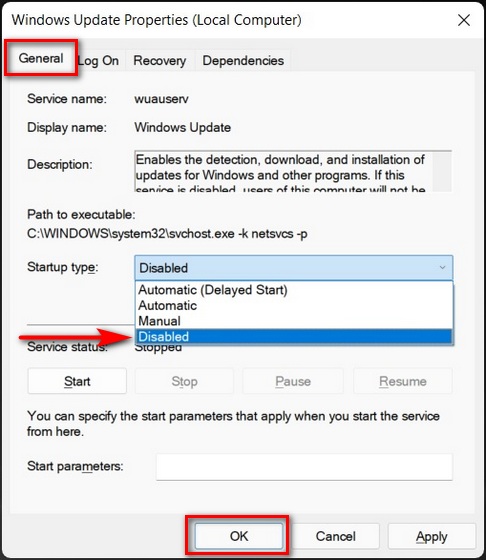
แค่นั้นแหละ อุปกรณ์ Windows 11 ของคุณจะไม่อัปเดตโดยอัตโนมัติอีกต่อไป และหากคุณต้องการเปิดใช้งานการอัปเดตอัตโนมัติบนพีซี Windows 11 ของคุณอีกครั้ง ให้ย้อนเส้นทางของคุณและเลือก “อัตโนมัติ” จากเมนูแบบเลื่อนลง “ประเภทการเริ่มต้น”
วิธีที่ 4: หยุดการอัปเดตอัตโนมัติของ Windows 11 โดยใช้ Registry Editor
หมายเหตุ: การเปลี่ยนแปลงรีจิสทรีอาจทำให้การติดตั้ง Windows ของคุณยุ่งเหยิง ดังนั้นให้ใส่ใจกับสิ่งที่คุณกำลังทำ นอกจากนี้ คุณควรเปิดใช้งานและสร้างจุดคืนค่าระบบก่อนที่จะดำเนินการต่อไป บทความที่เชื่อมโยงใช้ Windows 10 สำหรับการสาธิต แต่วิธีการยังคงเหมือนเดิมใน Windows 11
หากต้องการหยุดการอัปเดตอัตโนมัติใน Windows 11 อย่างถาวรโดยใช้การแฮ็กรีจิสทรี ให้ทำตามขั้นตอนด้านล่าง:
- ขั้นแรก เปิด Windows Registry Editor บนคอมพิวเตอร์ของคุณ ในการทำเช่นนั้น ค้นหา “Regedit” (โดยไม่ใส่เครื่องหมายอัญประกาศ) ใน Windows Search และคลิกที่ผลลัพธ์แรก
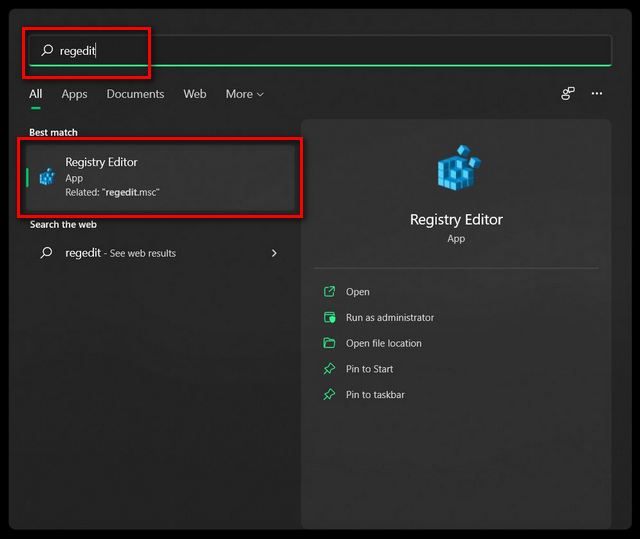
- ในหน้าต่าง Registry Editor ใช้แถบด้านข้างทางซ้ายเพื่อไปยังตำแหน่งต่อไปนี้:
HKEY_LOCAL_MACHINE\SOFTWARE\Policies\Microsoft\Windows - จากนั้น ให้ตรวจสอบว่ามีคีย์ WindowsUpdate อยู่แล้วในโฟลเดอร์ Windows หรือไม่ ถ้าใช่ ไปที่ขั้นตอนถัดไป หากไม่เป็นเช่นนั้น ให้สร้างคีย์ใหม่ที่นี่และตั้งชื่อว่า WindowsUpdate หากต้องการสร้างคีย์ ให้คลิกขวาที่โฟลเดอร์ Windows จากนั้นเลือก “ใหม่ > คีย์“.
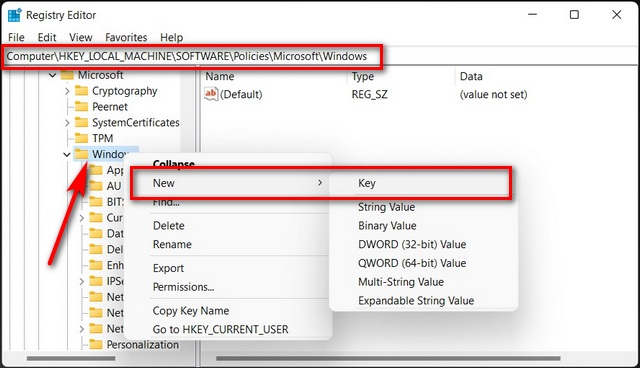
- หากมีคีย์ WindowsUpdate อยู่แล้ว คุณอาจพบคีย์ชื่อ “AU” ในโฟลเดอร์นั้น หากไม่มี ให้สร้างคีย์ใหม่ภายใต้ WindowsUpdate และเรียกมันว่า AU ไม่ว่าในกรณีใด ให้สร้าง DWORD ใหม่ (ค่า 32 บิต) ภายใต้คีย์ AU
- ในการทำเช่นนั้น ให้คลิกขวาที่ AU บนแถบด้านข้างซ้ายและเลือก “ใหม่ > DWORD (ค่า 32 บิต)“ ตั้งชื่อรายการนี้ว่า “NoAutoUpdate” (โดยไม่ใส่เครื่องหมายอัญประกาศ)
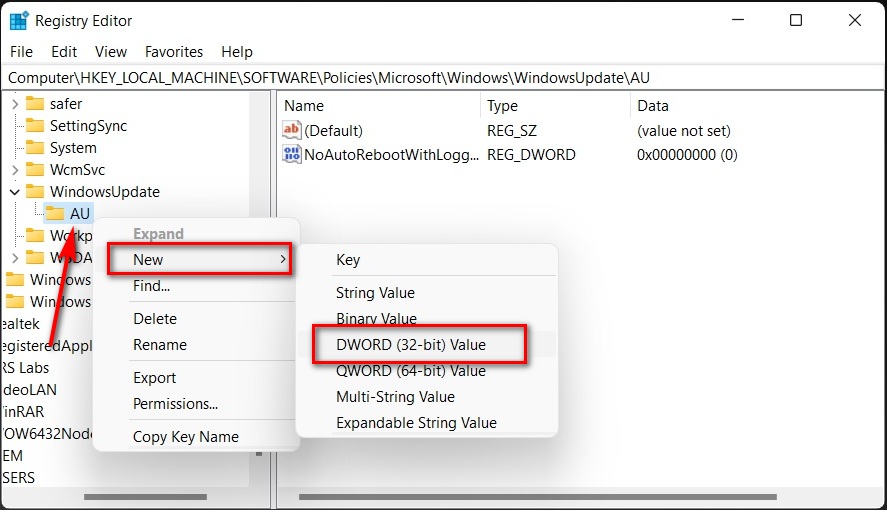
- สุดท้าย ดับเบิลคลิกที่ DWORD ที่สร้างขึ้นใหม่และ เปลี่ยนค่าจาก 0 เป็น 1 คลิกตกลงเพื่อบันทึกการเปลี่ยนแปลง
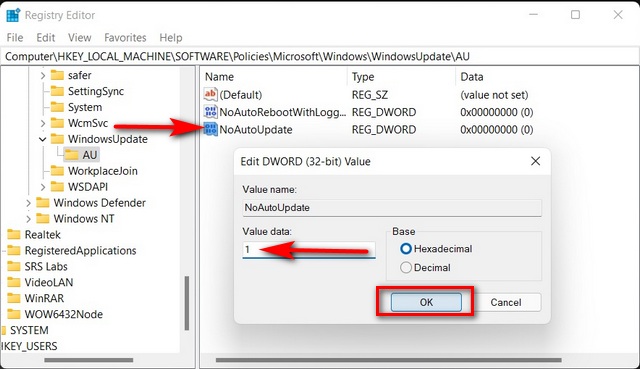
การเปลี่ยนแปลงจะมีผลเมื่อคุณรีสตาร์ทพีซี เมื่อคุณทำเช่นนั้น การอัปเดตอัตโนมัติจะถูกปิดใช้งานในคอมพิวเตอร์ Windows 11 ของคุณตลอดไป
วิธีที่ 5: ปิดใช้งานการอัปเดตอัตโนมัติของ Windows 11 โดยใช้นโยบายกลุ่ม
หมายเหตุ: ตัวแก้ไขนโยบายกลุ่มไม่พร้อมใช้งานใน Windows 11 Home อย่างเป็นทางการ อย่างไรก็ตาม คุณยังคงเปิดใช้ Group Policy Editor ใน Windows 11 Home ได้โดยทำตาม คู่มือนี้ วิธีการที่อธิบายไว้ในบทความที่เชื่อมโยงนั้นเดิมมีไว้สำหรับ Windows 10 แต่ใช้งานได้ดีใน Windows 11
- ขั้นแรก เปิด Local Group Policy Editor บนคอมพิวเตอร์ของคุณ ในการทำเช่นนั้น ให้เปิดกล่องโต้ตอบ “เรียกใช้” (ปุ่ม Windows + ทางลัด R) ตอนนี้พิมพ์
gpedit.mscแล้วกด Enter เพื่อเปิด Group Policy Editor
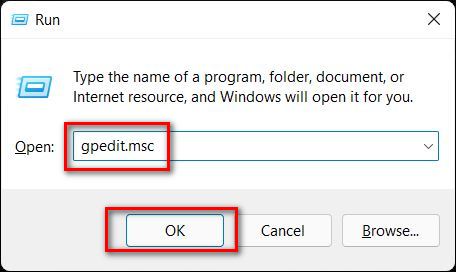
- ในหน้าต่างตัวแก้ไขนโยบายกลุ่ม ให้ย้ายไปยังเส้นทางต่อไปนี้โดยใช้แถบด้านข้างทางซ้าย:
การกำหนดค่าคอมพิวเตอร์ > เทมเพลตการดูแลระบบ > ส่วนประกอบของ Windows > Windows Update > จัดการประสบการณ์ผู้ใช้ปลายทาง - ถัดไป ในบานหน้าต่างด้านขวา ให้ดับเบิลคลิกที่รายการที่ระบุว่า “กำหนดค่า Windows Updates“
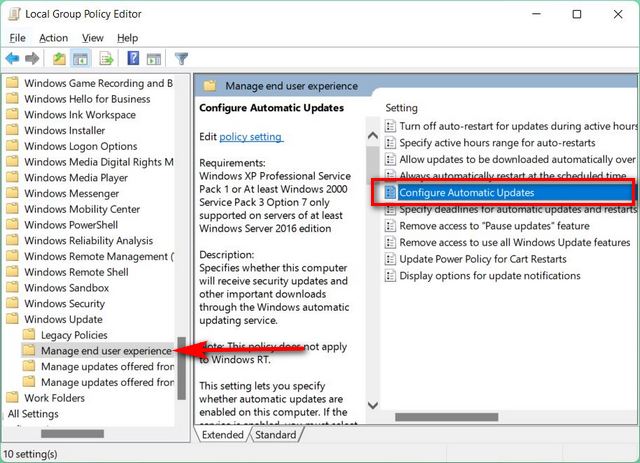
- ในหน้าการกำหนดค่าการอัปเดตอัตโนมัติ ให้เลือก “ปิดการใช้งาน” แล้วคลิก “ตกลง” หรือ “ใช้” เพื่อบันทึกการตั้งค่าของคุณ ซึ่งควรปิดการอัปเดตอัตโนมัติในพีซี Windows 11 ของคุณ
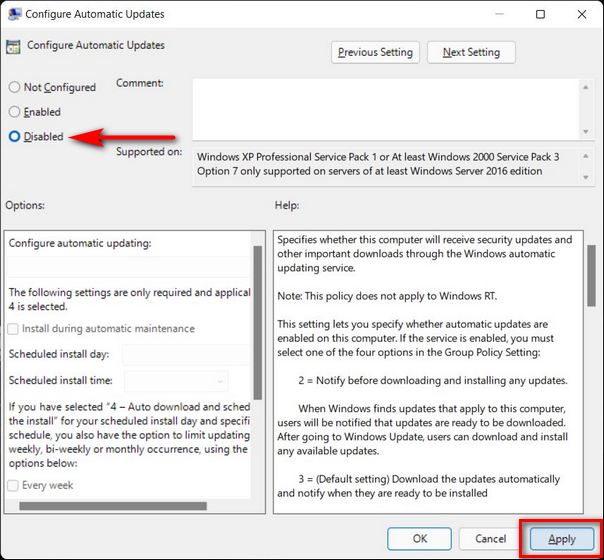
หมายเหตุ: เมื่อสถานะของนโยบายนี้ถูกตั้งค่าเป็น “ปิดใช้งาน” จะต้องดาวน์โหลดและติดตั้งการอัปเดตที่มีอยู่ด้วยตนเอง
หมายเหตุ: เอิ่ม>.
วิธีที่ 6: ใช้ยูทิลิตี้ตัวบล็อกการอัปเดต Windows
นอกเหนือจากเครื่องมือในตัวแล้ว คุณยังสามารถใช้ฟรีแวร์ของบริษัทอื่นที่เรียกว่า ตัวบล็อกการอัปเดต Windows เพื่อหยุดการอัปเดต Windows อัตโนมัติใน Windows 11 ได้ ซึ่งเดิมเขียนโค้ดไว้สำหรับ Windows 10 โปรแกรมแบบพกพาทำงานได้อย่างสมบูรณ์ สำหรับ Windows 11 ด้วยเช่นกัน เสนอโซลูชันเพียงคลิกเดียวเพื่อบล็อกการอัปเดต Windows และเป็นตัวเลือกที่สะดวกที่สุด คุณสามารถใช้ยูทิลิตี้ Windows Update Blocker เพื่อปิดใช้งานหรือปิดการอัปเดตอัตโนมัติใน Windows 11 ได้ดังนี้
- ดาวน์โหลดและแตก Windows Update Blocker ( ฟรี) บนพีซี Windows 11 ของคุณ จากนั้นดับเบิลคลิกที่ไฟล์ Wub.exe หรือ Wub_x64.exe ในระบบ 64 บิตเพื่อเรียกใช้
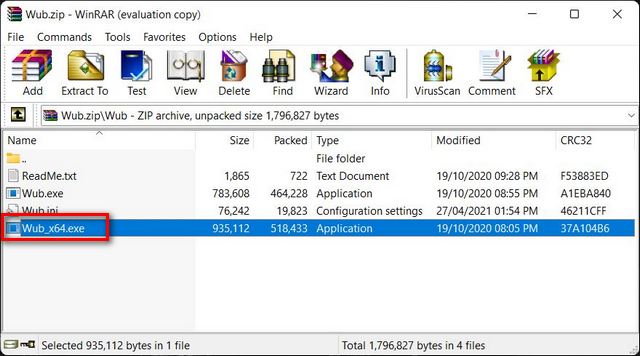
หมายเหตุ: คุณจะต้องมีเครื่องมือเก็บไฟล์ เช่น WinRAR, WinZip หรือ 7Zip เพื่อแตกไฟล์ WUB ทั้งหมดนี้ใช้งานได้ฟรี และโปรแกรมสุดท้ายยังเป็นโปรแกรมโอเพนซอร์ซ (FOSS)
- เมื่อโหลดแอปแล้ว ให้เลือกตัวเลือก”ปิดใช้งานการอัปเดต“ทำเครื่องหมายที่”ปกป้องการตั้งค่าบริการ”แล้วคลิก”สมัครทันที“เพื่อบันทึก Windows ใหม่ อัปเดตการตั้งค่า
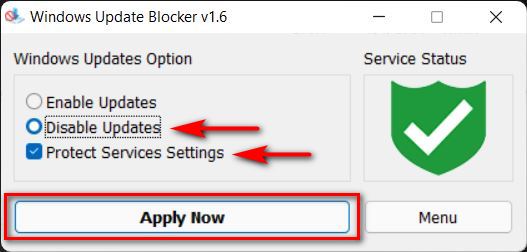
- ไอคอนสถานะบริการจะเปลี่ยนเป็นสีแดงเพื่อแสดงว่าคุณบล็อกบริการ Windows Update สำเร็จแล้ว
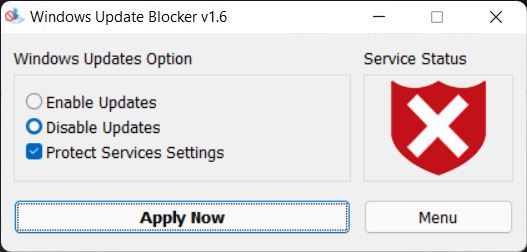
คุณสามารถเปิดใช้งานการอัปเดตอัตโนมัติอีกครั้งใน Windows 11 โดยเลือก “เปิดใช้งานการอัปเดต” และคลิกที่ “สมัครทันที” ในยูทิลิตี้ของบริษัทอื่นนี้
ปิดใช้งานการอัปเดตอัตโนมัติบนคอมพิวเตอร์ Windows 11 ของคุณ
การอัปเดตอัตโนมัติเป็นปัญหาใหญ่สำหรับผู้ใช้ Windows นั่นไม่ใช่เพียงเพราะการอัปเดตใช้ข้อมูลจำนวนมากในการเชื่อมต่อซึ่งไม่ได้มีไว้สำหรับการใช้ข้อมูลมากเกินไป แต่ยังเป็นเพราะทำให้ผู้ใช้เลือกไม่ได้ หวังว่าคำแนะนำโดยละเอียดของเราจะช่วยคุณปิดการใช้งานหรือหยุดการอัปเดตอัตโนมัติในคอมพิวเตอร์ Windows 11 ของคุณให้ดี เมื่อคุณจัดการกับการอัปเดตอัตโนมัติเสร็จแล้ว ให้ดูบทแนะนำ Windows 11 อื่นๆ ของเรา คุณสามารถเรียนรู้วิธีเปลี่ยนกลับเป็นเมนูเริ่มของ Windows 10 ได้ การออกแบบในการติดตั้ง Win 11 ของคุณและวิธีเปลี่ยนเบราว์เซอร์เริ่มต้นใน Windows 11.