มีบางครั้งที่หน้าจอสีดำปรากฏขึ้นเมื่อคุณแชร์หน้าจอโดยใช้แอปพลิเคชัน Discord นี่ไม่ใช่ปัญหาทั่วไป แต่อาจสร้างความรำคาญได้มาก
สาเหตุที่เป็นไปได้ที่จะเห็นหน้าจอเป็นสีดำระหว่างการแชร์หน้าจอด้วย Discord คือ:
- สิทธิ์ไม่ตรงกัน
- การใช้ตัวเลือกเทคโนโลยีล่าสุดใน Discord
- การใช้โหมดเต็มหน้าจอ
- ไดรเวอร์กราฟิกไม่ได้รับการอัพเดต
- แอปพลิเคชัน Discord ไม่ได้รับการอัปเดต
หมายเหตุ: จะเห็นว่าแอปพลิเคชันและเว็บไซต์บางแห่งทำให้หน้าจอมืดลงเมื่อคุณสตรีมเนื้อหาจากแอปพลิเคชันหรือไซต์และแชร์หน้าจอ ตัวอย่างเช่นหากคุณรับชมบางสิ่งบน Netflix และการแชร์หน้าจอคุณจะเห็นว่าหน้าจอดับลง นี่เป็นเพราะพวกเขากำลังปกป้องเนื้อหาของพวกเขา ในกรณีเช่นนี้การแก้ไขด้านล่างจะไม่ได้ผล
ยังไม่มีการแก้ไขอย่างเป็นทางการสำหรับปัญหานี้จากทีม Discord อย่างไรก็ตามมีการแก้ไขชั่วคราวบางอย่างที่สามารถช่วยคุณแก้ไขปัญหานี้ได้
นอกจากนี้โปรดลองดำเนินการแก้ไขทั่วไปด้านล่างนี้ก่อนดำเนินการแก้ไขปัญหาดังต่อไปนี้:
- รีสตาร์ทคอมพิวเตอร์
- สิ้นสุดโปรแกรมที่ไม่ต้องการที่กำลังทำงานโดยใช้ Task Manager
แก้ไข 1: เรียกใช้แอปพลิเคชันด้วยสิทธิ์ของผู้ดูแลระบบ
เราเห็นหน้าจอสีดำระหว่างการแชร์หน้าจอกับ Discord เมื่อสิทธิ์ในแอป Discord และแอปที่คุณแชร์ไม่ตรงกัน เพื่อความเข้าใจที่ดีขึ้นให้เราพิจารณาตัวอย่างสมมติว่าคุณกำลังแก้ไขรูปภาพโดยใช้แอปพลิเคชันและแชร์หน้าจอกับเพื่อนของคุณโดยใช้ความไม่ลงรอยกัน หากแอปพลิเคชันหนึ่ง (เช่น Discord) ทำงานโดยใช้สิทธิ์ของผู้ดูแลระบบและแอปพลิเคชันอื่น (เช่นซอฟต์แวร์แก้ไขภาพ) ไม่ทำงานด้วยสิทธิ์ของผู้ดูแลระบบเนื่องจากสิทธิ์ที่ไม่ตรงกันอาจเกิดปัญหานี้ได้ เพื่อหลีกเลี่ยงปัญหานี้ให้ลองเรียกใช้ทั้งสองแอปพลิเคชันด้วยสิทธิ์ของผู้ดูแลระบบ
ขั้นตอนที่ 1: ใน แถบค้นหา ถัดจากโลโก้ Windows ในแถบงานให้ พิมพ์ชื่อแอปพลิเคชัน
ขั้นตอนที่ 2: ในเมนู คลิกขวา บนแอปพลิเคชันแล้วเลือก เรียกใช้ในฐานะผู้ดูแลระบบ

ขั้นตอนที่ 3: ทำซ้ำขั้นตอนข้างต้นและเรียกใช้แอปพลิเคชันอื่นเช่นเดียวกับผู้ดูแลระบบ
ตรวจสอบว่าปัญหาได้รับการแก้ไขหรือไม่ หากไม่ลองแก้ไขครั้งต่อไป
แก้ไข 2: เปิด/ปิดการเร่งฮาร์ดแวร์ใน Discord
ขั้นตอนที่ 1: เปิดแอปพลิเคชัน Discord
ขั้นตอนที่ 2: คลิกที่ การตั้งค่าผู้ใช้
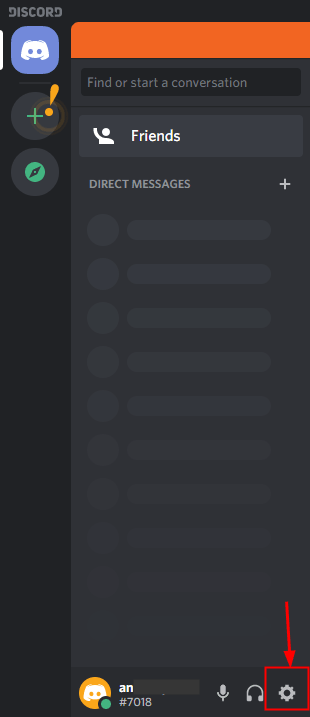
ขั้นตอนที่ 3: ในหน้าต่างที่ปรากฏบนเมนูด้านซ้ายมือให้เลื่อนลงและคลิกที่ ขั้นสูง จากเมนูด้านขวามือ
- หากเปิดใช้งาน Hardware Acceleration และคุณพบปัญหาให้ปิดการใช้งาน
- หากการเร่งฮาร์ดแวร์ถูกปิดใช้งานและคุณพบปัญหาให้เปิดใช้งาน
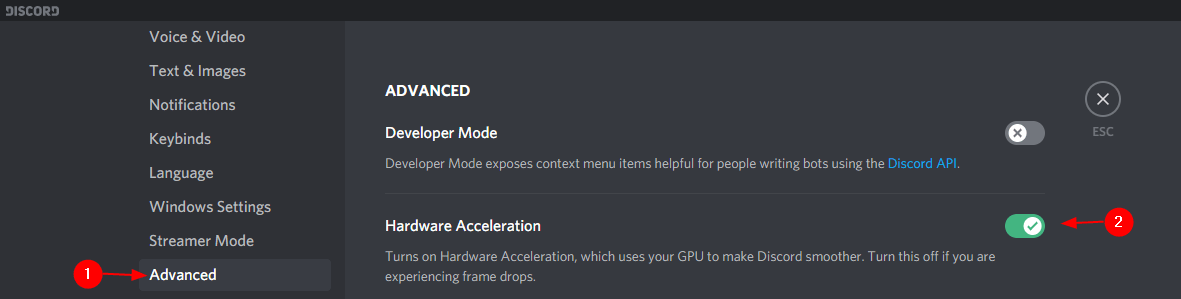
ขั้นตอนที่ 4: ปิดและเปิดแอปพลิเคชัน Discord ลองดูว่าช่วยได้หรือไม่ถ้าไม่ลองแก้ไขครั้งต่อไป
แก้ไข 3: ปิดการใช้คุณสมบัติเทคโนโลยีล่าสุดใน Discord
ผู้ใช้หลายคนรายงานว่าการแก้ไขง่ายๆนี้ช่วยแก้ปัญหาได้
ขั้นตอนที่ 1: เปิดแอปพลิเคชัน Discord
ขั้นตอนที่ 2: คลิกที่ การตั้งค่าผู้ใช้
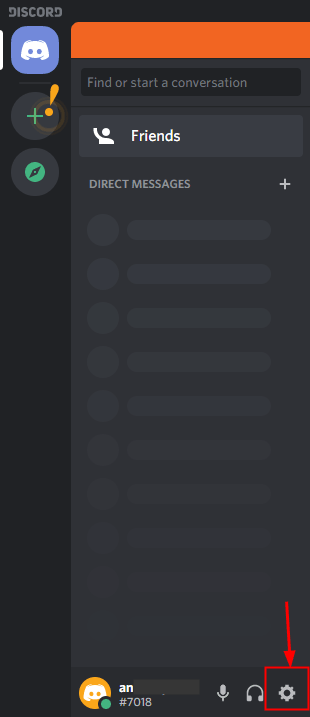
ขั้นตอนที่ 3: ในหน้าต่างที่ปรากฏขึ้นที่เมนูด้านซ้ายมือให้เลื่อนลงและคลิกที่ เสียงและวิดีโอ
ขั้นตอนที่ 4: ทางด้านขวามือให้เลื่อนเมนูลงไปที่ส่วน การแชร์หน้าจอ และปิดตัวเลือก ใช้เทคโนโลยีล่าสุดของเราเพื่อจับภาพหน้าจอของคุณ .

ขั้นตอนที่ 5: ปิดและเปิดแอปพลิเคชัน Discord อีกครั้ง
แก้ไข 4: เปิดใช้งานคุณสมบัติลดการเคลื่อนไหวใน Discord
ขั้นตอนที่ 1: เปิดแอปพลิเคชัน Discord
ขั้นตอนที่ 2: คลิกที่ การตั้งค่าผู้ใช้
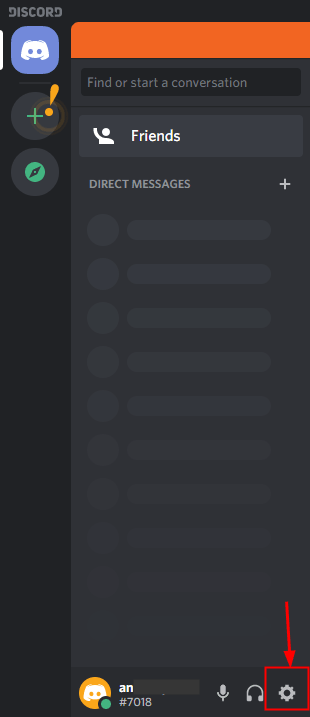
ขั้นตอนที่ 3: ในหน้าต่างที่ปรากฏขึ้นที่เมนูด้านซ้ายมือให้เลื่อนลงและคลิกที่ การเข้าถึง
ขั้นตอนที่ 4: ทางด้านขวามือให้ ยกเลิกการเลือก ตัวเลือก ซิงค์กับคอมพิวเตอร์
ขั้นตอนที่ 5: ตอนนี้ เปิด การ เปิดใช้งานการเคลื่อนไหวที่ลดลง
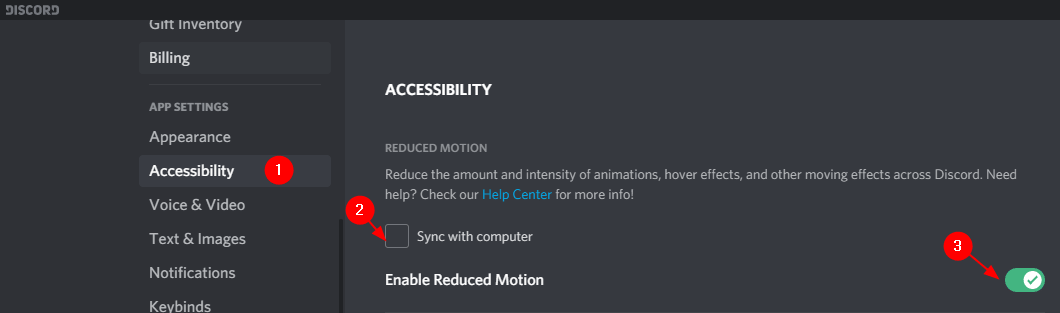
ขั้นตอนที่ 6: ปิดและเปิดแอปพลิเคชัน Discord อีกครั้ง
ตรวจสอบว่าได้ผลหรือไม่หากไม่ลองแก้ไขครั้งต่อไป
แก้ไข 5: อย่าดูแอปพลิเคชันในโหมดเต็มหน้าจอ
แอปพลิเคชัน Discord ยังไม่รองรับการแชร์แบบเต็มหน้าจอ ดังนั้นแอปพลิเคชันใดก็ตามที่คุณใช้งานอยู่ตัวอย่างเช่นโปรแกรมแก้ไขภาพหรือแอปพลิเคชันสตรีมมิ่งแอปพลิเคชันเกม ฯลฯ อย่าดูในโหมดเต็มหน้าจอให้เปลี่ยนเป็นโหมดหน้าต่าง
แก้ไข 6: ปิด Aero Theme
โดยทั่วไปแล้วธีม Aero ใน Windows เป็นที่ทราบกันดีว่าก่อให้เกิดปัญหา ลองใช้ชุดรูปแบบอื่น ๆ ดู
ขั้นตอนที่ 1: เปิดกล่องโต้ตอบเรียกใช้ สามารถใช้ทางลัด Windows + R เพื่อดำเนินการดังกล่าวได้
ขั้นตอนที่ 2: ป้อนคำสั่ง ms-settings: themes แล้วกด เข้าสู่

ขั้นตอนที่ 3: จากตัวเลือกที่มีให้ เลือกธีมที่คุณต้องการ
ขั้นตอนที่ 4: คลิกที่ปุ่ม บันทึกธีม

ขั้นตอนที่ 5: รีสตาร์ทระบบและตรวจสอบว่าช่วยได้หรือไม่
แก้ไข 7: อัปเดตไดรเวอร์กราฟิกของคุณ
ขั้นตอนที่ 1: เปิดกล่องโต้ตอบเรียกใช้โดยกดปุ่ม Windows และ R พร้อมกัน
ขั้นตอนที่ 2: พิมพ์ devmgmt.msc แล้วกด Enter
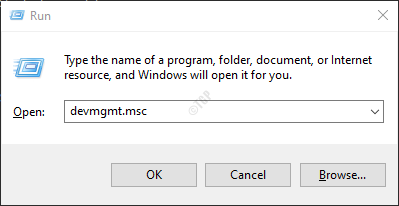
ขั้นตอนที่ 3: ขยาย การ์ดแสดงผล โดยดับเบิลคลิกที่มัน
ขั้นตอนที่ 4: คลิกขวา บนอุปกรณ์กราฟิกที่ต้องการ (หน้าจอ) แล้วเลือก อัปเดตไดรเวอร์
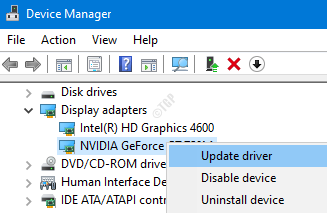
ขั้นตอนที่ 5: คลิกที่ ค้นหาไดรเวอร์โดยอัตโนมัติ
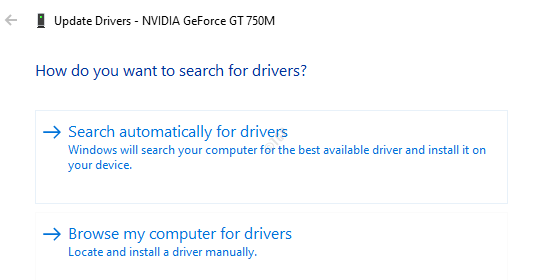
ขั้นตอนที่ 6: ระบบจะตรวจสอบและแจ้งว่ามีไดร์เวอร์เวอร์ชั่นอัพเดตหรือไม่ ในกรณีนี้คุณสามารถทำตามคำแนะนำบนหน้าจอและอัปเดตไดรเวอร์กราฟิกได้
แก้ไข 8: อัปเดตแอปพลิเคชัน Discord
ขั้นตอนที่ 1: เปิด Windows Explorer ( Windows + E )
ขั้นตอนที่ 2: ในแถบที่อยู่ด้านบนพิมพ์คำสั่งด้านล่างแล้วกด Enter
% localappdata%/Discord
ขั้นตอนที่ 3: ดับเบิลคลิกที่ Update.exe และสละเพื่อให้กระบวนการอัปเดตเสร็จสมบูรณ์
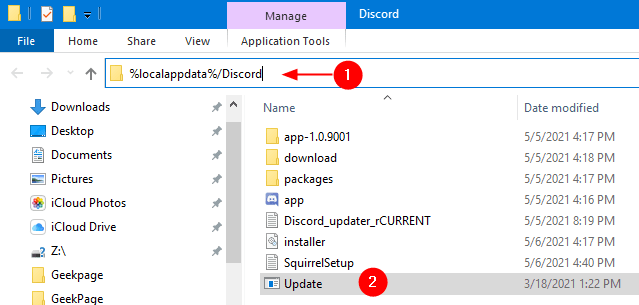
ขั้นตอนที่ 4: รีสตาร์ทแอปพลิเคชัน Discord และตรวจสอบว่าปัญหาได้รับการแก้ไขหรือไม่
แก้ไข 9: รีเซ็ตโฟลเดอร์แคชของ Discord Application
ขั้นตอนที่ 1: เปิด Windows Explorer ( Windows + E )
ขั้นตอนที่ 2: ในแถบที่อยู่ด้านบนพิมพ์คำสั่งด้านล่างแล้วกด Enter
% appdata%
ขั้นตอนที่ 3: เลื่อนลงและค้นหาโฟลเดอร์ discord
ขั้นตอนที่ 4: ลบโฟลเดอร์ ไม่ลงรอยกัน คุณสามารถคลิกที่ปุ่ม ลบ จากแป้นพิมพ์ได้

ขั้นตอนที่ 5: หากคุณเห็นกล่องโต้ตอบการยืนยันเพียงคลิกที่ ใช่
ขั้นตอนที่ 6: ปิดและเปิดแอปพลิเคชัน Discord อีกครั้งและตรวจสอบว่าปัญหายังคงมีอยู่หรือไม่
แก้ไข 10: ถอนการติดตั้งและติดตั้ง Discord ใหม่
หากการแก้ไขข้างต้นไม่ได้ผลเป็นทางเลือกสุดท้ายให้ลองถอนการติดตั้งและติดตั้งแอปพลิเคชัน Discord อีกครั้ง
ขั้นตอนที่ 1: เปิดกล่องโต้ตอบเรียกใช้
ขั้นตอนที่ 2: พิมพ์ appwiz.cpl แล้วกด ตกลง
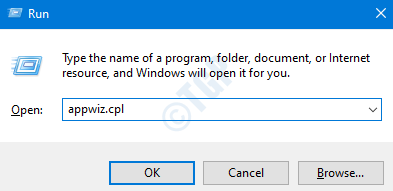
ขั้นตอนที่ 3: ค้นหา ไม่ลงรอยกัน และคลิกที่ ถอนการติดตั้ง
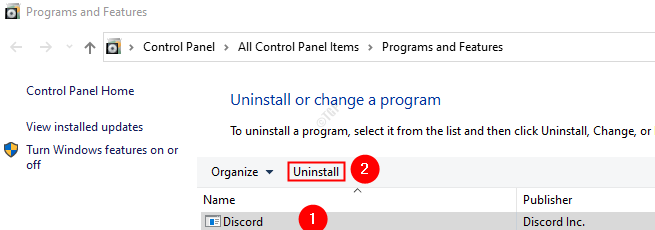
ขั้นตอนที่ 4: เปิด Windows Explorer (Windows + E) ในประเภทแถบที่อยู่แล้วกด Enter
% localappdata%
ขั้นตอนที่ 5: ค้นหาโฟลเดอร์ Discord และ ลบ โฟลเดอร์
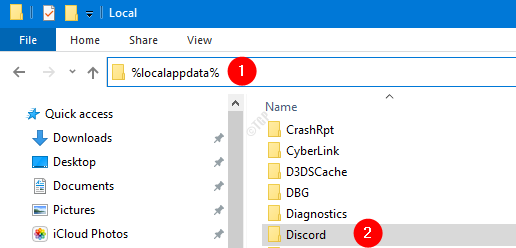
ขั้นตอนที่ 6: เปิด Windows Explorer (Windows + E) ในประเภทแถบที่อยู่แล้วกด Enter
% appdata%
ขั้นตอนที่ 6: ค้นหาโฟลเดอร์ ไม่ลงรอยกัน และ ลบ โฟลเดอร์
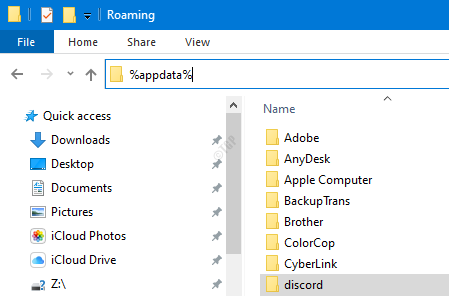
ขั้นตอนที่ 7: ดาวน์โหลดและติดตั้ง แอปพลิเคชัน Discord
นั่นคือทั้งหมด เราหวังว่าบทความนี้จะให้ข้อมูล ขอบคุณสำหรับการอ่าน
กรุณาแสดงความคิดเห็นและแจ้งให้เราทราบว่าการแก้ไขใดข้างต้นใช้ได้ผลในกรณีของคุณ
