Selective Sync เป็นคุณสมบัติ Dropbox ที่มีประโยชน์มากที่ให้คุณเลือกไฟล์ที่จะซิงค์กับไดรฟ์ในเครื่อง กล่าวคือคุณสามารถเลือกไฟล์ที่จะซิงค์กับเครื่องของคุณและไฟล์ที่ไม่มี นี่เป็นคุณสมบัติที่มีประโยชน์มากโดยเฉพาะอย่างยิ่งหากคุณมี ข้อมูลจำนวนมากที่จัดเก็บในระบบคลาวด์ ด้วยวิธีนี้คุณสามารถหลีกเลี่ยงการอุดตันฮาร์ดไดรฟ์ของคุณด้วยไฟล์ขนาดใหญ่
ในคู่มือนี้เราจะแสดงขั้นตอนในการเปิดใช้งาน Selective Sync น่าเสียดายที่คุณลักษณะนี้อาจไม่ทำงานตามที่ตั้งใจไว้เสมอไป นั่นเป็นเหตุผลว่าทำไมส่วนที่สองของคำแนะนำนี้จึงเป็นส่วนการแก้ปัญหา เราจะสำรวจว่าคุณสามารถแก้ไขปัญหา Selective Sync ต่างๆบน Dropbox ได้อย่างไร
วิธีใช้ Dropbox Selective Sync
Selective Sync มีให้สำหรับผู้ใช้ Dropbox ทุกคน ดังนั้นหากคุณใช้แผน Basic ฟรีคุณสามารถเปิดใช้งานได้โดยไม่มีปัญหาใด ๆ
วิธีเปิด Selective Sync บน Dropbox มีดังนี้:
- ขั้นแรกคุณต้อง ติดตั้งแอปเดสก์ท็อป Dropbox บนคอมพิวเตอร์ของคุณ
- จากนั้นเปิดแอปคลิกที่ รูปโปรไฟล์ ของคุณ (มุมขวาบน) แล้วไปที่ ค่ากำหนด
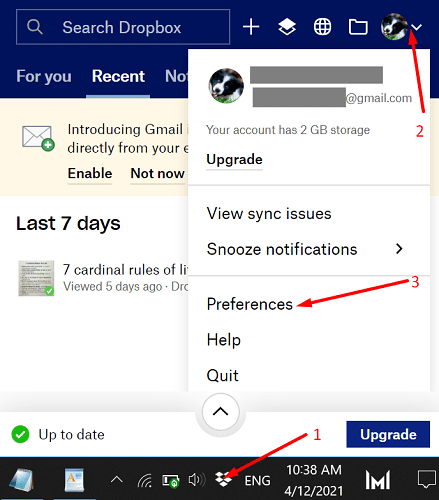
- เลือกแท็บ ซิงค์ และไปที่ Selective Sync
- คลิกที่ Selective Sync (Windows) อย่างไรก็ตามหากคุณใช้ Mac ให้เลือก เลือกโฟลเดอร์

- เลือกโฟลเดอร์ที่คุณต้องการบันทึกลงในฮาร์ดไดรฟ์ในเครื่องของคุณ เพียงแค่ยกเลิกการเลือกสิ่งที่คุณไม่ต้องการซิงค์ในเครื่อง
- กดปุ่ม อัปเดต เพื่อใช้การเปลี่ยนแปลง เท่านี้เอง
Smart Sync vs Selective Sync: อะไรคือความแตกต่าง
มีตัวเลือก Dropbox ที่น่าสนใจอีกตัวหนึ่งซึ่งควรค่าแก่การกล่าวถึงคือ สมาร์ทซิงค์ ตัวเลือกนี้ช่วยให้คุณสร้างไฟล์แบบออนไลน์เท่านั้น ซึ่งหมายความว่าคุณสามารถเพิ่มพื้นที่เก็บข้อมูลบนคอมพิวเตอร์ของคุณได้มากขึ้นโดยการจัดเก็บเนื้อหาของไฟล์ของคุณเฉพาะในระบบคลาวด์
ดังนั้นความแตกต่างที่สำคัญระหว่าง Selective Sync และ Smart Sync คือสถานที่ที่คุณจัดเก็บไฟล์ของคุณ (ไดรฟ์ในเครื่องเทียบกับระบบคลาวด์ของ Dropbox) ไฟล์แบบออนไลน์เท่านั้นจะไม่ปรากฏภายใต้ Selective Sync เนื่องจากคุณสามารถจัดเก็บได้เฉพาะในคลาวด์
แก้ไข Dropbox Selective Sync ไม่ทำงาน
เมื่อคุณสมบัติ Selective Sync ไม่ทำงาน Dropbox มักจะไม่สามารถลบไฟล์ที่คุณเลือกและซิงค์กับไดรฟ์ภายในเครื่องของคุณ ดังนั้นมันจึงตรงกันข้ามกับสิ่งที่ควรทำ มาดูกันว่าคุณจะแก้ไขปัญหานี้และปัญหาทั่วไปอื่น ๆ ได้อย่างไร
แก้ไขข้อขัดแย้งของ Dropbox Selective Sync
บางครั้งคุณอาจได้รับการแจ้งเตือน“ ข้อขัดแย้งในการซิงค์ที่เลือก ” สำหรับไฟล์และโฟลเดอร์บางรายการ ซึ่งมักเกิดขึ้นเนื่องจากมีโฟลเดอร์ที่มีชื่อนั้นเก็บไว้ในตำแหน่งเดียวกันอยู่แล้ว ดังนั้นเมื่อคุณพยายามซิงค์ไฟล์ใหม่ Dropbox จะแจ้งเตือนคุณเกี่ยวกับปัญหาโดยการเพิ่มคำว่า”Selective sync ขัดแย้ง”หลังชื่อไฟล์ วิธีที่เร็วที่สุดในการแก้ปัญหาคือเปลี่ยนชื่อไฟล์ที่ไม่ได้ซิงค์
ทำการซิงค์ครั้งแรกกับเซิร์ฟเวอร์
หาก Dropbox ระบุว่าเป็น“ ทำการซิงค์ครั้งแรกกับเซิร์ฟเวอร์ ” ให้รอจนกว่าบริการจะจัดทำดัชนีไฟล์ทั้งหมดในโฟลเดอร์ Dropbox ของคุณ การแจ้งเตือนนี้อาจบ่งชี้ว่าคุณหยุดการซิงค์ชั่วคราวจากเมนู ในกรณีนี้คุณสามารถทำการซิงค์ต่อได้ทุกเมื่อที่ต้องการ หากคุณต้องการเพียงแค่ปิดข้อความให้กดตัวเลือก ยกเลิก
Dropbox ไม่สามารถอัปเดตค่ากำหนดของ Selective Sync ของคุณได้

การแจ้งเตือนนี้ระบุว่าบริการไม่สามารถใช้การตั้งค่า Selective Sync ล่าสุดของคุณได้ มีสาเหตุหลักสามประการที่อาจทำให้เกิดการแจ้งเตือนนี้และเราจะแสดงรายการไว้ด้านล่างนี้
- ไฟล์ที่เกี่ยวข้องถูกใช้งานแล้ว ตรวจสอบว่าคุณได้เปิดไฟล์ที่มีปัญหาในโปรแกรมอื่นแล้วหรือไม่ คุณต้องปิดแอพเหล่านั้นเพื่ออนุญาตให้ Dropbox บันทึกการตั้งค่าการซิงค์ใหม่ของคุณ นอกจากนี้ตรวจสอบให้แน่ใจว่าคุณไม่ได้ใช้ลิงก์สัญลักษณ์หรือไฟล์อ้างอิง
- คุณมีพื้นที่เก็บข้อมูลเหลือน้อย ตรวจสอบว่าฮาร์ดไดรฟ์ของคุณมีพื้นที่เหลือน้อยหรือไม่ หากไม่มีที่ว่างให้บันทึกข้อมูลคุณจำเป็นต้องแยกไดรฟ์ของคุณออกและเพิ่มพื้นที่ว่าง
- คุณไม่มีสิทธิ์ของไฟล์ที่จำเป็น ในการแก้ไขหรือซิงค์ไฟล์ ข่าวดีก็คือคุณสามารถแก้ไขปัญหานี้ได้อย่างรวดเร็วโดยเปลี่ยนสิทธิ์ของไฟล์
หากคุณใช้ Windows 10 คุณสามารถเรียกใช้ คำสั่ง iCACLS ในพรอมต์คำสั่ง เรียกใช้คำสั่งด้านล่างทีละคำสั่งและกด Enter หลังจากแต่ละคำสั่ง รอจนกระทั่งพรอมต์คำสั่งเรียกใช้คำสั่งปัจจุบันเสร็จสิ้นก่อนที่จะป้อนคำสั่งใหม่
-
icacls"D: \ Dropbox"/ให้สิทธิ์"% USERNAME%":( F)/T -
icacls"% HOMEPATH% \ Dropbox"/ให้สิทธิ์"% USERNAME%":( F)/T -
icacls"% APPDATA% \ Dropbox"/ให้สิทธิ์"% USERNAME%":( F)/T
หากตำแหน่งโฟลเดอร์ Dropbox ของคุณไม่ใช่ C: \ Users \ UserName \ Dropbox ให้แก้ไขคำสั่งตามนั้น เปิด Dropbox อีกครั้งและตรวจสอบว่าปัญหาหายไปหรือไม่
บน Mac ให้เปิด Terminal และเรียกใช้คำสั่งต่อไปนี้:
-
sudo chflags-R nouchg ~/Dropbox ~/.dropbox ~/.dropbox-master -
sudo chown"$ USER""$ HOME" -
sudo chown-R"$ USER"~/Dropbox ~/.dropbox -
sudo chmod-RN ~/.dropbox ~/Dropbox -
chmod-R u + rw ~/Dropbox ~/.dropbox
Selective Sync ไม่ทำให้พื้นที่ว่าง

หากคุณเปิดใช้งาน Selective Sync แต่ Dropbox ไม่ได้ลบไฟล์ใด ๆ ให้ตรวจสอบว่าคุณมาถึง โควต้าการใช้พื้นที่ Dropbox เมื่อเป็นเช่นนั้น Dropbox จะหยุดซิงค์ไฟล์ของคุณและจะไม่ลบอะไรเลย คุณต้องนำบัญชีของคุณให้อยู่ภายใต้โควต้าสำหรับ Dropbox เพื่อดำเนินการซิงค์ต่อและลบไฟล์ที่คุณเลือกภายใต้ Selective Sync
ตัวอย่างเช่นปล่อยให้โฟลเดอร์ที่ใช้ร่วมกันมีขนาดใหญ่เนื่องจากใช้พื้นที่ในบัญชีของคุณด้วย นอกจากนี้คุณสามารถใช้โบนัสการอ้างอิงเพื่อ เพิ่มโควต้าพื้นที่เก็บข้อมูลของคุณ หรืออัปเกรดบัญชีของคุณ
Selective Sync ไม่แสดงโฟลเดอร์ทั้งหมด
หาก Selective Sync ไม่แสดงโฟลเดอร์ใด ๆ อาจเกิดขึ้นเนื่องจากการเปิดตัวเบต้า
- เปิดเบราว์เซอร์ของคุณแล้วไปที่ www.dropbox.com
- เข้าสู่ระบบบัญชีของคุณและคลิกที่ชื่อผู้ใช้ของคุณ
- จากนั้นไปที่ การตั้งค่า เลือกแท็บ โปรไฟล์ และเลื่อนลงไปที่ ค่ากำหนด
- ยกเลิกการเลือกตัวเลือก รุ่นก่อนหน้า

- บันทึกการตั้งค่าเปิดแอป Dropbox ของคุณอีกครั้งและตรวจสอบผลลัพธ์
อย่างไรก็ตามแม้ว่าคุณจะปิดการใช้งานรุ่นแรกคุณยังสามารถสมัครใช้ รับอีเมลเกี่ยวกับคุณลักษณะและเคล็ดลับใหม่ ๆ
สรุป
Selective Sync เป็นคุณลักษณะของ Dropbox ที่มีประโยชน์ซึ่งคุณสามารถใช้เพื่อเลือกไฟล์ที่จะซิงค์กับไดรฟ์คอมพิวเตอร์ของคุณและไฟล์ใดที่เก็บไว้ในระบบคลาวด์ แต่บางครั้งตัวเลือกนี้อาจล้มเหลวในการทำงานตามที่ตั้งใจไว้ ตัวอย่างเช่น SelectiveSync จะไม่บันทึกการตั้งค่าของคุณหรือไม่สามารถเพิ่มพื้นที่ว่างในไดรฟ์ของคุณ คู่มือนี้นำเสนอชุดวิธีแก้ปัญหาเฉพาะสำหรับแต่ละปัญหา กดความคิดเห็นด้านล่างและแจ้งให้เราทราบหากคุณสามารถแก้ปัญหา Dropbox ของคุณได้