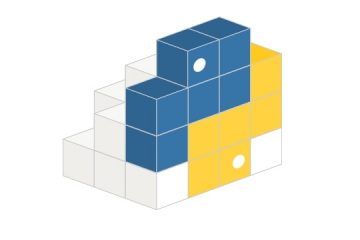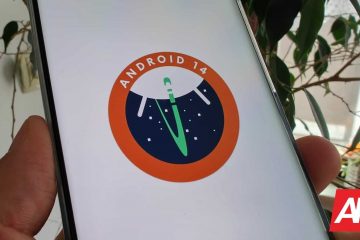บางครั้ง คุณเพียงแค่ต้องเริ่มต้นใหม่และรีเซ็ต ระบบปฏิบัติการ Windows 11 บางทีคุณอาจทำการตั้งค่าหรือปรับแต่งรีจิสทรีมากมายจนลืมวิธีเปลี่ยนกลับเป็นค่าเริ่มต้นทั้งหมด บางทีคุณอาจติดตั้งซอฟต์แวร์บางอย่างที่ทำให้ระบบของคุณยุ่งเหยิง หรือบางทีคุณอาจต้องการบริจาคหรือขายพีซีของคุณให้คนอื่นและไม่ต้องการให้พวกเขาเข้าถึงแอปหรือข้อมูลของคุณ
เช่นเดียวกับ Windows 10 Windows 11 มีฟังก์ชันในตัวที่ช่วยให้คุณสามารถกู้คืน คอมพิวเตอร์เป็นการตั้งค่าจากโรงงาน ลบแอพที่ติดตั้งทั้งหมด และหากคุณเลือก ให้ลบข้อมูลทั้งหมดของคุณด้วย คุณยังสามารถ”ทำความสะอาดไดรฟ์”ได้อีกด้วย ดังนั้นแฮกเกอร์ที่พยายามจะยกเลิกการลบไฟล์ของคุณหลังจากที่คุณรีเซ็ต Windows 11 จะไม่สามารถทำได้
วิธีรีเซ็ต Windows 11
1. เปิดการตั้งค่า
2. ไปที่ระบบ->การกู้คืน
(เครดิตรูปภาพ: ฮาร์ดแวร์ของทอม) 3. คลิกรีเซ็ต
(เครดิตรูปภาพ: Tom’s Hardware)
4. เลือก”เก็บไฟล์ของฉันไว้” หรือ “ลบทุกอย่าง” ถ้าคุณไม่ต้องการให้ไฟล์ข้อมูลของคุณถูกลบ ให้ไปที่ไฟล์เดิม หากคุณวางแผนที่จะมอบคอมพิวเตอร์ให้กับผู้อื่น ให้ดำเนินการอย่างหลังเพื่อให้แน่ใจว่าพวกเขาจะไม่ได้รับข้อมูลของคุณ ไม่ว่าจะด้วยวิธีใด ตรวจสอบให้แน่ใจว่าได้สำรองข้อมูลไฟล์ใดๆ ที่คุณต้องการเก็บไว้ที่ไหนสักแห่งก่อนที่คุณจะรีเซ็ต Windows 11
(เครดิตรูปภาพ: Tom’s Hardware)
5. เลือกระหว่าง”การดาวน์โหลดบนคลาวด์” และ “ติดตั้งใหม่ในพื้นที่” หากโดยพื้นฐานแล้วระบบของคุณอยู่ในสภาพดี และคุณต้องการเพียงแค่ล้างการตั้งค่าและข้อมูลของคุณแล้วเริ่มต้นใหม่อีกครั้ง การติดตั้งใหม่ในพื้นที่เป็นวิธีที่จะไป หากคุณรู้สึกว่าไฟล์ระบบเสียหาย การดาวน์โหลด Cloud สามารถช่วยคุณได้
(เครดิตรูปภาพ: Tom’s Hardware)
6. คลิกถัดไป หากคุณพอใจกับการตั้งค่าและไม่ต้องการ”ล้างไดรฟ์”
( เครดิตภาพ: Tom’s Hardware)
หากคุณกำลังลบไฟล์ทั้งหมดและต้องการล้างข้อมูลในไดรฟ์ (ซึ่งไฟล์ที่ถูกลบจะทำให้แฮ็กเกอร์กู้คืนได้ยากขึ้นมาก) คุณสามารถคลิก”เปลี่ยนการตั้งค่า”และเปิดใช้งาน”ล้างข้อมูลหรือไม่”การทำเช่นนี้จะเพิ่มเวลารีเซ็ตหลายชั่วโมง ดังนั้นให้ทำเฉพาะในกรณีที่คุณกังวลจริงๆ ว่าจะมีคนอื่นซื้อพีซีเครื่องนี้และเรียกใช้ซอฟต์แวร์ยกเลิกการลบบางประเภทเพื่อค้นหาไฟล์ของคุณ หากคุณกำลังขายหรือบริจาคคอมพิวเตอร์ของคุณ มันอาจจะคุ้มค่า
(เครดิตรูปภาพ: Tom’s Hardware)
7. คลิกรีเซ็ต
(เครดิตรูปภาพ: Tom’s Hardware)
ณ จุดนี้ คุณสามารถเดินออกไปได้ซักพัก อุปกรณ์จะใช้เวลาสองสามนาทีในการจัดเตรียมก่อนที่จะรีสตาร์ทโดยอัตโนมัติ
(Image credit: Tom’s Hardware)
คอมพิวเตอร์จะรีสตาร์ทและเริ่มทำงาน ผ่านกระบวนการรีเซ็ตซึ่งใช้เวลาสองสามนาทีเช่นกัน
(เครดิตรูปภาพ: Tom’s Hardware)
ในที่สุด คอมพิวเตอร์จะเริ่มถามคำถามเดียวกับที่คุณได้รับระหว่าง ติดตั้ง Windows 11 ใหม่ทั้งหมด
8. ปฏิบัติตามคำแนะนำ เพื่อสิ้นสุดขั้นตอนการติดตั้งใหม่ ซึ่งจะรวมถึงการเลือกประเทศ รูปแบบแป้นพิมพ์ และการตั้งค่าความเป็นส่วนตัวของคุณ รวมถึงการลงชื่อเข้าใช้บัญชี Microsoft ของคุณ
(เครดิตรูปภาพ: Tom’s Hardware)
อีกไม่กี่นาทีต่อมา พีซี Windows 11 ของคุณจะกลับมาเป็นค่าเริ่มต้นจากโรงงาน จากนั้น หากคุณวางแผนที่จะใช้คอมพิวเตอร์ต่อไป (แทนที่จะบริจาคหรือขายคอมพิวเตอร์) คุณสามารถปรับแต่งระบบปฏิบัติการของคุณได้โดย แทนที่เมนู Start ของ Windows 11 โดยนำ Windows 10 File Explorer ใน Windows 11 หรือเปลี่ยนขนาด ขนาด ของทาสก์บาร์ของ Windows 11