เนื่องจากบุคคลและบริษัทส่วนใหญ่มองหาวิธีการทำงานที่ยืดหยุ่น เครื่องมือเพิ่มประสิทธิภาพการทำงานที่ฝังตัวด้วยคุณลักษณะการทำงานร่วมกันจึงเป็นที่ต้องการสูง Microsoft 365 ครอบครอง 41.59% ของ ตลาดการผลิตที่มีมากกว่าล้านคนพึ่งพา Microsoft Office

คุณลักษณะต่างๆ เช่น การติดตามการเปลี่ยนแปลงใน Microsoft Word และ Excel มีประโยชน์สำหรับการทำงานร่วมกัน อย่างไรก็ตาม Microsoft PowerPoint ซึ่งมีผู้ใช้มากกว่า 120 ล้านคนไม่มีฟีเจอร์นี้ คุณจะทำอย่างไรเมื่อต้องการติดตามการเปลี่ยนแปลง
การติดตามการเปลี่ยนแปลงที่ทำในการนำเสนอ Microsoft PowerPoint แบบออฟไลน์
บน Microsoft PowerPoint ไม่มีตัวเลือกในการติดตามการเปลี่ยนแปลง อย่างไรก็ตาม คุณสามารถเปรียบเทียบการนำเสนอ PowerPoint สองรายการเพื่อติดตามการเปลี่ยนแปลงที่ทำ
หากต้องการเปรียบเทียบการเปลี่ยนแปลง คุณต้องมีสองไฟล์ ไฟล์แรกควรเป็นการนำเสนอต้นฉบับ ในขณะที่ไฟล์ที่สองควรมีการเปลี่ยนแปลง เมื่อคุณมีไฟล์สองไฟล์นี้ ให้ทำตามขั้นตอนด้านล่างเพื่อเปรียบเทียบการเปลี่ยนแปลง:
ขั้นตอนที่ 1: เปิดใช้ ไฟล์ PowerPoint ดั้งเดิม
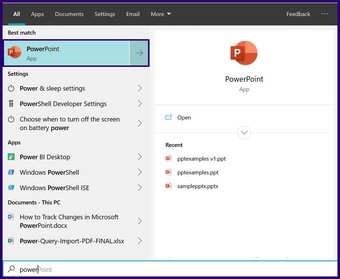
ขั้นตอนที่ 2: บน Ribbon ให้เลือกแท็บ รีวิว
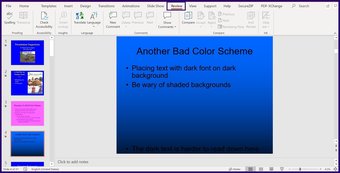
ขั้นตอนที่ 3: คลิกที่ตัวเลือกเปรียบเทียบ ตัวเลือกนี้ช่วยให้คุณเลือกไฟล์เพื่อเปรียบเทียบกับไฟล์ต้นฉบับได้
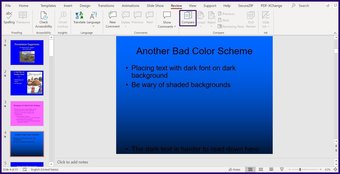
ขั้นตอนที่ 4: ในไลบรารีไฟล์ ให้เลือกไฟล์เพื่อเปรียบเทียบกับไฟล์ต้นฉบับ แล้วคลิก Merge.
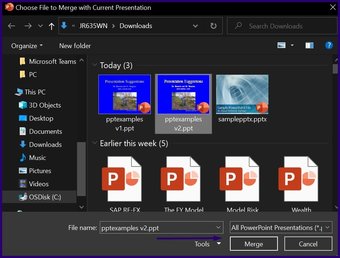
ขั้นตอนที่ 5: เมื่อไฟล์รวมเข้าด้วยกัน ให้ตรวจสอบว่าบานหน้าต่างการตรวจสอบปรากฏบน PowerPoint ด้วย.
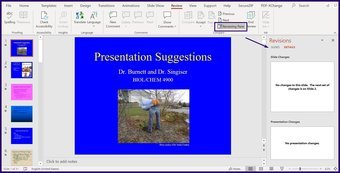
ขั้นตอนที่ 6: ในบานหน้าต่างการแก้ไข ทางด้านขวาของ PowerPoint ให้เลือกรายละเอียด

ขั้นตอนที่ 7: ใช้แถบเลื่อนบนบานหน้าต่างการแก้ไข อ่านความคิดเห็นในงานนำเสนอ เพื่อระบุการเปลี่ยนแปลงในเนื้อหาสไลด์หรือการนำเสนอ

ขั้นตอนที่ 8: ภายในบานหน้าต่างการเปลี่ยนแปลงสไลด์หรือการเปลี่ยนแปลงการนำเสนอ ให้เลือกการเปลี่ยนแปลงใดๆ และ รายละเอียดทั้งหมดควรคลี่คลาย
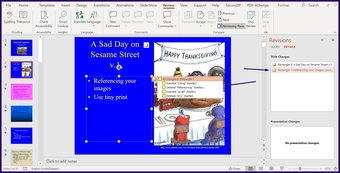
ขั้นตอนที่ 9: ทำเครื่องหมายที่การเปลี่ยนแปลงและเลือก ยอมรับ เพื่อบันทึกการเปลี่ยนแปลง หรือ ปฏิเสธ เพื่อลบการเปลี่ยนแปลง.
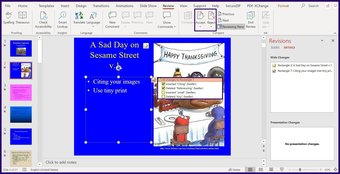
ขั้นตอนที่ 10: เมื่อตรวจสอบเสร็จแล้ว ให้เลือกสิ้นสุดการตรวจสอบเพื่อใช้การเปลี่ยนแปลงทั้งหมด p>
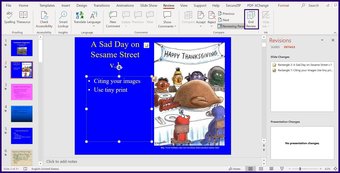
การติดตามการเปลี่ยนแปลงที่ทำกับงานนำเสนอ Microsoft PowerPoint ออนไลน์
อีกวิธีหนึ่งในการติดตามการเปลี่ยนแปลงในเอกสารคือ ทำงานออนไลน์ ตัวอย่างเช่น คุณสามารถเลือกใช้ Microsoft OneDrive หรือ Microsoft SharePoint เพื่อทำงานร่วมกับผู้อื่นในไฟล์ของคุณได้ ต่อไปนี้คือวิธีการติดตามการเปลี่ยนแปลงดังกล่าว:
การตรวจสอบการแก้ไขใน OneDrive หรือ SharePoint
วิธีการมีดังนี้ ติดตามการเปลี่ยนแปลงที่ทำในไฟล์ที่โฮสต์ใน OneDrive หรือ SharePoint:
ขั้นตอนที่ 1: เปิดตัว งานนำเสนอที่แชร์บน OneDrive หรือ SharePoint
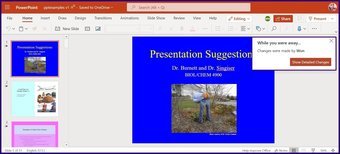
ขั้นตอนที่ 2: คุณควรเห็นการแจ้งเตือนว่าคุณมีการเปลี่ยนแปลงในไฟล์ที่แบ่งปันของคุณ เลือกแสดงการเปลี่ยนแปลงโดยละเอียด

ขั้นตอนที่ 3: บานหน้าต่างรูปขนาดย่อของงานนำเสนอควรมีสไลด์บางอันที่ไฮไลต์ด้วยสีเขียวขุ่น (สไลด์ที่มี การเปลี่ยนแปลงจะถูกเน้นด้วยสีนี้) นอกจากนี้ ให้มองหาคำแนะนำเครื่องมือที่อ่าน สไลด์มีการเปลี่ยนแปลงที่ยังไม่ได้อ่าน
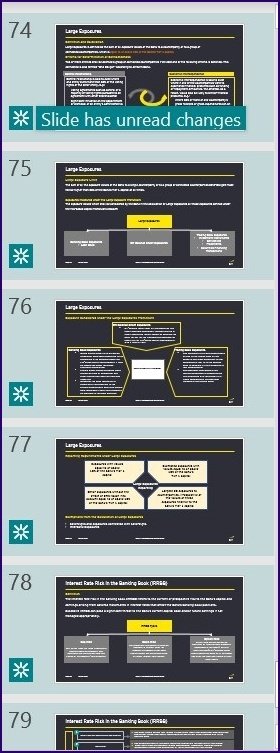
Step 4: Click on the highlighted thumbnail to open the slide. All the new changes will be highlighted in turquoise. There is also a notation with the information of who affected the change and when they did.
Note: Sometimes, you might notice that a slide has been highlighted in the revision pane. However, when you click on it, there is no information. This occurs when the changes made relate to shape deletion, comment addition, animation changes, or changes within the notes pane.
Checking Version History on OneDrive or SharePoint
If your PowerPoint is hosted on OneDrive or SharePoint, Office 365 preserves all versions of the presentation. You can make use of the previous versions to track changes. Here’s how to access the previous version:
Step 1: At the top of your presentation, click the file name.
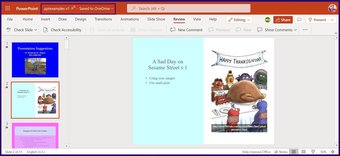
Step 2: Select Version History from the drop-down.
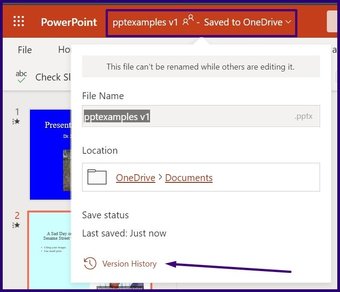
Step 3: The previous versions of your file should be displayed on a pane. Click on the file version to review.
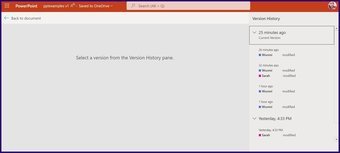
Step 4: Select Save a Copy if you would like to compare changes or select Restore if you would like to revert to the old presentation.
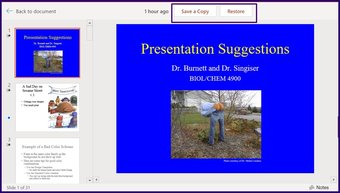
Step 5: After downloading the old file, compare to the new file to see all changes made.
Alternatives to Microsoft PowerPoint
Tracking changes on Microsoft PowerPoint isn’t quite as straightforward as what you have on Microsoft Word and Excel with the Track Changes feature. However, on PowerPoint, tracking changes relies on having the old version of a presentation or working online. If you need a more convenient way to track changes, you can try searching for alternatives to PowerPoint.
บทความด้านบนอาจมีลิงค์พันธมิตรที่ช่วยสนับสนุน Guiding Tech อย่างไรก็ตาม ไม่กระทบต่อความถูกต้องด้านบรรณาธิการของเรา เนื้อหายังคงเป็นกลางและเป็นของแท้