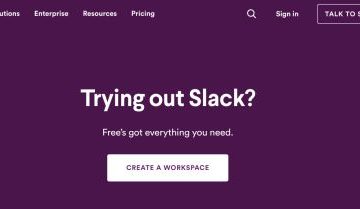การรู้วิธีใช้ VLOOKUP ใน Excel จะเป็นประโยชน์อย่างยิ่งเมื่อคุณต้องรับมือกับตารางขนาดใหญ่ ไม่เหมือนกับการใช้ Ctrl+F เพื่อค้นหาคำหรือตัวเลขเฉพาะ: VLOOKUP จะค้นหาช่วงที่กำหนดโดยผู้ใช้และส่งคืนข้อมูลที่เชื่อมโยงกับคำค้นหาซึ่งต่างจากคำนั้นเอง
พูด คุณจำเป็นต้องค้นหาราคาสำหรับสินค้าบางรายการ หรือต้องการทราบว่าเพื่อนร่วมงานคนใดกำลังทำงานในโครงการเฉพาะ ตราบใดที่มีการจัดระเบียบตามแถว เช่นเดียวกับตาราง Excel ที่เคารพตนเอง VLOOKUP สามารถค้นหาข้อมูลที่คุณต้องการได้
การใช้ VLOOKUP จำเป็นต้องเจาะลึกในสูตร แต่ไม่ต้องการความรู้เกี่ยวกับพีชคณิตจากผู้เชี่ยวชาญ เพื่อสาธิตวิธีการทำงานให้เรียบง่ายที่สุด เราจะแนะนำคุณผ่านตัวอย่างที่เราใช้ VLOOKUP เพื่อค้นหาชั่วโมงทำงานของบุคคล ดังที่คุณเห็นในภาพ เป็นเพียงตารางขนาดเล็ก แต่กระบวนการนี้ใช้ได้ (และตั้งใจไว้) สำหรับตารางและช่วงที่ใหญ่กว่ามาก
นอกจากนี้ยังมีคำศัพท์สองสามคำที่คุณควรทำความคุ้นเคย “ค่าการค้นหา” คือคำค้นหาของเราอย่างมีประสิทธิภาพ: คำ วลี หรือข้อมูลที่เราจะใช้ค้นหา VLOOKUP “ค่าที่ส่งคืน” เหมือนกับผลการค้นหา: เป็นข้อมูลที่ VLOOKUP จะดึงและนำเสนอ โดยพบว่ามีการจัดเรียงด้วยค่าการค้นหาตามแถว เพื่อให้ VLOOKUP ทำงานได้ คอลัมน์ที่มีค่าการค้นหาควรอยู่ทางด้านซ้ายของคอลัมน์ที่มีค่าส่งคืน ดังนั้นให้สลับไปรอบๆ ตารางของคุณหากไม่อยู่ในลำดับที่เหมาะสมที่สุด
วิธีใช้ VLOOKUP ใน Excel
1. เขียนค่าการค้นหาในเซลล์เดียว จากนั้น คลิกที่เซลล์ว่างที่อยู่ติดกัน

2. ในแถบสูตร พิมพ์ “=VLOOKUP(“ ไม่มีช่องว่าง

3. คลิกเซลล์ที่มีค่าการค้นหาที่คุณป้อน อีกครั้ง นี่ควรอยู่ทางด้านซ้ายของเซลล์ว่างที่คุณคลิกในตอนแรก สังเกตว่าหมายเลขเซลล์ในตัวอย่าง A10 ของเราปรากฏในแถบสูตรอย่างไร

4. ในแถบสูตร พิมพ์ “,” จากนั้น คลิกและลากเพื่อเลือกเซลล์ที่คุณต้องการค้นหาผ่าน สิ่งนี้จะสร้าง”ช่วง”ซึ่ง VLOOKUP จะค้นหาข้อมูลที่คุณต้องการ: ค่าที่ส่งคืน

5. ส่วนนี้จะค่อนข้างยุ่งยาก เนื่องจากกระบวนการนี้เกี่ยวข้องกับการทำลายวิธีที่ Excel มักจะระบุคอลัมน์ด้วยตัวอักษรแทนที่จะเป็นตัวเลข ในที่นี้ คุณต้องกำหนดตัวเลขให้กับแต่ละคอลัมน์ที่คุณไฮไลต์ไว้ในช่วงของคุณ: ในตัวอย่างของเรา เราได้เน้นคอลัมน์ A และ B แล้วตัวเลขจะเป็น 1 และ 2 ตามลำดับ ถ้าสมมุติว่าคุณต้องเน้นคอลัมน์ C, D และ E คุณจะต้องนับ 1, 2 และ 3 ตามลำดับ
เมื่อไฮไลต์ช่วง ให้พิมพ์ต่อไปในแถบสูตร คราวนี้ ป้อน “” ตามด้วย “ตัวเลข” ของคอลัมน์ที่น่าจะมีค่าส่งคืน สำหรับตัวอย่างของเรา แม้ว่าเราจะกำลังมองหาชื่อที่ตรงกับชื่อหนึ่งในคอลัมน์ A แต่สิ่งที่เรากำลังมองหาจริงๆ คือข้อมูลในคอลัมน์ B ดังนั้นเราจะพิมพ์ “2” หลังเครื่องหมายจุลภาค.

6. พิมพ์ “,” ตามด้วย “FALSE” เพื่อค้นหาค่าที่ตรงกันภายในช่วง

7. กดปุ่ม Enter บนแป้นพิมพ์ของคุณ และข้อมูลค่าที่ส่งคืนจะปรากฏในเซลล์ที่คุณเลือกในระหว่างขั้นตอนที่ 1

ครอบคลุมวิธีการ ใช้ VLOOKUP ในระดับพื้นฐาน อย่าลืมจัดระเบียบข้อมูลของคุณเพื่อให้ค่าการค้นหาที่น่าจดจำได้ง่ายขึ้นอยู่ทางด้านซ้ายของค่าที่ส่งคืน
สำหรับข้อมูลเพิ่มเติมเกี่ยวกับการใช้ประโยชน์สูงสุดจากแอป Microsoft Office โปรดดูคำแนะนำเกี่ยวกับวิธีการ วิธีการลงนามในเอกสาร Word และ วิธีบันทึกเอกสาร Word เป็น PDF