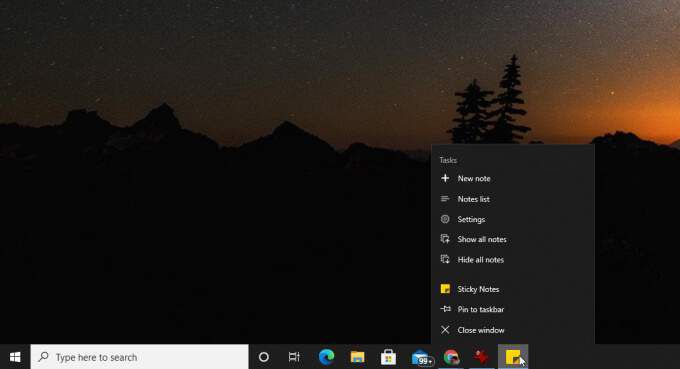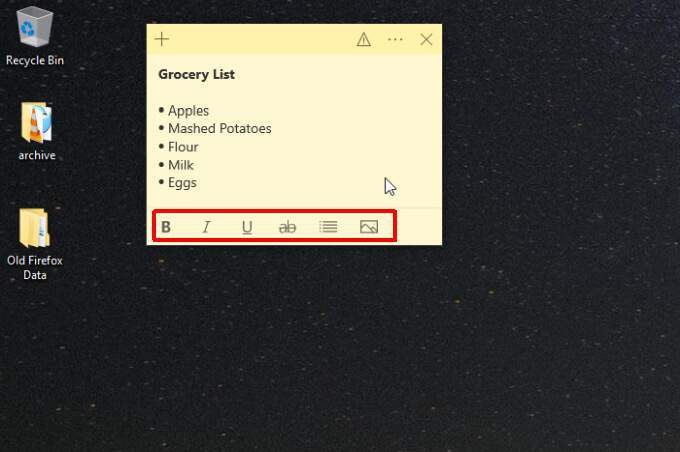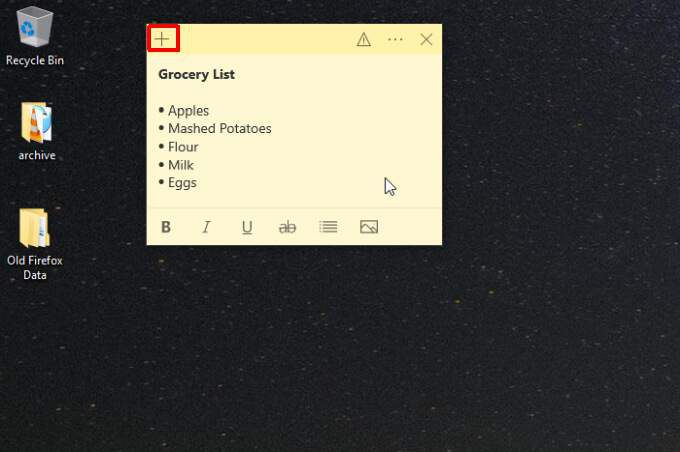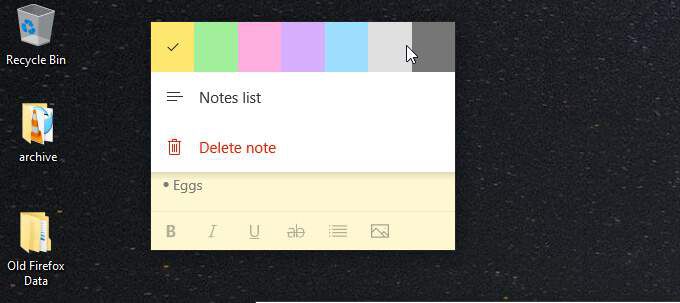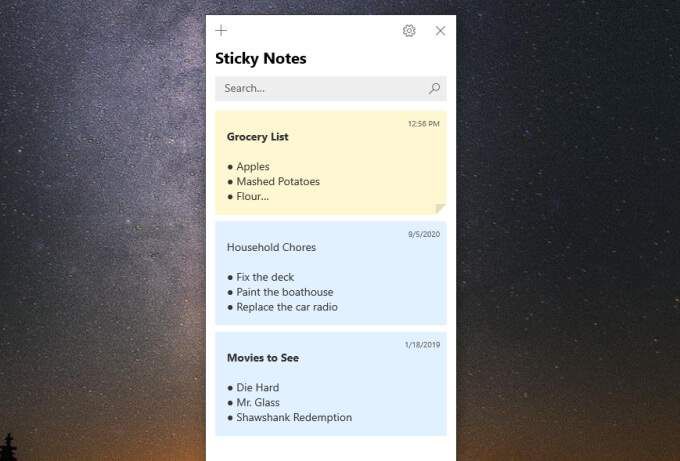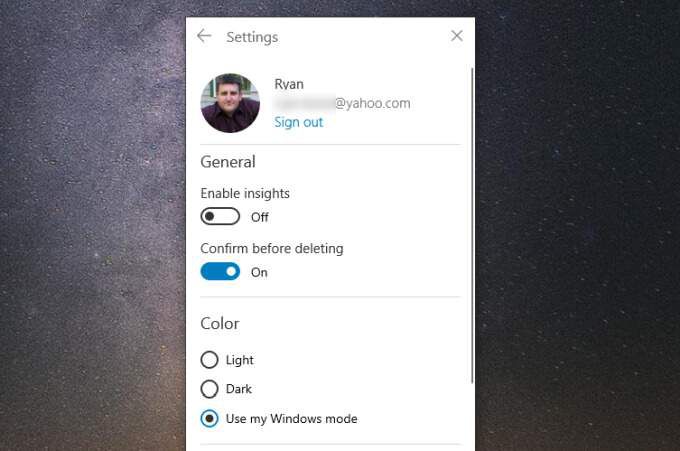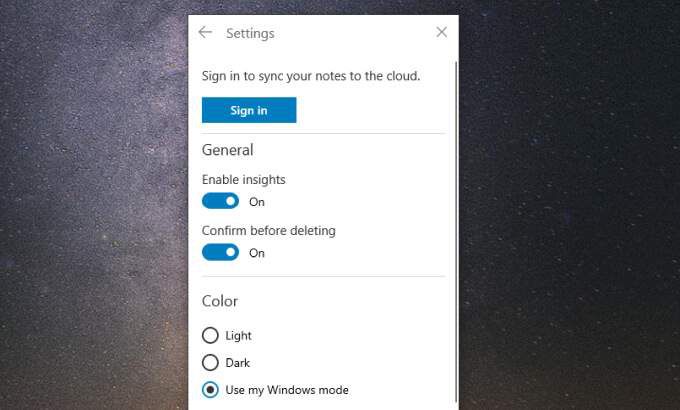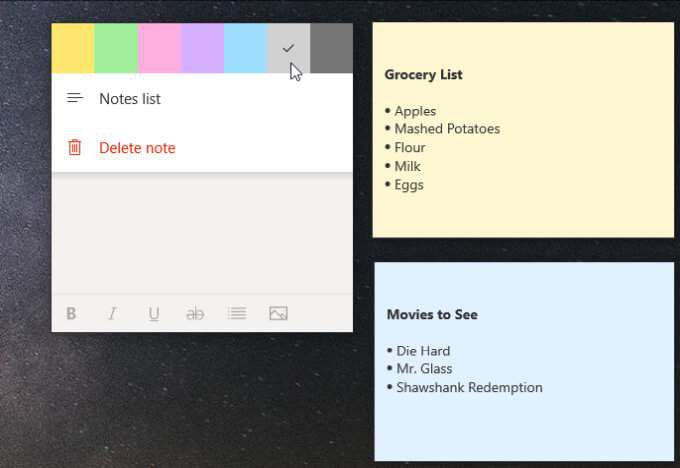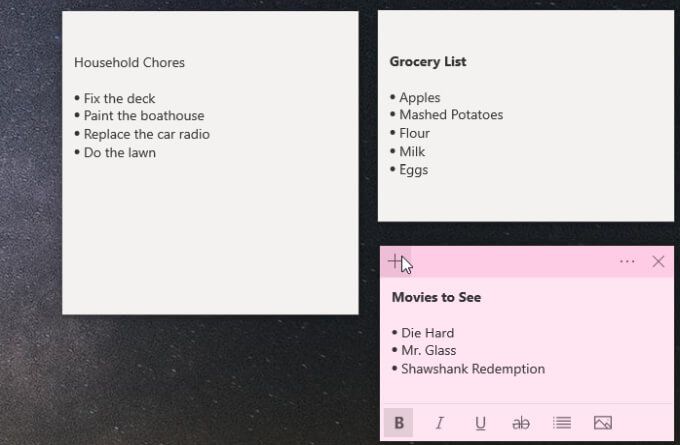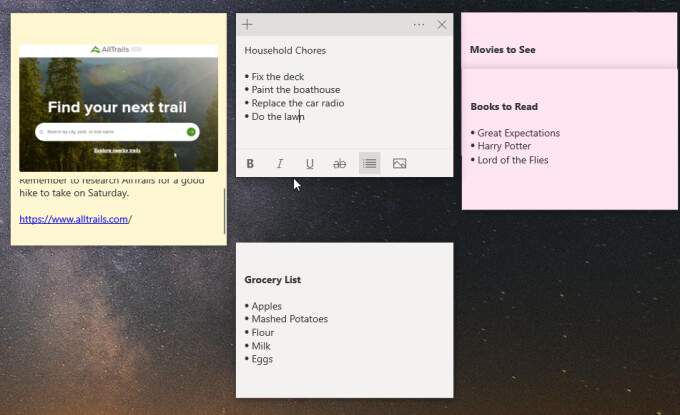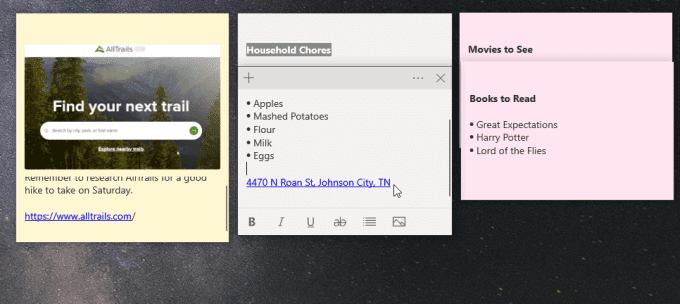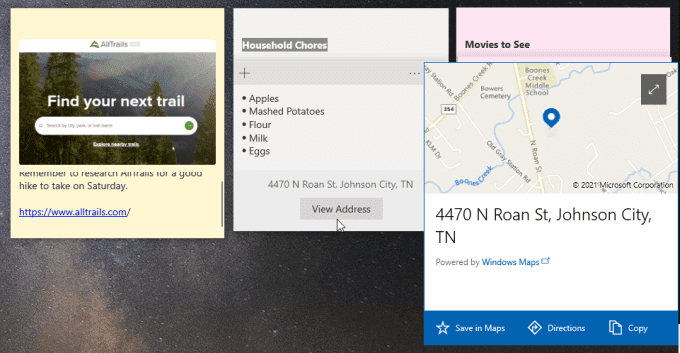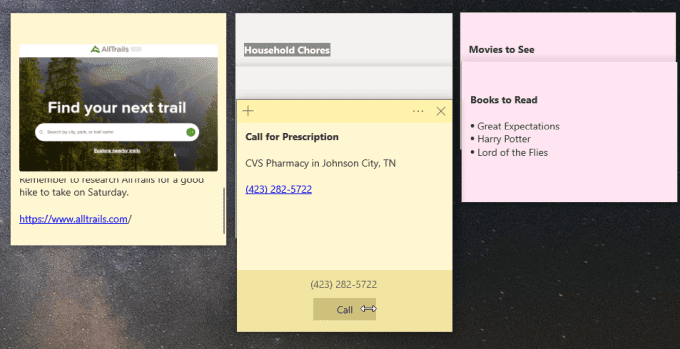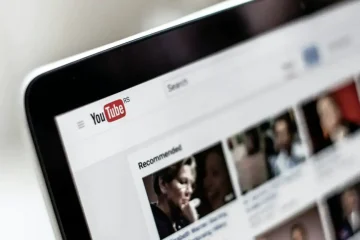หากคุณเคยเป็น”โรงเรียนเก่า”มาโดยตลอดเกี่ยวกับการจดโน้ตบนกระดาษโน้ตเล็ก ๆ ที่ฉาบไว้รอบ ๆ โต๊ะทำงานของคุณคุณจะต้องชอบความจริงที่ว่า Windows 10 มียูทิลิตี้ Sticky Notes ที่มีประโยชน์
แทนที่จะวางกระดาษโน้ตไว้ที่หน้าจอหรือบนผนังใกล้โต๊ะทำงานคุณสามารถวางกระดาษโน้ตแบบเสมือนลงบนเดสก์ท็อป Windows ของคุณได้ และหากคุณใช้จอภาพหลายจอนั่นหมายถึงมีพื้นที่มากมายในการเก็บบันทึกย่อทั้งหมดของคุณ
ในบทความนี้คุณจะได้เรียนรู้วิธีทำมากกว่าแค่ติดสิ่งเหล่านั้นไว้บนหน้าจอ เราจะดูวิธีใช้ Sticky Notes บน Windows เพื่อเพิ่ม องค์กรและผลผลิต
เริ่มต้นใช้งาน Sticky Notes บน Windows 10
ในการเริ่มต้นให้เลือกเมนูเริ่มแล้วพิมพ์ บันทึกย่อช่วยเตือน
ทันทีคุณควรสังเกตเห็นสิ่งที่น่าสนใจอย่างหนึ่งเกี่ยวกับป๊อปอัปนี้ ไม่เพียง แต่คุณสามารถเปิดแอปได้จากที่นี่เท่านั้น แต่คุณยังสามารถ:
- สร้างบันทึกใหม่อย่างรวดเร็ว
- ดูรายการบันทึกย่อของคุณ
- ทำการเปลี่ยนแปลงการตั้งค่าแอป
นี่เป็นหนึ่งในสองวิธีที่คุณสามารถสร้างโน้ตใหม่ได้ นอกจากเมนูเริ่มแล้วเมื่อคุณเปิดแอปคุณจะเห็นว่าแอปถูกตรึงไว้ที่แถบงาน คุณสามารถคลิกขวาที่ไอคอนเพื่อเข้าถึงคุณลักษณะเดียวกันได้
มาสำรวจการควบคุม Sticky Note ขั้นพื้นฐานกันเมื่อคุณสร้างโน้ตแรกของคุณแล้ว
ที่ด้านล่างคุณจะเห็นแถวของปุ่มที่ช่วยคุณจัดรูปแบบข้อความหรือรูปภาพในบันทึกย่อ
ซึ่งรวมถึง:
- ตัวใหญ่<บันรายชื่อหัวข้อย่อย
- เพิ่มรูปภาพ
คุณยังสามารถเลือกไอคอนบวกได้อย่างรวดเร็วที่มุมบนซ้ายเพื่อสร้าง Sticky Note ใหม่บนเดสก์ท็อปของคุณ
สุดท้ายเมนูสามจุดที่ด้านขวาบนช่วยให้คุณสามารถลบโน้ตได้โดยเลือก ลบโน้ต หรือดูรายการบันทึกย่อทั้งหมดของคุณโดยเลือก โน้ต รายการ
รายการบันทึกย่อประกอบด้วยโน้ตย่อทั้งหมดที่คุณเคยสร้างขึ้น (และไม่ได้ลบทิ้ง) พร้อมช่องค้นหาที่มีประโยชน์เพื่อค้นหาโน้ตที่คุณกำลังมองหาแม้ว่าคุณจะรวบรวมโน้ตได้หลายร้อยรายการก็ตาม
หากคุณเลือกไอคอนรูปเฟืองที่ด้านขวาบนของหน้าต่างรายการบันทึกคุณจะเห็นการตั้งค่าอื่น ๆ ที่คุณสามารถปรับได้ในแอปบันทึกย่อช่วยเตือน
ซึ่งรวมถึง:
- เปิดใช้งานข้อมูลเชิงลึก : เปิดใช้งานคุณลักษณะนี้เพื่อให้ Cortana สแกนบันทึกย่อของคุณเพื่อหาข้อมูลหรือเพิ่มบันทึกใหม่ให้คุณ
- ยืนยันก่อนที่จะลบ >: เปิดใช้งานการยืนยันแบบป็อปอัพเมื่อคุณลบ Sticky Note เพื่อที่คุณจะได้ไม่เผลอลบออกไป
- สี : เลือกโทนสีที่จะใช้เพื่อให้เข้ากับภาพรวมของคุณ ธีม Windows
เมื่อคุณเข้าใจวิธีการทำงานของบันทึกย่อช่วยเตือนบน Windows 10 และวิธีการใช้งานเป็นอย่างดีแล้วเรามาดูสองสามวิธีที่จะทำให้มีประโยชน์มากยิ่งขึ้น
บันทึกการเข้าถึงจากอุปกรณ์อื่น ๆ
แม้ว่ากระดาษโน้ตจะมีประโยชน์อย่างมากในอุปกรณ์เครื่องเดียว แต่ก็มีประโยชน์มากยิ่งขึ้นหากคุณสามารถเข้าถึงโน้ตเดียวกันได้จากทุกอุปกรณ์ที่คุณใช้
เพื่อให้แน่ใจว่าคุณสามารถเข้าถึงบันทึกย่อช่วยเตือนของคุณบนอุปกรณ์ทั้งหมดตรวจสอบให้แน่ใจว่าคุณได้ลงชื่อเข้าใช้บัญชี Microsoft ของคุณจากแอปพลิเคชัน Sticky Notes
ในการดำเนินการนี้ให้เปิดรายการบันทึกที่เรากล่าวถึงข้างต้นแล้วเลือกไอคอนรูปเฟืองเพื่อเปิดการตั้งค่า ที่ด้านบนของหน้าต่างการตั้งค่าหากคุณยังไม่ได้ลงชื่อเข้าใช้คุณจะเห็นปุ่ม ลงชื่อเข้าใช้ ที่นี่ เลือกเลย
ลงชื่อเข้าใช้บัญชี Microsoft ของคุณ ตอนนี้คุณก็พร้อมที่จะเปิดบันทึกเดียวกันบนอุปกรณ์อื่น ๆ ทั้งหมดของคุณแล้ว
เข้าถึง Sticky Notes บน Android หรือ iPhone
บนอุปกรณ์มือถือของคุณไม่ว่าจะเป็น Android หรือ iPhone คุณจะพบบันทึกย่อช่วยเตือนเมื่อคุณลงชื่อเข้าใช้แอปพลิเคชัน OneNote บนมือถือ OneNote คือ ใช้ได้ สำหรับทั้ง Android และ iPhone .
เปิดแอป OneNote แล้วแตะ บันทึกย่อช่วยเตือน ที่ด้านล่างขวา
การดำเนินการนี้จะเปิดรายการบันทึกย่อช่วยเตือนบนอุปกรณ์มือถือของคุณ คุณสามารถแก้ไขบันทึกย่อช่วยเตือนที่มีอยู่หรือแตะไอคอนบวกที่ด้านล่างขวาเพื่อสร้างใหม่
ทุกสิ่งที่คุณแก้ไขเพิ่มหรือลบที่นี่จะซิงค์โดยอัตโนมัติกับกระดาษโน้ตที่คุณวางไว้บนคอมพิวเตอร์เดสก์ท็อปที่บ้านหรือที่ทำงาน
นี่เป็นวิธีที่สะดวกที่สุดวิธีหนึ่งเพื่อให้แน่ใจว่าสิ่งต่างๆที่คุณ ที่เพิ่มเข้าไปเช่นรายการขายของชำ หรือรายการสิ่งที่ต้องทำสามารถเข้าถึงได้ทุกที่ทุกเวลา คุณไม่จำเป็นต้องผูกติดอยู่กับคอมพิวเตอร์เพื่อดูสิ่งที่คุณต้องทำทั้งหมด
คำแนะนำและเคล็ดลับเพื่อใช้ประโยชน์สูงสุดจากบันทึกย่อช่วยเตือน
มีหลายสิ่งที่คุณสามารถทำได้เมื่อคุณใช้บันทึกย่อช่วยเตือนบน Windows 10 เพื่อให้เป็นระเบียบมากที่สุดโดยใช้สิ่งเหล่านี้
1. ใช้สีเพื่อจัดระเบียบหมวดหมู่
ด้วย Windows Sticky Notes คุณมี 10 สีให้เลือกใช้ พิจารณาสิ่งเหล่านี้เป็น 10 หมวดหมู่ที่เป็นไปได้ที่คุณสามารถใช้เพื่อจัดระเบียบบันทึกย่อของคุณ
ตัวอย่างเช่นสมมติว่าคุณต้องการคอลเล็กชันโน้ตสำหรับหมวดหมู่ต่อไปนี้ คุณสามารถกำหนดสีที่แตกต่างเหล่านี้ได้
- โครงการที่เกี่ยวข้องกับครัวเรือน: สีเทา
- งานที่เกี่ยวข้องกับงาน: สีน้ำเงิน
- การออกกำลังกาย: สีเหลือง
- การเงิน: สีเขียว
- งานอดิเรก: สีชมพู
เมื่อคุณตัดสินใจเลือกสีหมวดหมู่ได้แล้วให้อ่านโน้ตที่มีอยู่แล้วเลือกจุดสามจุดที่มุมขวาบนเพื่อเลือกสีที่คุณต้องการกำหนด
ดูกระดาษโน้ตที่มีอยู่ทั้งหมดและใช้สีที่ถูกต้อง
เมื่อคุณต้องการสร้างโน้ตใหม่วิธีที่เร็วที่สุดคือการเลือกไอคอนบวกที่ด้านขวาบนของโน้ตที่อยู่ในหมวดหมู่เดียวกัน
2. ปรับขนาดเพื่อประหยัดพื้นที่เดสก์ท็อป
สิ่งสำคัญอีกประการหนึ่งที่ควรทราบก็คือกระดาษโน้ตอาจใช้พื้นที่มาก เราจะมาซ้อนทับกันในส่วนถัดไปซึ่งสามารถช่วยได้ แต่สิ่งที่ควรทำอีกอย่างหนึ่งคือการปรับขนาดโน้ตเพื่อให้มีขนาดใหญ่เท่าที่จำเป็นเท่านั้น
ในการปรับขนาด Sticky Notes เพียงแค่วางเมาส์เหนือขอบใดก็ได้แล้วคลิกและลากเพื่อปรับขนาด
โปรดทราบว่าหากคุณปรับขนาดเล็กเกินไปคุณจะสูญเสียแถบการจัดรูปแบบที่ด้านล่างเมื่อคุณคลิกที่บันทึกในภายหลัง ดังนั้นปรับขนาดให้เพียงพอเพื่อให้แสดงเฉพาะข้อความบันทึกและแถบการจัดรูปแบบเท่านั้น
3. บันทึกทับซ้อนกันเพื่อประหยัดพื้นที่มากยิ่งขึ้น
คุณจะจำโน้ตได้ในภายหลังจากชื่อที่คุณสร้างขึ้น คุณจึงสามารถนำกระดาษโน้ตทั้งหมดมาซ้อนทับกันได้เพื่อประหยัดพื้นที่เดสก์ท็อปจำนวนมาก
ในการดำเนินการนี้ให้ลากโน้ตที่อยู่ด้านล่างแต่ละอันมาทับบนโน้ตด้านบนจนทั้งหมดที่คุณเห็นจากด้านบนคือชื่อเรื่อง
คุณจะเริ่มเห็นจำนวนโน้ตที่คุณสามารถใส่ลงบนเดสก์ท็อปของคุณได้เมื่อคุณเริ่มวางทับบนเดสก์ท็อปทั้งหมดนี้
หมายเหตุ : หากต้องการทำงานกับโน้ตแต่ละรายการ (แก้ไขหรืออื่น ๆ ) ให้ย้ายออกจากสแต็ก วิธีนี้จะหลีกเลี่ยงการซ่อนโน้ตด้านล่าง เมื่อคุณพร้อมที่จะเพิ่มเข้าไปในสแต็กอีกครั้งให้วางไว้ที่ด้านล่างและเลื่อนด้านล่างทั้งหมดเพื่อเติมเต็มพื้นที่
4. การใช้ลิงก์ด่วนในบันทึกย่อช่วยเตือน
มีบางสิ่งที่คุณพิมพ์ในบันทึกย่อช่วยเตือนซึ่งจะเปลี่ยนเป็นลิงก์ที่ใช้งานได้ทันที
หนึ่งในนั้นคือ URL สิ่งเหล่านี้จะเปลี่ยนเป็นสีน้ำเงินและกลายเป็นลิงก์ที่คลิกได้ซึ่งคุณสามารถเลือกเพื่อเปิด URL นั้นในเว็บเบราว์เซอร์เริ่มต้นของคุณได้
คุณลักษณะที่ยอดเยี่ยมอีกประการหนึ่งคือเมื่อใดก็ตามที่คุณพิมพ์ที่อยู่ข้อมูลนั้นจะกลายเป็นลิงก์สีน้ำเงินเช่นกัน
อย่างไรก็ตามแทนที่จะเปิดลิงก์ใน URL หากคุณเลือกลิงก์ Sticky Note จะแสดงปุ่มเพื่อถามว่าคุณต้องการดูที่อยู่หรือไม่ เพียงเลือก ดูที่อยู่ เพื่อดูตำแหน่งในหน้าต่างป๊อปอัป Microsoft Maps
หน้าต่างนี้จะให้คุณบันทึกที่อยู่ในแอปแผนที่ของคุณหรือดูเส้นทางไปยังตำแหน่งนั้น สิ่งนี้มีประโยชน์อย่างยิ่งเมื่อคุณดูบันทึกย่อของคุณบนแอปบนอุปกรณ์เคลื่อนที่และคุณต้องขับรถไปยังตำแหน่งนั้น
คุณสมบัติที่ยอดเยี่ยมอีกประการหนึ่งคือหากคุณพิมพ์หมายเลขโทรศัพท์มันจะกลายเป็นลิงก์ด้วย เมื่อคุณเลือกลิงก์คุณจะเห็นปุ่ม โทร ปรากฏที่ด้านล่าง
เลือกสิ่งนี้บนคอมพิวเตอร์ของคุณจากนั้นระบบจะถามว่าคุณต้องการโทรออกด้วยแอปพลิเคชันใด ทำได้บนมือถือของคุณและคุณสามารถโทรออกได้ทันทีโดยใช้แอปโทรศัพท์ของคุณ
Sticky Notes บน Windows 10 นั้นเรียบง่าย แต่มีประโยชน์
สิ่งที่สำคัญที่สุดคือเมื่อมองแวบแรกคุณสมบัติ Windows Sticky Notes นั้นดูเรียบง่ายเกินไป แต่เมื่อคุณเริ่มใช้งานและจัดวางสิ่งเหล่านี้บนเดสก์ท็อปคุณจะพบว่าสิ่งเหล่านี้ช่วยให้คุณจัดระเบียบและมีประสิทธิภาพมากขึ้น