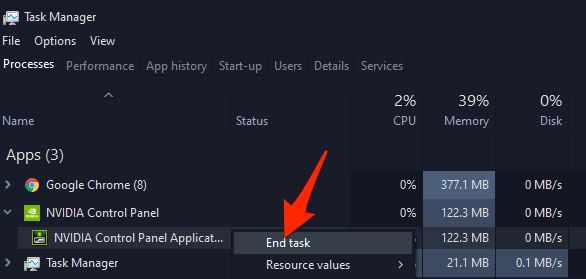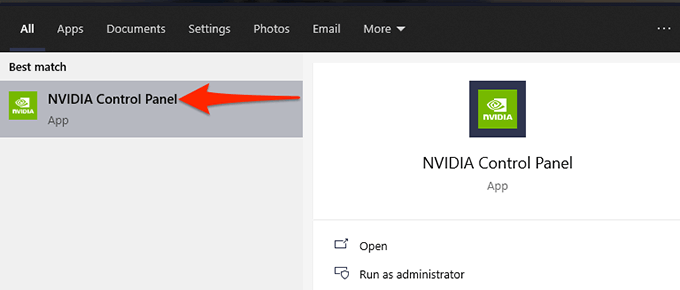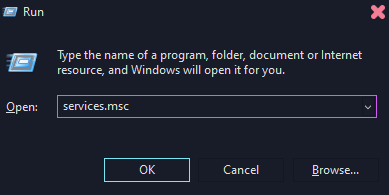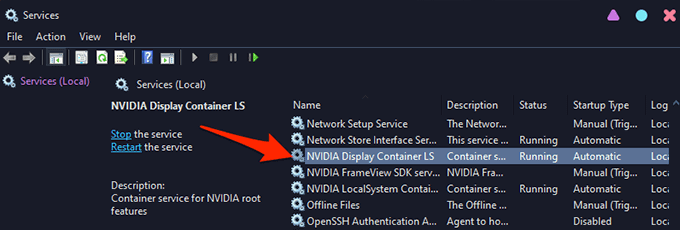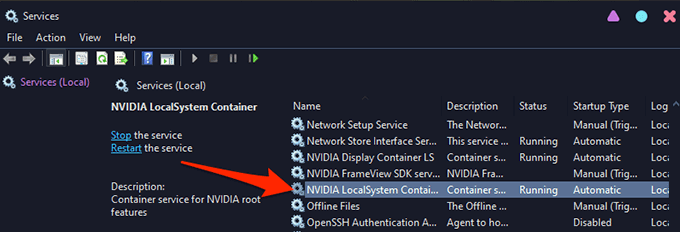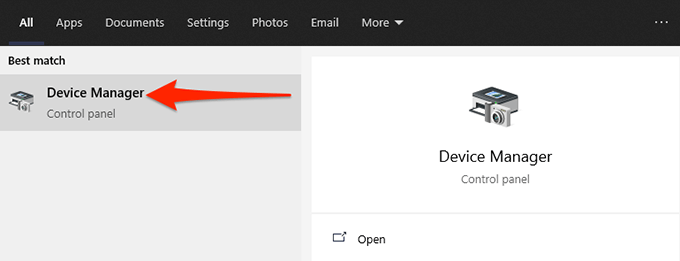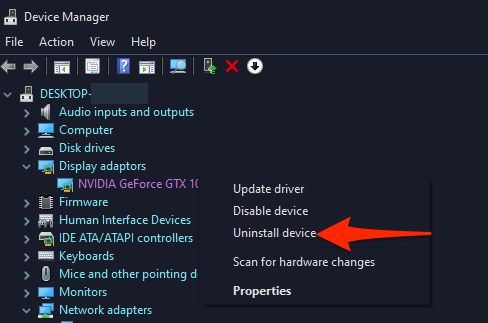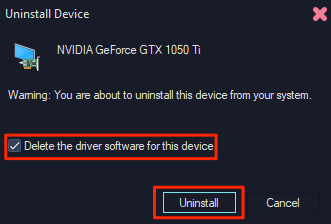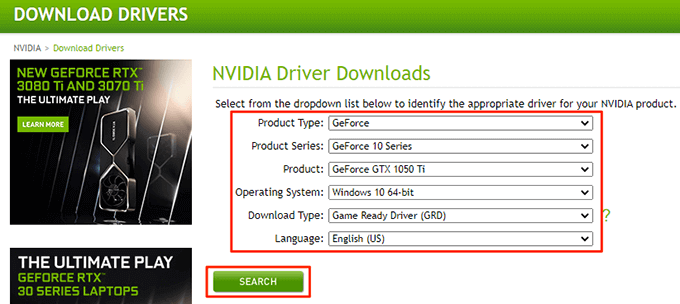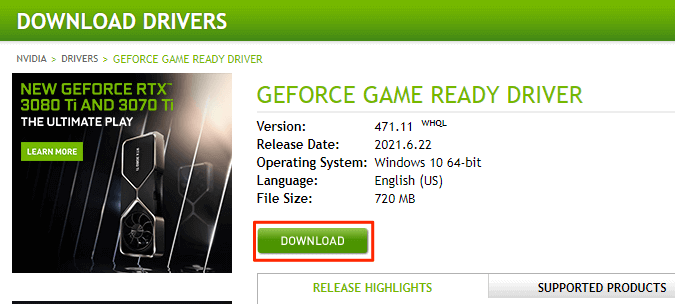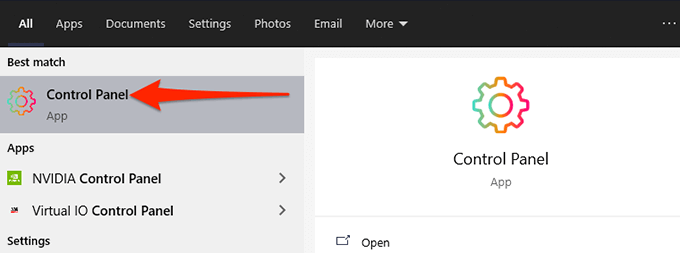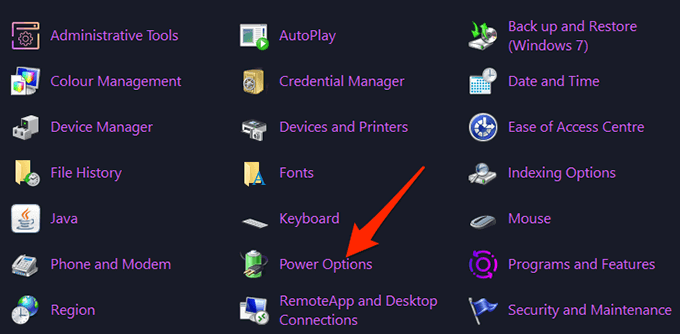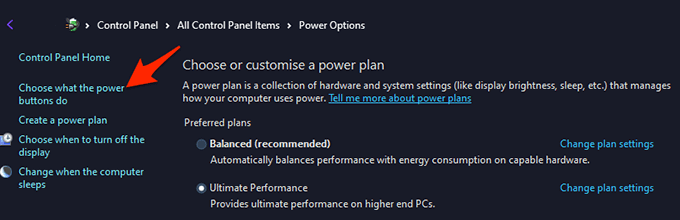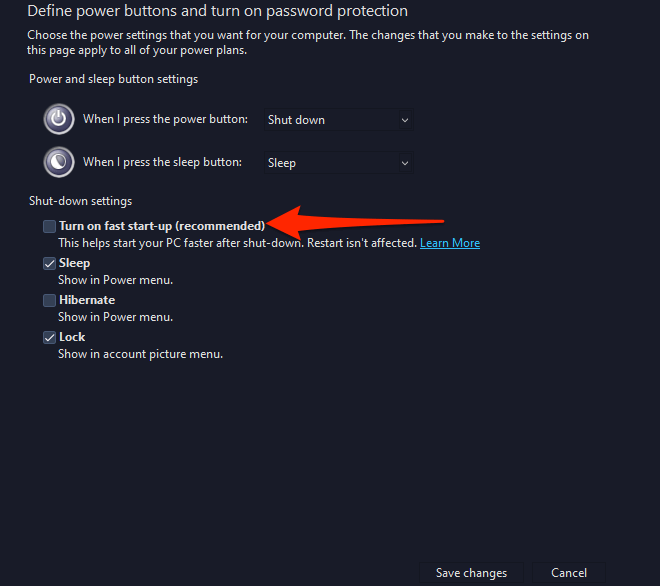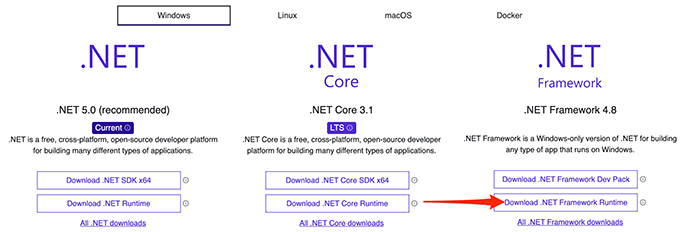หากคุณมีปัญหาในการเปิดแผงควบคุม Nvidia บนพีซีของคุณ อาจมีปัญหากับระบบของคุณหรือตัวแผงควบคุมเอง ตัวอย่างเช่น พีซีของคุณอาจมีข้อบกพร่องเล็กน้อย บริการที่จำเป็นของ Nvidia ไม่ทำงาน หรือคุณไม่มีไดรเวอร์ที่ถูกต้องติดตั้งอยู่ในระบบของคุณ
โชคดีที่คุณแก้ไขปัญหาทั่วไปได้ทีละรายการและดูว่าแผงควบคุมของ Nvidia เปิดขึ้นหรือไม่
รีสตาร์ทพีซีของคุณ
บนพีซีที่ใช้ Windows 10 วิธีที่ง่ายที่สุดในการแก้ไขปัญหาเล็กน้อยส่วนใหญ่คือการกำหนดเป้าหมาย รีสตาร์ทพีซีของคุณ เมื่อคุณทำเช่นนี้ รายการชั่วคราวจำนวนมากบนพีซีของคุณจะถูกรีเซ็ต นี่เป็นโอกาสใหม่ในการโหลดโปรแกรมของคุณตั้งแต่ต้น
หากแผงควบคุมของ Nvidia พบข้อบกพร่องเล็กน้อย การรีบูตพีซีควรแก้ไขปัญหาเหล่านี้:
- เปิดเมนูเริ่มโดยกดปุ่ม Windows
- เลือกไอคอนเปิด/ปิดในเมนูเริ่ม
- เลือก รีสตาร์ท จากเมนูเปิด/ปิด
- เมื่อพีซีของคุณบูทสำรอง ให้ลองเปิด แผงควบคุม NVIDIA และดูว่าเปิดขึ้นหรือไม่
รีสตาร์ทแอปพลิเคชันแผงควบคุม NVIDIA
บางครั้ง แผงควบคุมของ Nvidia ค้างอยู่ในลูป ส่งผลให้ไม่สามารถเปิดได้ ในกรณีเช่นนี้ คุณสามารถบังคับปิดแอปที่มีปัญหาได้จาก ตัวจัดการงาน แล้วเปิดใหม่เพื่อดูว่าใช้งานได้หรือไม่
- เปิดตัวจัดการงานในพีซีของคุณ วิธีที่รวดเร็วในการดำเนินการนี้คือคลิกขวาที่ทาสก์บาร์ของ Windows แล้วเลือก ตัวจัดการงาน จากเมนู
- ในตัวจัดการงาน เลือกแท็บ กระบวนการ ที่ด้านบน นี่คือแท็บแรกในรายการแท็บ
- ในแท็บ”กระบวนการ”ให้ค้นหา แอปพลิเคชันแผงควบคุม NVIDIA แล้วเลือกแท็บนั้น
- จากเมนูกระบวนการที่ขยาย ให้คลิกขวาที่ แผงควบคุม NVIDIA และเลือก สิ้นสุดงาน จากเมนู การดำเนินการนี้จะปิดแผงบนพีซีของคุณ
- เปิดเมนู เริ่ม ค้นหา แผงควบคุม NVIDIA และเลือกในผลการค้นหา
- แผงควบคุมควรเปิดได้โดยไม่มีปัญหา
เริ่มบริการ Nvidia บางอย่างใหม่
มี บริการสองอย่างที่ต้องทำงานบนพีซีของคุณเพื่อให้แผงควบคุม Nvidia ทำงานได้ โดยปกติ พีซีของคุณจะเริ่มบริการเหล่านี้โดยอัตโนมัติเมื่อคอมพิวเตอร์ของคุณเปิด แต่มีโอกาสที่บริการเหล่านี้จะหยุดทำงานด้วยเหตุผลบางประการ ซึ่งทำให้แผงควบคุมของ Nvidia ไม่เปิดขึ้น
เพื่อแก้ไขปัญหานี้ คุณสามารถเริ่มบริการ Nvidia ที่จำเป็นเหล่านี้บนพีซีของคุณได้ด้วยตนเอง คุณยังสามารถเปลี่ยนตัวเลือกการตั้งค่าเพื่อเปิดบริการเหล่านี้ได้ทุกครั้งที่เปิดเครื่องพีซีของคุณ
ในการทำเช่นนั้น:
- เปิดช่อง เรียกใช้ โดยกดปุ่ม Windows + R พร้อมกัน
- พิมพ์ services.msc ในช่อง Run แล้วกด Enter
- หน้าต่าง บริการ จะเปิดขึ้น ในบานหน้าต่างด้านขวา ให้ค้นหาบริการที่ระบุว่า NVIDIA Display Container LS และดับเบิลคลิก
- หน้าต่างบริการที่คุณเลือกจะเปิดขึ้น ที่นี่ หากฟิลด์ สถานะบริการ ระบุว่า หยุด ให้เลือกปุ่ม เริ่ม เพื่อเริ่มบริการ
- เพื่อให้แน่ใจว่า บริการจะเปิดขึ้นโดยอัตโนมัติเมื่อคุณเปิดเครื่องพีซี เลือก อัตโนมัติ จากเมนูแบบเลื่อนลง ประเภทการเริ่มต้น ในหน้าต่างเดียวกัน
- จากนั้น เลือก ใช้ ตามด้วย ตกลง ที่ด้านล่างเพื่อบันทึกการเปลี่ยนแปลงของคุณ
- ทำซ้ำขั้นตอน 4, 5 และ 6 สำหรับบริการที่ชื่อ NVIDIA LocalSystem Container
ติดตั้งไดรเวอร์การ์ดจอ Nvidia อีกครั้ง
สาเหตุหลักที่ทำให้แผงควบคุม Nvidia ไม่เปิดขึ้นคือคุณใช้ไดรเวอร์การ์ดแสดงผลที่ผิดพลาดหรือล้าสมัยในพีซีของคุณ แผงใช้งานได้เฉพาะเมื่อคุณมี ติดตั้งการ์ดกราฟิก NVIDIA บนพีซีของคุณด้วยไดรเวอร์ที่ถูกต้องและใช้งานได้
เพื่อแก้ไขปัญหาในกรณีนี้ ให้ลบไดรเวอร์ที่มีอยู่ออกจากพีซีของคุณ และติดตั้งไดรเวอร์ล่าสุดและใช้งานได้อีกครั้ง คุณสามารถคว้า ไดรเวอร์ล่าสุดสำหรับการ์ดกราฟิกรุ่นเฉพาะของคุณได้ฟรีจากเว็บไซต์ Nvidia
ในการทำเช่นนั้น:
- เข้าถึงเมนู เริ่ม ค้นหา ตัวจัดการอุปกรณ์ และเลือก ตัวจัดการอุปกรณ์ ในผลการค้นหา
- ในหน้าต่างตัวจัดการอุปกรณ์ที่เปิดขึ้น ให้เลือกไอคอนลูกศรข้าง การ์ดแสดงผล
- จากเมนูการ์ดแสดงผลที่ขยาย ด้านขวา-คลิกการ์ดกราฟิก Nvidia ของคุณแล้วเลือกถอนการติดตั้งอุปกรณ์
- ในหน้าต่างถอนการติดตั้งอุปกรณ์ ให้เปิดใช้งานกล่อง ลบซอฟต์แวร์ไดรเวอร์สำหรับอุปกรณ์นี้ แล้วเลือก ถอนการติดตั้ง
- เมื่อไดรเวอร์ของคุณถูกลบ ให้เปิดเว็บเบราว์เซอร์บนพีซีของคุณและไปที่ เว็บไซต์ไดรเวอร์ NVIDIA
- ในไซต์ ให้ใช้เมนูแบบเลื่อนลงเพื่อเลือกรุ่นการ์ดแสดงผลของคุณ จากนั้นเลือก ค้นหา
- เลือก ดาวน์โหลด บนหน้าจอต่อไปนี้เพื่อเริ่มดาวน์โหลดไดรเวอร์ล่าสุดไปยังพีซีของคุณ
- เรียกใช้ไฟล์ไดรเวอร์ที่ดาวน์โหลดมาเพื่อติดตั้งไดรเวอร์การ์ดกราฟิก Nvidia ล่าสุดบนพีซีของคุณ
- รีสตาร์ทพีซีของคุณ
- เปิดใช้ แผงควบคุม NVIDIA และควรเปิดขึ้น
ปิด Windows 10 Fast Startup
การเริ่มต้นอย่างรวดเร็วใน Windows 10 ลดเวลาบูตเครื่องพีซีของคุณ และช่วยให้คุณเพลิดเพลินกับประสบการณ์การเริ่มต้นระบบที่รวดเร็วยิ่งขึ้น อย่างไรก็ตามสิ่งนี้มีค่าใช้จ่าย บางโปรแกรม รวมถึง Nvidia Control Panel อาจทำงานไม่ถูกต้องเมื่อเปิดใช้งานคุณลักษณะนี้
ควรปิดคุณลักษณะนี้เพื่อดูว่าแผงควบคุมของ Nvidia เปิดขึ้นหรือไม่
ในการทำเช่นนั้น:
- เปิดแผงควบคุมบนพีซีของคุณ วิธีง่ายๆ ในการทำเช่นนี้คือการเข้าถึงเมนู เริ่ม ค้นหา แผงควบคุม และเลือก แผงควบคุม ในผลการค้นหา li>
- เลือกตัวเลือก ดูโดย ที่ด้านบนและเลือก ไอคอนขนาดใหญ่
- เลือก พาวเวอร์ ตัวเลือกจากตัวเลือกที่แสดงบนหน้าจอของคุณ
- จากแถบด้านข้างทางด้านซ้าย ให้เลือก เลือกการทำงานของปุ่มเปิด/ปิด
- ในหน้าจอถัดไป ให้เลือกตัวเลือก เปลี่ยนการตั้งค่าที่ไม่สามารถใช้งานได้ในขณะนี้ ที่ด้านบน
- จาก การปิดระบบ การตั้งค่า บนหน้าจอเดียวกัน ปิดใช้งานตัวเลือก เปิดใช้การเริ่มต้นอย่างรวดเร็ว (แนะนำ)
- เลือก บันทึกการเปลี่ยนแปลง ที่ด้านล่าง
- เปิด แผงควบคุม NVIDIA จากเมนู เริ่ม
อัปเดต.NET Framework
สุดท้ายแต่ไม่ท้ายสุด ตรวจสอบว่าคุณใช้.NET Framework เวอร์ชันล่าสุดบนพีซี Windows 10 ของคุณ เฟรมเวิร์กนี้จำเป็นสำหรับการเรียกใช้บางแอป และคุณสามารถรับสิ่งนี้ได้ฟรีจากเว็บไซต์ของ Microsoft
- เปิดเว็บไซต์ Microsoft.NET ในเว็บเบราว์เซอร์บน พีซีของคุณ
- บนไซต์ เลือกแท็บ Windows เพื่อดูเวอร์ชัน Windows ของ.NET Framework
- จากใต้ .NET Framework เลือกตัวเลือก ดาวน์โหลด.NET Framework Runtime
- ดับเบิลคลิกที่ไฟล์ที่ดาวน์โหลดเพื่อติดตั้ง.NET Framework
- เมื่อติดตั้งแล้ว ให้ลองเปิด แผงควบคุม NVIDIA และดู ถ้ามันเปิดขึ้น
และนั่นคือวิธีแก้ไขแอป Nvidia Control Panel ที่ดื้อรั้นในพีซี Windows 10 ของคุณ