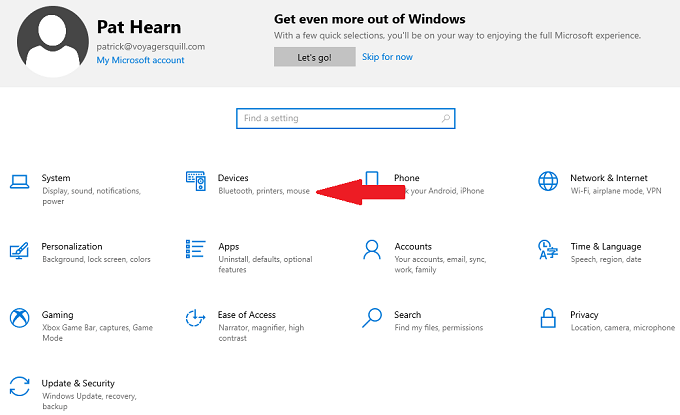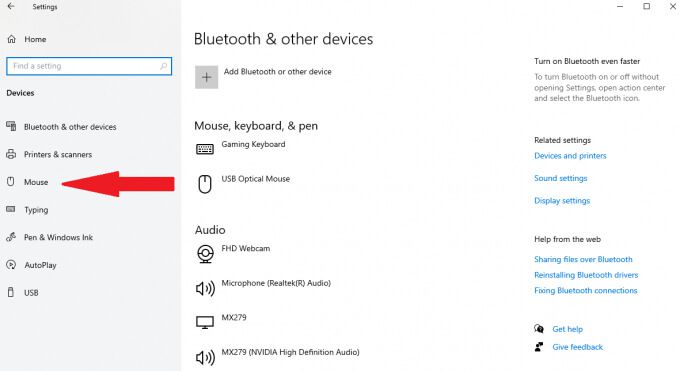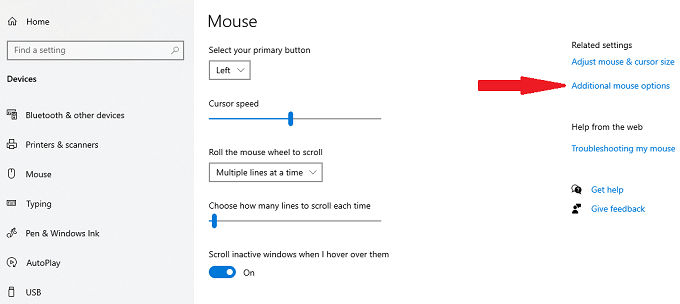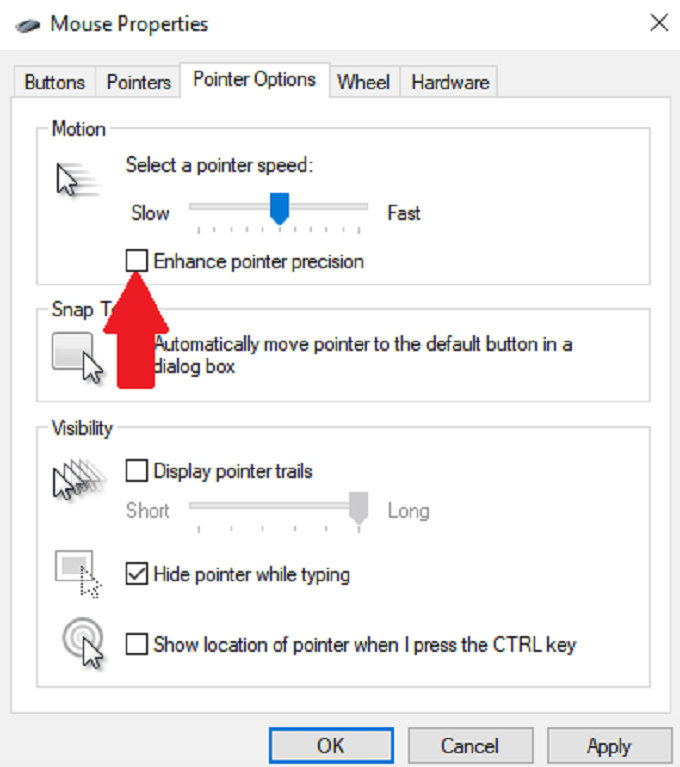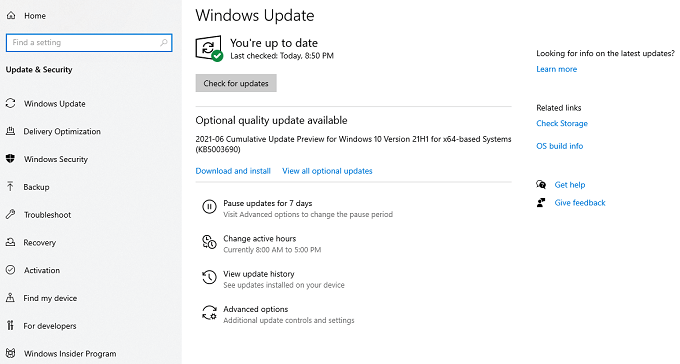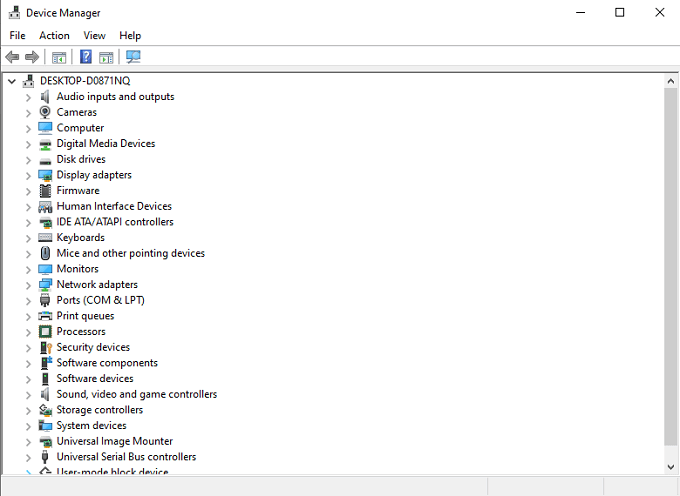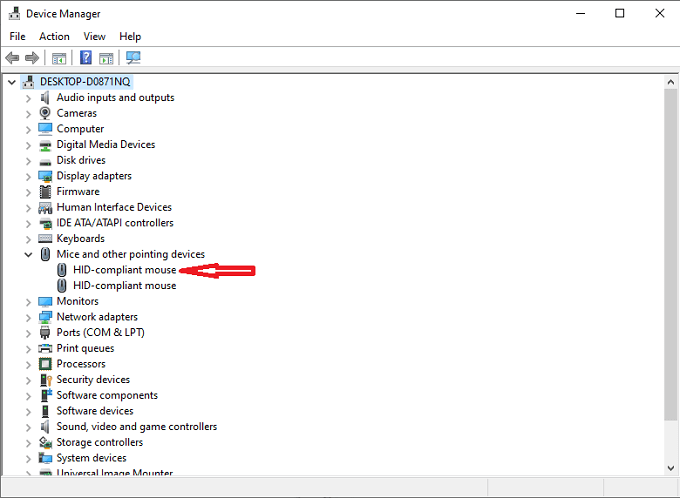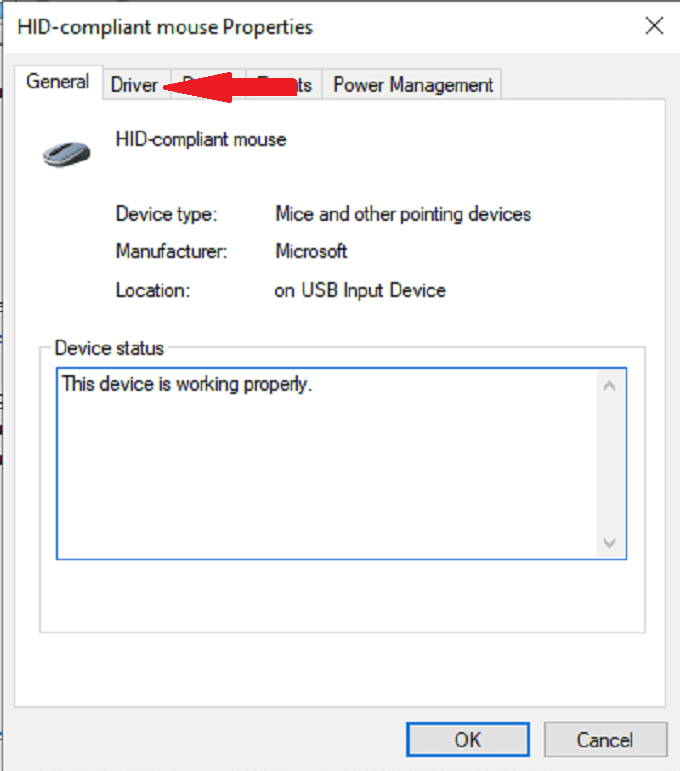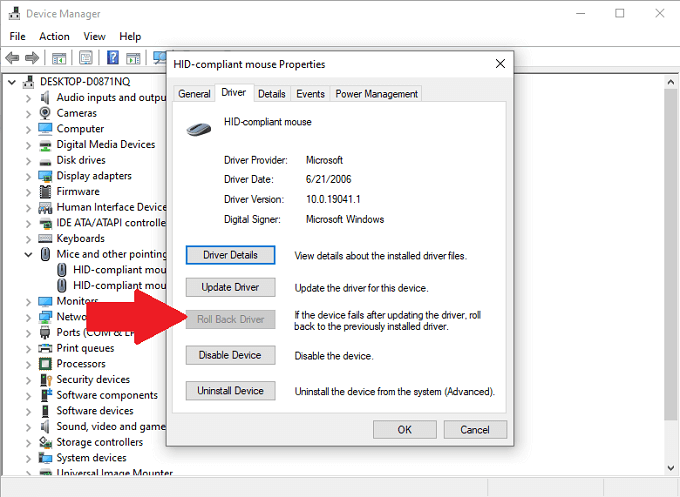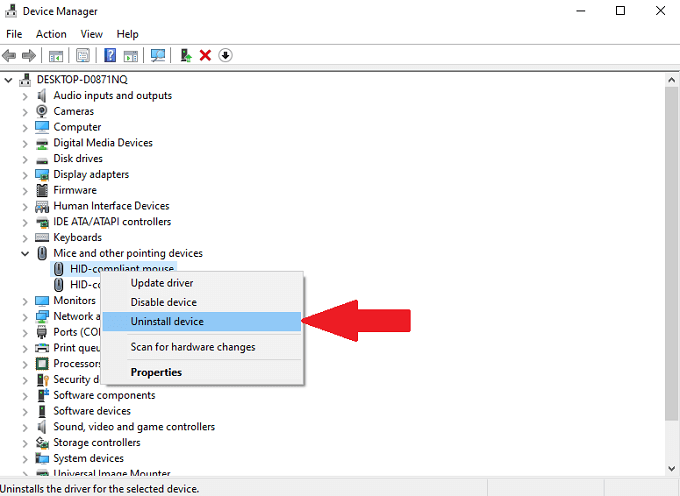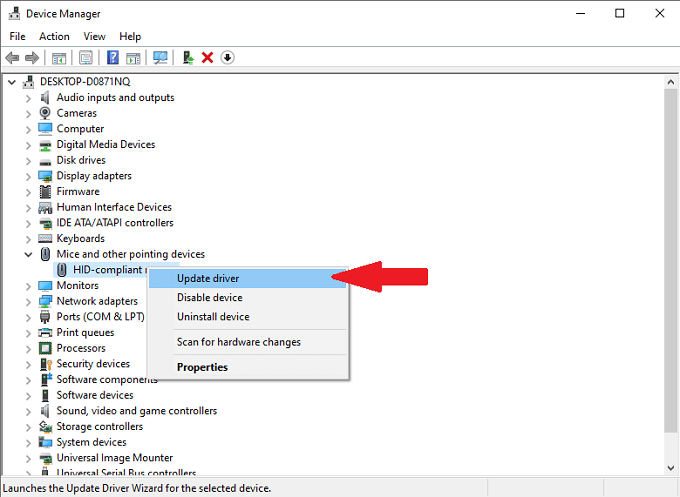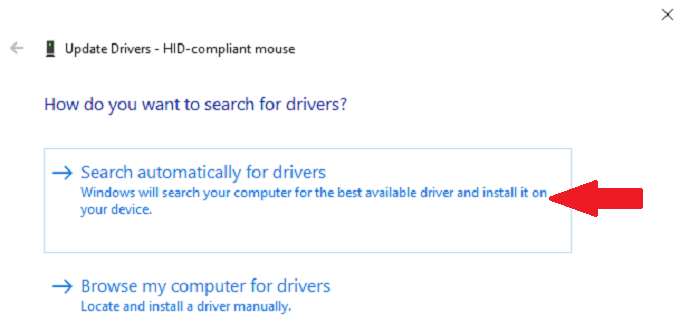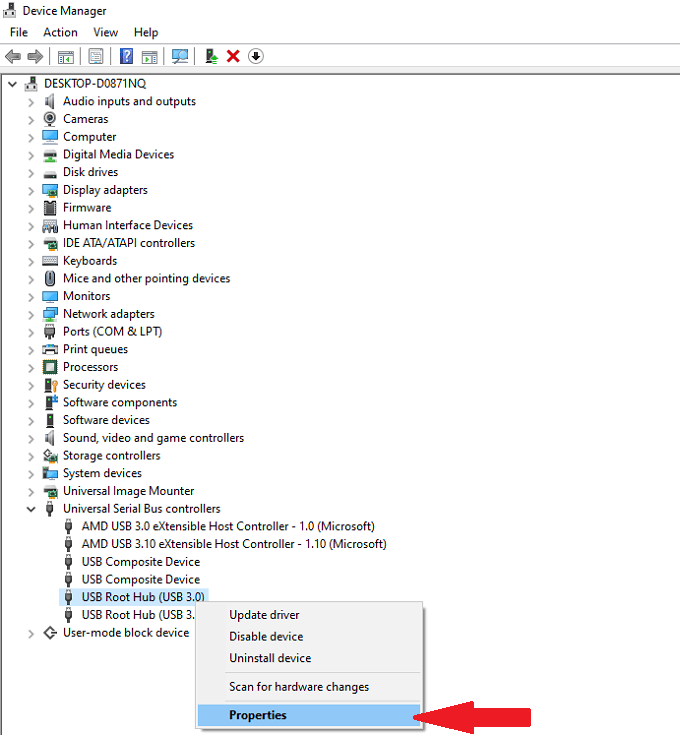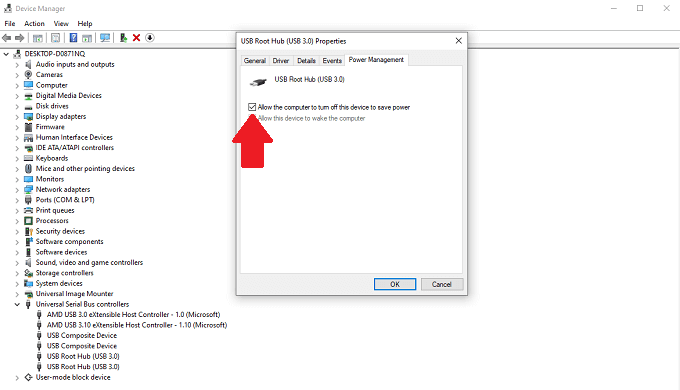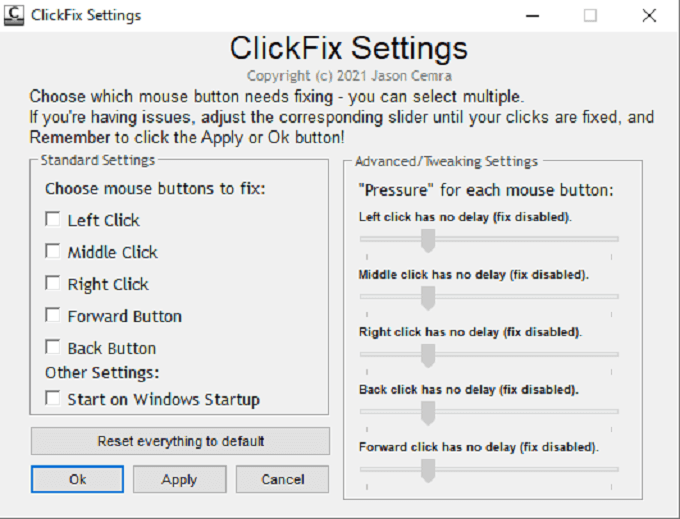การดับเบิลคลิกเป็นหนึ่งในคุณสมบัติที่มีการใช้งานมากที่สุดใน Windows 10 แต่ปัญหาเกิดขึ้นเมื่อเมาส์ดับเบิลคลิกเมื่อคุณไม่ต้องการทำ สิ่งนี้สามารถเกิดขึ้นได้จากหลายสาเหตุ แต่ข่าวดี คือมีวิธีแก้ไขที่ง่าย
โดยการปรับการตั้งค่าบางอย่าง การทำความสะอาดเมาส์ หรือการเรียกใช้โปรแกรมซ่อมแซม คุณสามารถหยุดเมาส์จากการคลิกสองครั้งโดยไม่ได้ตั้งใจได้
ปรับความเร็วดับเบิลคลิก
หากความเร็วดับเบิลคลิกของเมาส์ถูกตั้งไว้ต่ำเกินไป ระบบของคุณอาจตีความการคลิกสองครั้งแยกกันเป็นการดับเบิลคลิกครั้งเดียว วิธีตั้งค่าความเร็วให้สูงขึ้นมีดังนี้
- เปิด การตั้งค่า
- เลือก อุปกรณ์
- เลือก เมาส์
- เลือก ตัวเลือกเมาส์เพิ่มเติม
- เลือก ความเร็วดับเบิลคลิก และปรับแถบเลื่อน
- เลือก ตกลง
หลังจากที่คุณเปลี่ยนแถบเลื่อนแล้ว ให้ลองดับเบิลคลิกและทดสอบว่าความเร็วใหม่ทำงานได้ดีกว่าสำหรับคุณหรือไม่
ปิดใช้งานความแม่นยำของตัวชี้ขั้นสูง
ผู้ใช้บางคนรายงานว่าเมาส์ที่ไวเกินไปอาจทำให้เกิดข้อผิดพลาดในการดับเบิลคลิกได้ คุณสามารถปิดใช้งานการตั้งค่าที่เรียกว่า ความแม่นยำของตัวชี้เพื่อแก้ไขปัญหาที่อาจเกิดขึ้นได้
- เปิด การตั้งค่า
- เลือก อุปกรณ์
- เลือก เมาส์
- เลือก ตัวเลือกเมาส์เพิ่มเติม
- เลือกแท็บ ตัวเลือกตัวชี้
- ตรวจสอบให้แน่ใจว่า ไม่ได้เลือกช่องเพิ่มความแม่นยำของตัวชี้
- เลือก นำไปใช้
- เลือก ตกลง
วิธีนี้จะทำให้เมาส์ของคุณมีความไวน้อยลงเล็กน้อย แต่ก็สามารถแก้ไขข้อผิดพลาดในการดับเบิลคลิกได้เช่นกัน
ตรวจสอบการอัปเดตของ Windows
บางครั้งการดับเบิลคลิกโดยไม่ได้ตั้งใจสามารถแก้ไขได้โดยดำเนินการ อัปเดต Windows
- เปิด การตั้งค่า
- เลือก อัปเดต & ความปลอดภัย
- เลือก ตรวจหาการอัปเดต
- หากมีการอัปเดต ให้ดาวน์โหลดและเลือก รีสตาร์ททันที
หลังจากอัปเดตระบบแล้ว ให้ทดสอบเมาส์ของคุณ การอัปเดตระบบจำนวนมากขึ้นมักจะสามารถแก้ไขข้อผิดพลาดที่อาจทำให้ไม่สามารถดับเบิลคลิกเมาส์ได้
เปลี่ยนเป็นไดรเวอร์รุ่นเก่า
แม้ว่าการอัปเดตมักจะสามารถแก้ไขปัญหาได้ แต่บางครั้งก็ทำให้เกิดปัญหาเช่นกัน หากคุณทำการอัปเดต Windows หรืออัปเดตเมาส์และเริ่มคลิกสองครั้งที่ หลังจาก การอัปเดต การอัปเดตนั้นอาจเป็นปัญหาได้ ข่าวดีก็คือคุณสามารถกลับไปที่ เวอร์ชันก่อนหน้า
- เปิด ตัวจัดการอุปกรณ์
- คลิกขวาที่ เมาส์ที่เข้ากันได้กับ HID และเลือก คุณสมบัติ
- เลือกแท็บ ไดรเวอร์
- เลือก Roll Back Driver (ถ้ามี)
- เลือก ตกลง
หากคุณสงสัยว่าไดรเวอร์หรือการอัปเดตระบบทำให้เกิดข้อผิดพลาด นี่เป็นตัวเลือกที่ดีที่สุดในการแก้ไข
ติดตั้งไดรเวอร์เมาส์ใหม่
ความผิดพลาดอาจทำให้เมาส์ดับเบิ้ลคลิกได้ คุณอาจแก้ปัญหาได้ด้วยการถอดและติดตั้งไดรเวอร์ใหม่อีกครั้ง
- เปิด ตัวจัดการอุปกรณ์
- คลิกขวาที่เมาส์และเลือก ถอนการติดตั้งอุปกรณ์
- เลือกเมาส์และเลือกอัปเดตไดรเวอร์
- เลือก ค้นหาไดรเวอร์โดยอัตโนมัติ
คุณจะเห็นรายการไดรเวอร์ที่มีอยู่ เลือกไดรเวอร์ล่าสุดสำหรับอุปกรณ์ของคุณและติดตั้ง
ปิดการตั้งค่าการประหยัดพลังงาน USB
คอมพิวเตอร์ของคุณมีการตั้งค่าที่อนุญาตให้ปิดการจ่ายไฟไปยังพอร์ต USB เพื่อลดการใช้พลังงานโดยรวม บางครั้งการตั้งค่านี้อาจส่งผลให้เกิดข้อบกพร่องและข้อผิดพลาดในการทำงานของอุปกรณ์ USB เช่นในเมาส์ที่เชื่อมต่อ ปิดใช้งานคุณลักษณะนี้เพื่อป้องกันสิ่งนี้
- เปิด ตัวจัดการอุปกรณ์
- คลิกขวาที่ USB Root Hub และเลือก Properties
- เลือกแท็บ การจัดการพลังงาน และตรวจสอบให้แน่ใจว่าไม่ได้ทำเครื่องหมายที่ช่องนี้
- คลิก ตกลง
การปิดการตั้งค่านี้จะช่วยป้องกันการประหยัดพลังงานโดยไม่จำเป็นซึ่งอาจรบกวนการทำงานของเมาส์
ดาวน์โหลด ClickFix
หากตัวเลือกอื่นๆ ใช้งานไม่ได้ แสดงว่ามีซอฟต์แวร์ฟรีที่สามารถแก้ไขปัญหาการดับเบิลคลิก และคุณติดตั้งและเรียกใช้จากธัมบ์ไดรฟ์ได้ ซอฟต์แวร์นี้เรียกว่า ClickFix สัญญาว่าจะยืดอายุของเมาส์และแก้ไขปัญหาการคลิก
ที่กล่าวมา ซอฟต์แวร์มาพร้อมกับคำเตือนว่าผู้ใช้ที่ใช้อินพุตที่มีเวลาแฝงต่ำ เช่น นักเล่นเกม นักออกแบบกราฟิก และอื่นๆ อาจเห็นความล่าช้าที่เห็นได้ชัดเจนระหว่างการคลิก ในสถานการณ์เช่นนี้ ClickFix ไม่ใช่ตัวเลือกที่ดีที่สุด
ClickFix ใช้งานได้อย่างปลอดภัย แต่เป็นซอฟต์แวร์ฟรีที่โฮสต์บน GitHub ด้วยเหตุนี้ คุณจึงไม่ควรคาดหวังการสนับสนุนระดับเดียวกันกับโปรแกรมที่คุณจะได้รับจากสิ่งที่เผยแพร่โดยบริษัทใหญ่ๆ และผู้พัฒนาระบุว่าซอฟต์แวร์จะได้รับการอัปเดตก็ต่อเมื่อมีคนให้คำติชมเพียงพอเท่านั้น
วิธีที่ง่ายที่สุดในการดาวน์โหลดและตั้งค่า ClickFix คือการดาวน์โหลดโดยตรงจาก เว็บไซต์ทางการ.
ทำความสะอาดเมาส์ของคุณ
สาเหตุหนึ่งที่เมาส์ของคุณอาจดับเบิลคลิกเมื่อคุณไม่ได้ตั้งใจเป็นเพราะฝุ่นหรือสิ่งสกปรกภายในตัวอุปกรณ์ โดย ทำความสะอาดเมาส์ คุณสามารถลดความถี่ที่ปัญหานี้ปรากฏขึ้นได้
- ถอดปลั๊กเมาส์ออกจากพีซี
- ใช้ลมอัดและเน้นอากาศที่อยู่ใต้และรอบๆ ปุ่ม รวมถึงปุ่มกลางของเมาส์
- ใช้ Q-tip ที่สะอาดและหมุนวงล้อของเมาส์อย่างช้าๆ เช็ดฝุ่น สิ่งสกปรก และสิ่งสกปรกออกจากล้อ
- ใช้ลมอัดกระป๋องหลังจากที่คุณแปรงล้อเมาส์เพื่อทำความสะอาดสิ่งสกปรกอื่นๆ โผล่ออกมา
ถึงแม้เราจะแนะนำให้ทำความสะอาดเมาส์ทั้งหมดเป็นครั้งคราว แต่การทำความสะอาดอย่างรวดเร็วในบริเวณที่ได้รับผลกระทบมักจะเป็นสิ่งที่ใช้เพื่อหยุดเมาส์จากการดับเบิลคลิก นอกจากนี้ อย่าลืมอ่านคำแนะนำเกี่ยวกับวิธีการ ทำความสะอาดคอมพิวเตอร์ทั้งเครื่องอย่างถูกต้อง
เปลี่ยนเมาส์ของคุณ
เช่นเดียวกับแกดเจ็ตอื่นๆ เมาส์คอมพิวเตอร์มีอายุการใช้งานที่จำกัด อายุการใช้งานเฉลี่ยของเมาส์คอมพิวเตอร์อยู่ที่ประมาณสามปี โดยเฉพาะอย่างยิ่งเมาส์ที่มีการใช้งานหนัก หากคุณเป็นนักเล่นเกม เมาส์อาจใช้เวลาน้อยกว่านั้นด้วยซ้ำ
อายุขัยของหนูส่วนใหญ่จะวัดเป็นจำนวนคลิก บริษัทจำนวนมากรับประกันอายุการใช้งาน 20 ล้านคลิก หากเมาส์ของคุณเก่ากว่าหรือคุณเป็นผู้ใช้คอมพิวเตอร์จำนวนมาก และคุณเริ่มประสบปัญหาการคลิกผิดพลาด เมาส์ของคุณอาจใกล้หมดอายุการใช้งาน
ค้นหาว่าเมาส์ชนิดใดที่เหมาะกับคุณที่สุด หากคุณใช้เวลากับคอมพิวเตอร์เป็นจำนวนมาก เมาส์ที่ทนทานและออกแบบตามหลักสรีรศาสตร์จะทำงานได้ดีกว่าเมาส์ราคาถูกจาก Amazon