Google Chrome เป็นหนึ่งในเบราว์เซอร์ที่นิยมใช้กันมากที่สุดในโลก และยังคงอัปเดตคุณลักษณะต่างๆ อย่างสม่ำเสมอ แต่ก็ยังมีปัญหาของตัวเองที่อาจสร้างความรำคาญให้กับผู้ใช้ในบางครั้ง ผู้ใช้หลายคนรายงานว่าเมื่อพยายามเปิดหน้าเว็บ มีรายงานว่า Chrome ขัดข้องโดยมีข้อความแสดงข้อผิดพลาดว่า
“แย่จัง! เกิดข้อผิดพลาดขณะแสดงหน้าเว็บนี้
รหัสข้อผิดพลาด: STATUS_ACCESS_VIOLATION”
ข้อผิดพลาดเป็นผลมาจาก การจัดการรหัสผิดพลาด และเกิดขึ้นเมื่อหน่วยความจำได้รับการลงทะเบียนจากรหัสโปรแกรมที่ไม่ได้ระบุโดยไม่มีสิทธิ์อนุญาตใดๆ เบราว์เซอร์เวอร์ชันที่ล้าสมัยหรือส่วนขยายจำนวนมากที่ติดตั้งใน Chrome อาจเป็นสาเหตุอื่นที่เป็นไปได้ของข้อผิดพลาด โดยทั่วไป ข้อผิดพลาดนี้จะพบได้ในเครื่องมือค้นหาที่ใช้ Chromium เช่น Google Chrome และ Microsoft Edge
ในบทความนี้ เราได้ระบุการแก้ไขที่ผู้ใช้เคยใช้เพื่อเอาชนะข้อผิดพลาดนี้ ก่อนที่จะดำเนินการแก้ไข ให้ลองใช้วิธีแก้ปัญหาด้านล่างซึ่งผู้ใช้บางรายรายงานว่าสามารถแก้ไขข้อผิดพลาดนี้ได้สำเร็จ
วิธีแก้ปัญหา
1. ปิดและ รีสตาร์ท chrome อีกครั้ง
2. ลองรีเฟรชเบราว์เซอร์หลายๆ ครั้ง
3. รีสตาร์ทพีซีของคุณ และตรวจสอบว่าข้อผิดพลาดนี้ช่วยได้หรือไม่
4. ลองเรียกดูโดยใช้โหมดไม่ระบุตัวตนใน Google Chrome เปิด Chrome และคลิกที่จุดสามจุดที่มุมบนขวา เลือกรายการเมนู หน้าต่างที่ไม่ระบุตัวตนใหม่
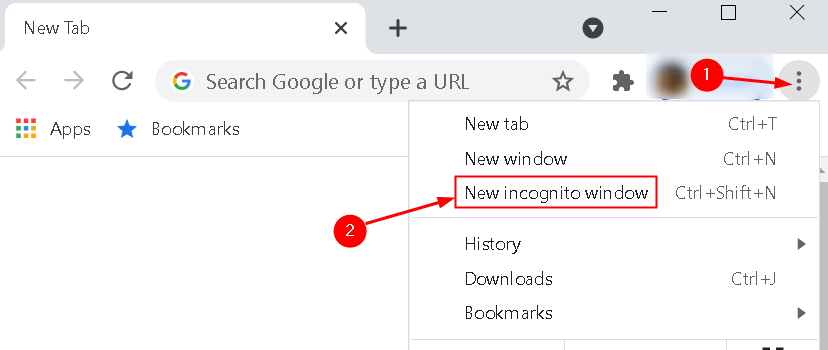
5. ตรวจสอบว่า Google Chrome กำลังทำงานด้วยเวอร์ชันที่อัปเดตล่าสุดหรือไม่ เปิด Chrome และเปิดหน้า การตั้งค่า ไปที่แท็บ เกี่ยวกับ Chrome และดูว่ามีการอัปเดตหรือเป็นเวอร์ชันล่าสุด
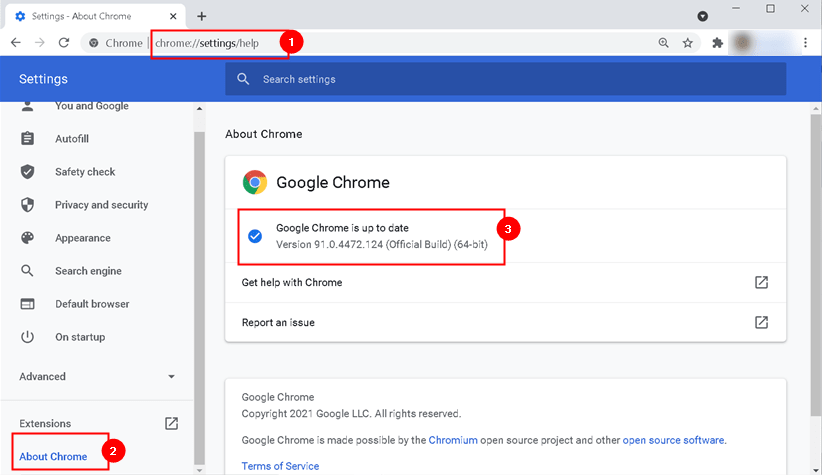
6. ลองล้างแคชและคุกกี้ของ Chrome เปิด Chrome แล้วคลิก สามจุด ที่มุมบนขวา เลือก เครื่องมือเพิ่มเติม –> ล้างข้อมูลการท่องเว็บ ตั้งค่าช่วงเวลาเป็นตลอดเวลาและเลือกตัวเลือกทั้งหมดเพื่อล้างข้อมูลการท่องเว็บ
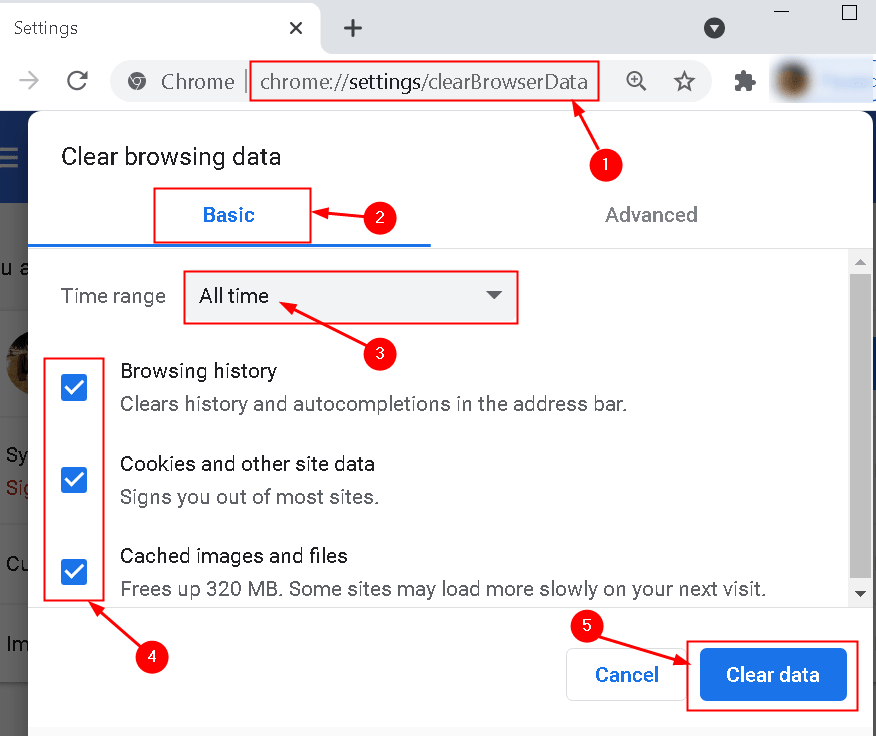
แก้ไข 1 – ปิดใช้งานคุณลักษณะ RendererCodeIntegrity
RendererCodeIntegrity เป็นคุณลักษณะเฉพาะของ Windows 10 ที่ออกแบบมาเพื่อป้องกันไม่ให้โค้ดที่ไม่ได้ลงนามสามารถเปลี่ยนวิธีการโหลดหน้าของ Chrome จากรายงานของผู้ใช้พบว่าการปิดใช้งานคุณลักษณะนี้ได้ช่วยให้ผู้ใช้บางคนสามารถเอาชนะข้อผิดพลาดนี้ได้
เปลี่ยนแปลงด้วยตนเองโดยใช้คุณสมบัติ
1. ค้นหาทางลัด Chrome บนเดสก์ท็อปของคุณ คลิกขวาและเลือก คุณสมบัติ
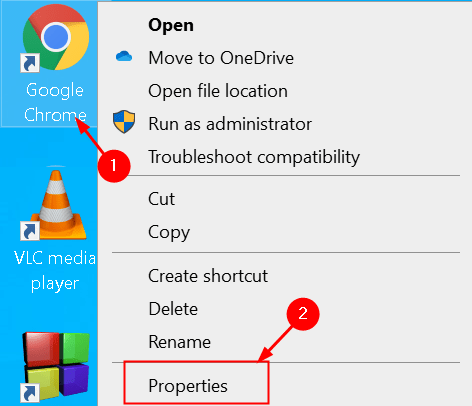
2. ในช่องที่มีป้ายกำกับว่าเป้าหมาย ให้เพิ่มช่องว่างและประเภท –disable-features=RendererCodeIntegrity
3. คลิก ใช้ แล้วคลิก ตกลง

ทางเลือกอื่น – เปลี่ยนโดยใช้ Registry Editor
1. เปิด เรียกใช้ โดยกดแป้น Windows + R พิมพ์ regedit เพื่อเปิด ตัวแก้ไขรีจิสทรี
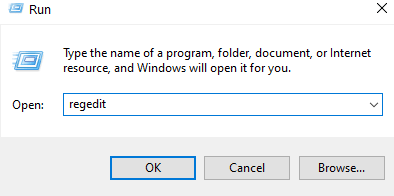
2. คัดลอกและวางตำแหน่งด้านล่างในแถบนำทาง:
HKEY_LOCAL_MACHINE\SOFTWARE\Policies\Google\Chrome
3. เมื่อคุณไปถึงตำแหน่งด้านบนแล้ว ให้คลิกขวาและเลือก ใหม่ และเลือก ค่า DWORD (32 บิต)
4. ตั้งชื่อรายการที่สร้างเป็น RendererCodeIntegrityEnabled
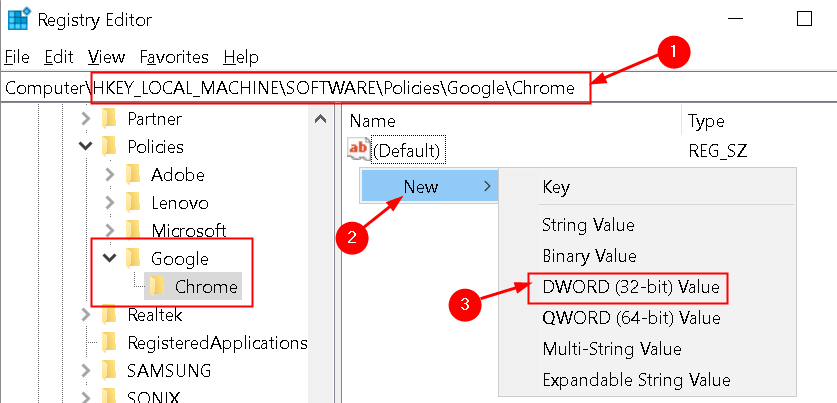
5. ดับเบิลคลิกที่รายการที่สร้างขึ้นใหม่และตั้งค่าเป็น 0 ในฟิลด์ ข้อมูลค่า
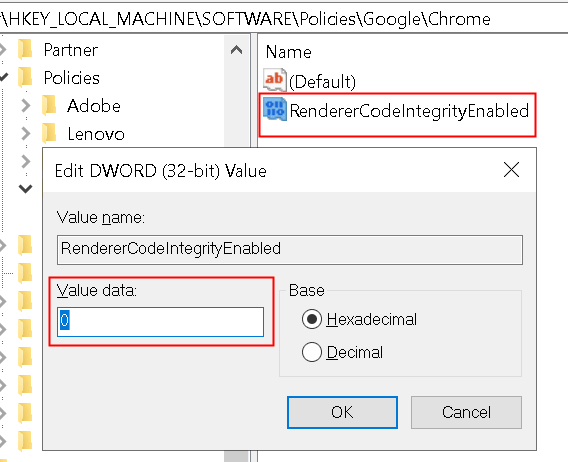
รีสตาร์ท Chrome และตรวจสอบว่าช่วยแก้ปัญหาได้หรือไม่
แก้ไข 2 – ตรวจจับ RAM ผิดพลาดโดยการทดสอบหน่วยความจำ
ผู้ใช้ไม่กี่รายระบุว่าพวกเขาสามารถแก้ไขข้อผิดพลาดนี้ได้หลังจากทำการทดสอบหน่วยความจำเพื่อตรวจจับ RAM ที่ผิดพลาดในระบบ
1. เปิดกล่องโต้ตอบ เรียกใช้ โดยกด แป้น Windows + R พิมพ์ mdsched.exe เพื่อเปิด เครื่องมือวินิจฉัยหน่วยความจำของ Windows
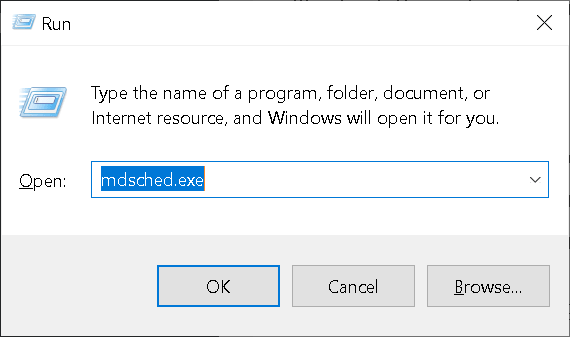
2. ในการตรวจสอบระบบสำหรับปัญหาหน่วยความจำ ให้คลิกที่ รีสตาร์ททันทีและตรวจหาปัญหา ระบบจะรีสตาร์ททันทีและคุณจะไม่สามารถใช้งานระบบได้ ดังนั้นโปรดบันทึกงานทั้งหมดของคุณไว้
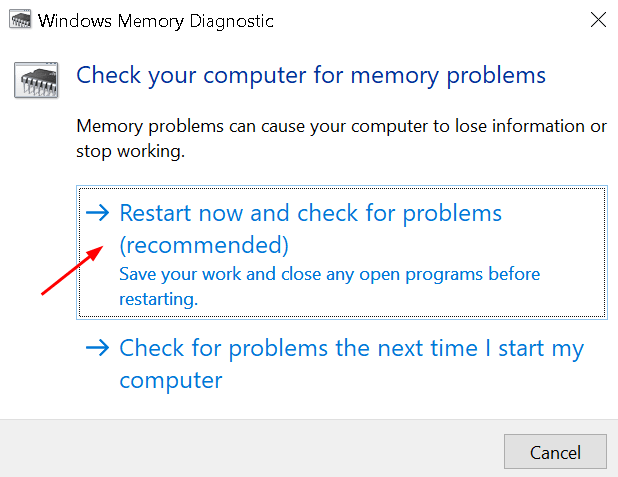
3. รอให้ระบบของคุณทำการทดสอบเสร็จสิ้น ในระหว่างขั้นตอนนี้ คุณจะเห็นแถบความคืบหน้าและข้อความสถานะจะแจ้งให้คุณทราบหากตรวจพบปัญหาใดๆ ในระหว่างกระบวนการ เมื่อเสร็จแล้ว ระบบจะรีบูตโดยอัตโนมัติและกลับไปที่เดสก์ท็อปของ Windows
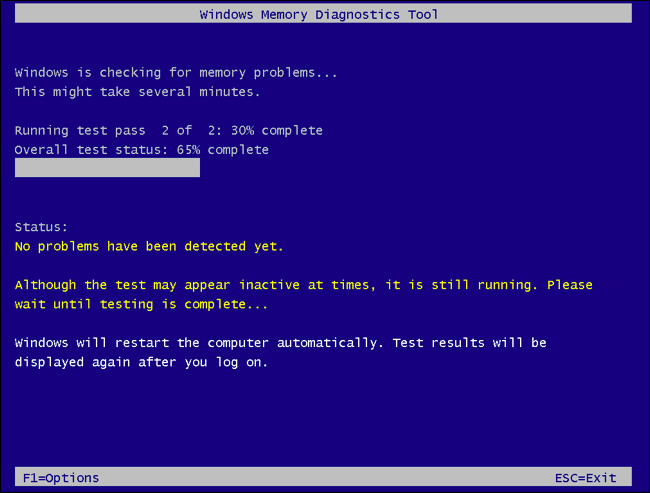
4. หากผลการทดสอบไม่ปรากฏขึ้น ให้เปิด Event Viewer โดยพิมพ์ eventvwr ในกล่องโต้ตอบ Run (ปุ่ม Windows + R)
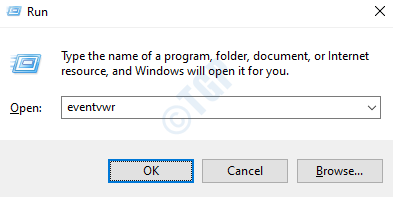
5. ไปที่ บันทึกของ Windows > ระบบ คุณสามารถดูรายการกิจกรรมจำนวนมากได้ คลิกค้นหาในบานหน้าต่างด้านขวา
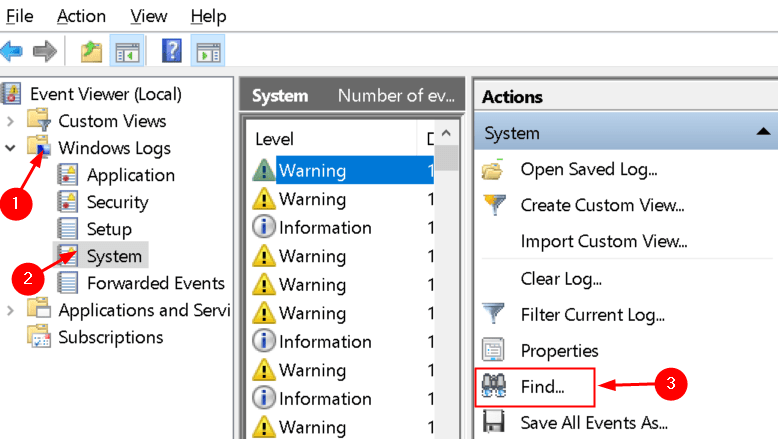
6. พิมพ์ MemoryDiagnostic ในช่องค้นหาแล้วคลิก ค้นหาถัดไป มันจะแสดงรายละเอียดการสแกนที่แสดงที่ด้านล่างของหน้าต่าง
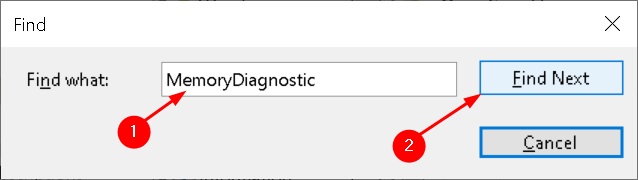
หากแสดงข้อผิดพลาด แสดงว่ามีปัญหากับฮาร์ดแวร์ที่ต้องแก้ไข
แก้ไข 3 – ติดตั้ง Chrome Canary
ผู้ใช้บางคนแนะนำให้ติดตั้ง Chrome Canary ซึ่งเป็นเวอร์ชันสำหรับนักพัฒนาซอฟต์แวร์ ดาวน์โหลดโปรแกรมปฏิบัติการสำหรับ Chrome Canary จาก ลิงก์ ดับเบิลคลิกไฟล์ที่ดาวน์โหลดมาและทำการติดตั้งให้เสร็จสิ้น
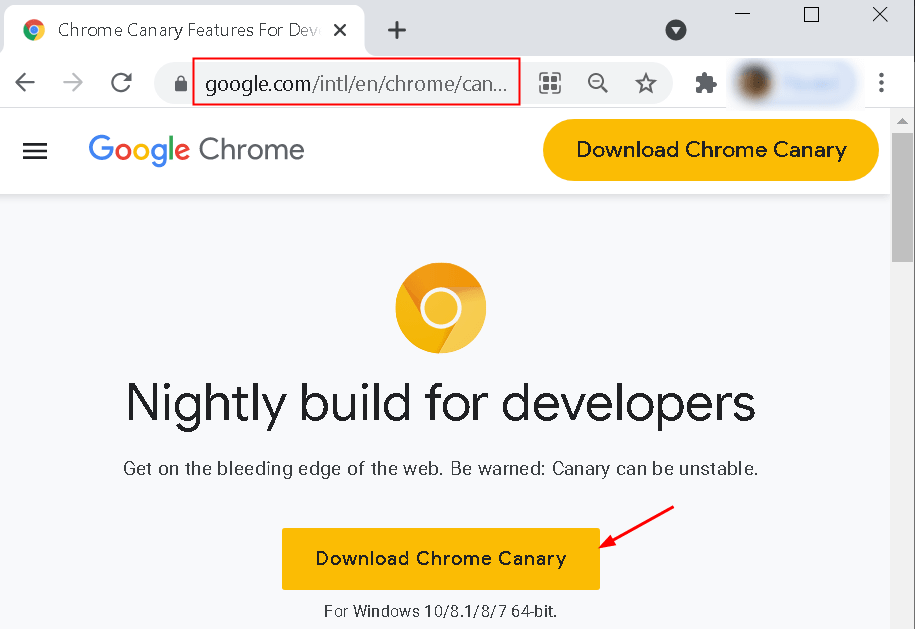
ขณะนี้ คุณสามารถเปิด Chrome Canary และตรวจสอบว่าวิธีนี้แก้ไขข้อผิดพลาด STATUS_ACCESS_VIOLATION ได้หรือไม่
แก้ไข 4 – คัดลอกโฟลเดอร์ข้อมูลผู้ใช้ของเบราว์เซอร์ที่ทำงาน
ผู้ใช้บางคนเห็นว่าการคัดลอกโฟลเดอร์ข้อมูลผู้ใช้ของเบราว์เซอร์ที่ใช้งานได้ไปยังโฟลเดอร์ของเบราว์เซอร์ซึ่งทำให้เกิดข้อผิดพลาดจะช่วยแก้ปัญหานี้ได้ ก่อนลองแก้ไขนี้ ให้ปิด Chrome และตรวจดูให้แน่ใจว่าคุณสิ้นสุดกระบวนการทั้งหมดด้วยชื่อ chrome.exe ใน ตัวจัดการงาน
1. ไปที่ %LOCALAPPDATA%\Google ใน แถบนำทาง File Explorer
2. คัดลอกโฟลเดอร์ของเบราว์เซอร์ที่ทำให้เกิดข้อผิดพลาด และวางลงในตำแหน่งด้านบนและตั้งชื่อเป็นสำรองข้อมูล
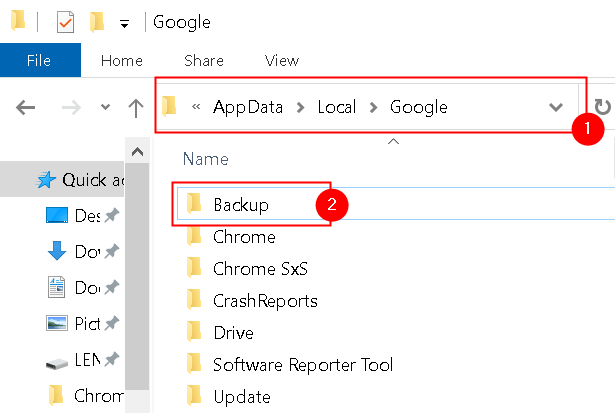
3. ไปที่ โฟลเดอร์ของเบราว์เซอร์ที่ใช้งานได้ และ คัดลอก โฟลเดอร์ ข้อมูลผู้ใช้ ตัวอย่างเช่น หากเบราว์เซอร์ Chrome มาตรฐานของคุณใช้งานได้ ให้ไปที่โฟลเดอร์นั้นโดยใช้ %LOCALAPPDATA%\Google\Chrome และคัดลอกโฟลเดอร์ ข้อมูลผู้ใช้ ในนั้น
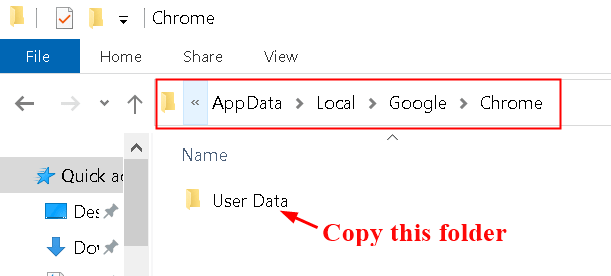
4. ย้ายกลับไปที่โฟลเดอร์เบราว์เซอร์ที่คุณได้รับข้อผิดพลาด (นี่คือ Chrome SxS) วางโฟลเดอร์ ข้อมูลผู้ใช้ ที่คัดลอกลงในโฟลเดอร์นี้และแทนที่ไฟล์ทั้งหมด
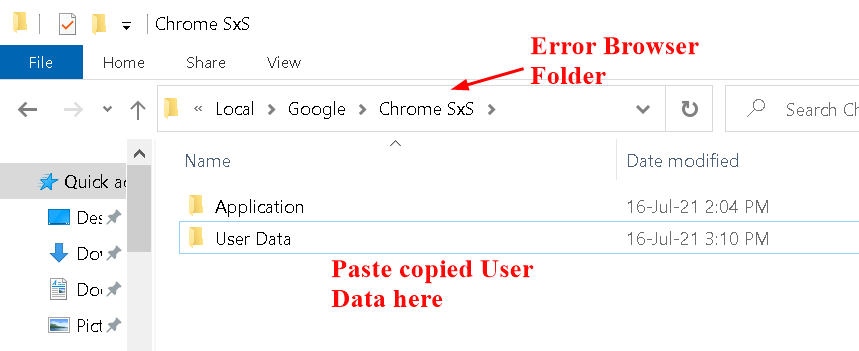
5. ไปที่โฟลเดอร์ สำรองข้อมูล ที่สร้างในขั้นตอนที่ 1 ด้านบน ไปที่ข้อมูลผู้ใช้ > ค่าเริ่มต้น และคัดลอกบุ๊กมาร์ก คุกกี้ ประวัติและข้อมูลการเข้าสู่ระบบ ซึ่งจะกู้คืนข้อมูลของคุณ วางในโฟลเดอร์ของเบราว์เซอร์ที่คุณได้รับข้อผิดพลาด
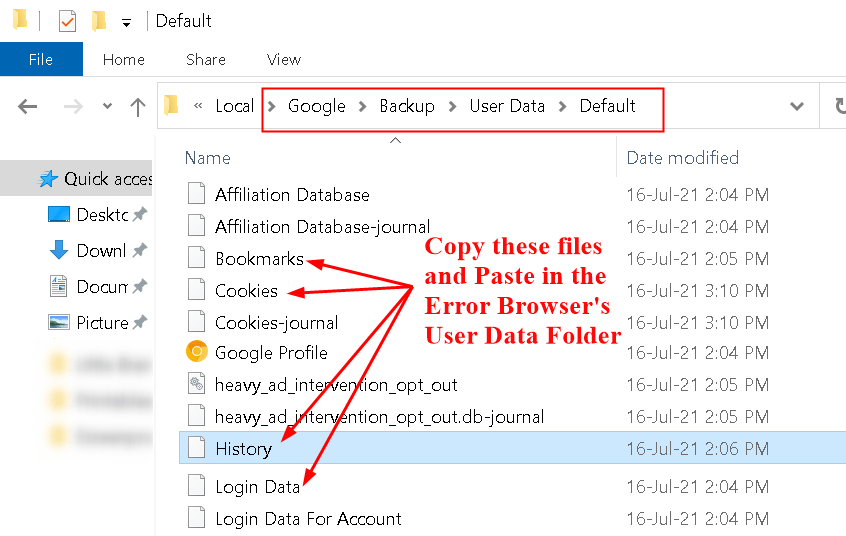
เมื่อคุณทำตามขั้นตอนข้างต้นแล้ว ให้เปิดเบราว์เซอร์ที่แสดงข้อผิดพลาดและตรวจสอบว่าได้รับการแก้ไขแล้วหรือไม่
แก้ไข 5 – เปลี่ยนชื่อไฟล์ปฏิบัติการของเบราว์เซอร์
ผู้ใช้หลายคนได้แก้ไขรหัสข้อผิดพลาดนี้ด้วยการเปลี่ยนชื่อโปรแกรมปฏิบัติการของ Chrome
1. คลิกขวาบนไอคอน Chrome บนเดสก์ท็อปของคุณ จากนั้นคลิกที่ตัวเลือก เปิดตำแหน่งไฟล์
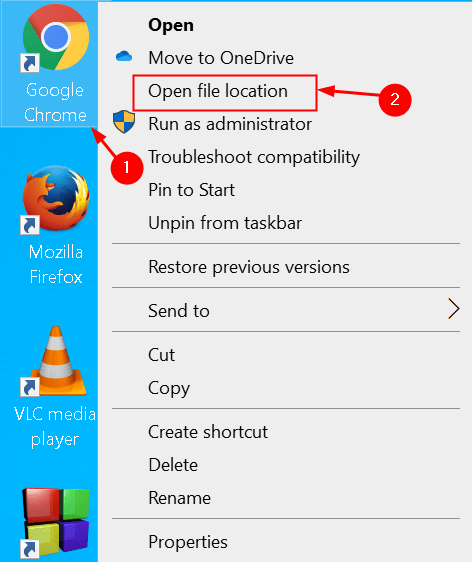
2. ใน File Explorer ที่เปิดขึ้นพร้อมกับโฟลเดอร์ที่มี Chrome ให้ค้นหาไฟล์ปฏิบัติการชื่อ chrome
3. คลิกขวาและเลือก เปลี่ยนชื่อ เพื่อเปลี่ยนชื่อของไฟล์สั่งการ เปลี่ยนชื่อเป็นอย่างอื่น เช่น chrome1 หรือ chromeold
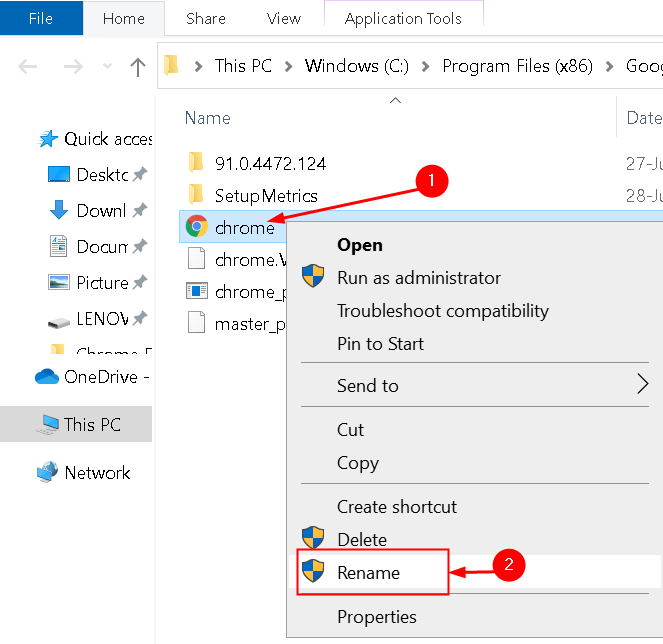
4. เมื่อคุณเปลี่ยนชื่อ Chrome executable แล้ว ให้เปิด Google Chrome และเปิดเว็บไซต์และตรวจสอบว่าข้อผิดพลาดยังคงมีอยู่หรือไม่
แก้ไข 6 – ติดตั้ง Chrome ใหม่
ผู้ใช้รายงานว่าการใช้ Chrome เวอร์ชันที่ไม่เสถียรอาจทำให้เกิดปัญหาหลายประการ และวิธีเดียวที่จะแก้ไขได้คือการดาวน์โหลด Google Chrome เวอร์ชันเสถียร
1. กด แป้น Windows + R เพื่อเปิดกล่องโต้ตอบ เรียกใช้ พิมพ์ appwiz.cpl เพื่อเปิด โปรแกรมและคุณลักษณะ

2. ไปที่ Google Chrome และคลิกที่ปุ่ม ถอนการติดตั้ง ที่ด้านบน
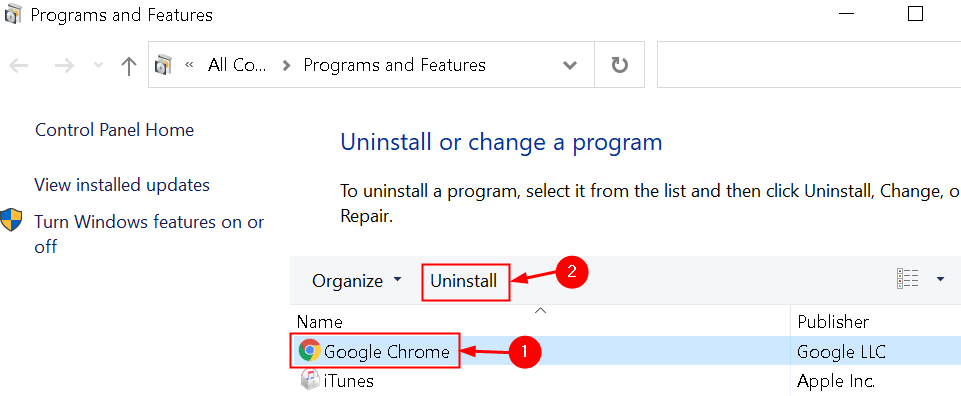
3. เมื่อถอนการติดตั้ง Google chrome แล้ว ดาวน์โหลด Chrome เวอร์ชันเสถียร จากเว็บไซต์ทางการ ติดตั้ง และตรวจสอบว่ารหัสข้อผิดพลาดยังคงเกิดขึ้นหรือไม่
แก้ไข 7 – ปิดใช้งานส่วนขยายของ Chrome
ส่วนขยายอาจเป็นสาเหตุหลักประการหนึ่งสำหรับรหัสข้อผิดพลาดนี้ซึ่งเกิดจากการจัดการรหัสที่ผิดพลาด ผู้ใช้บางคนพยายามแก้ไขข้อผิดพลาดนี้ด้วยการปิดใช้งานส่วนขยายของ Chrome ทั้งหมดเนื่องจากไม่ทราบว่าส่วนขยายใดสร้างรหัสข้อผิดพลาด
1. เปิด Google Chrome และพิมพ์ chrome://extensions ในแถบที่อยู่เพื่อดูส่วนขยายทั้งหมดที่ติดตั้งใน Chrome
2. ปิดส่วนขยายทั้งหมดและตรวจสอบว่าเกิดข้อผิดพลาดหรือไม่
3. ในกรณีที่ไม่มีข้อผิดพลาดเกิดขึ้น ให้ลองเปิดใช้งานส่วนขยายทีละรายการ เพื่อดูว่าส่วนขยายใดทำให้เกิดรหัสข้อผิดพลาด
4. เมื่อคุณระบุส่วนขยายที่มีปัญหาใน Chrome แล้ว ให้ลบออกโดยคลิกที่ปุ่ม ลบ ข้างๆ ส่วนขยายนั้น
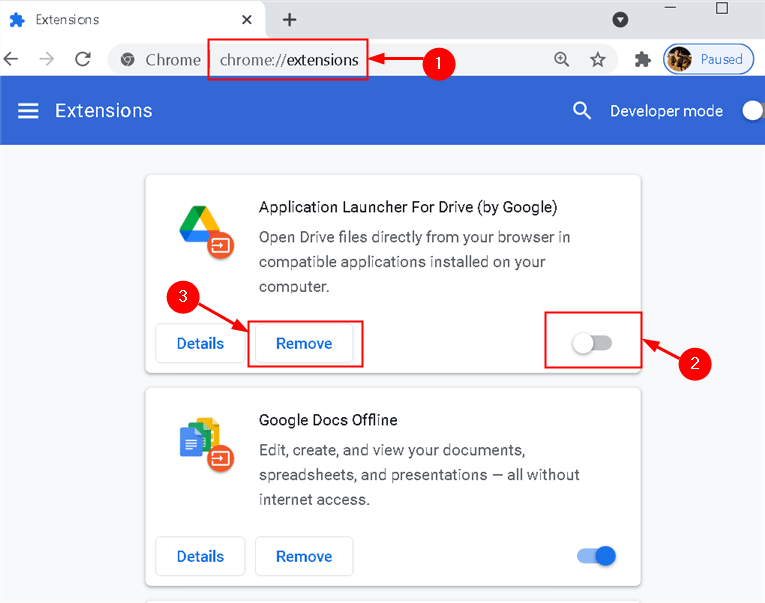
5. ติดตั้งส่วนขยาย Adblock หากคุณไม่มีใน Chrome มันจะบล็อกโฆษณาทั้งหมดจากหน้า Chrome
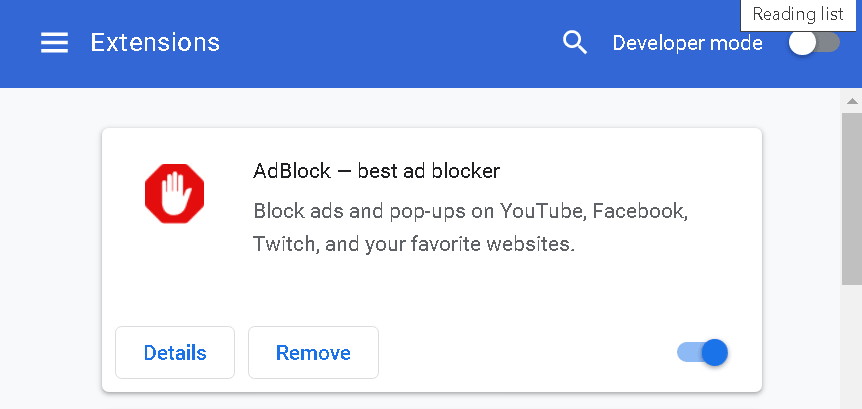
แก้ไข 8 – ตั้งค่าให้ Chrome ทำงานด้วยการเข้าถึงของผู้ดูแลระบบ
1. ค้นหา ทางลัด Chrome บนเดสก์ท็อปของคุณ คลิกขวาแล้วเลือก คุณสมบัติ
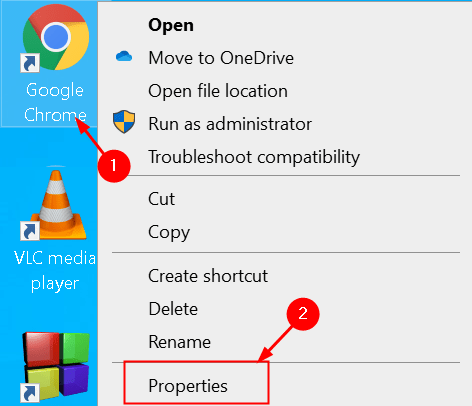
2. ในหน้าต่างคุณสมบัติ เลือกแท็บ ทางลัด และคลิกที่ปุ่ม ขั้นสูง ด้านล่าง
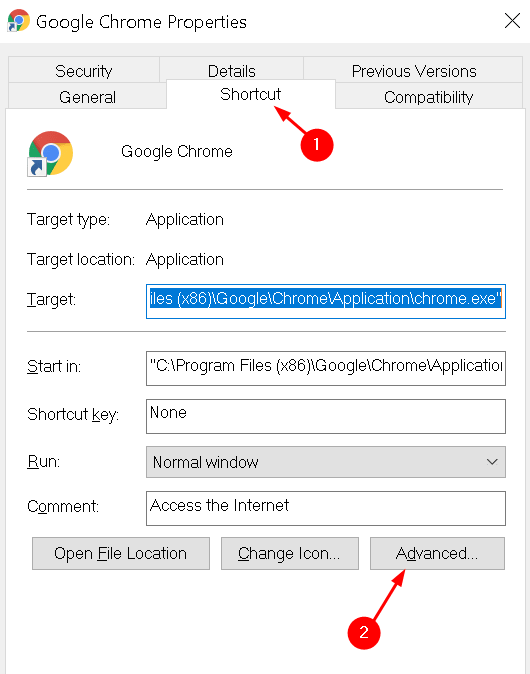
3. ทำเครื่องหมาย ที่ช่องถัดจาก เรียกใช้ในฐานะผู้ดูแลระบบ แล้วคลิก ตกลง
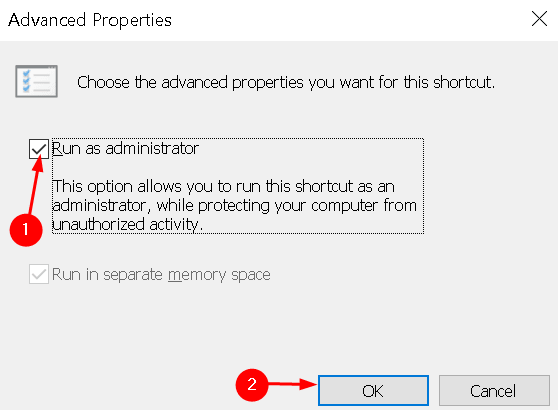
4. ลองใช้ Google Chrome ผ่านทางลัดที่เราเปลี่ยนสิทธิ์การเข้าถึง
5. แทนที่ ทางลัดบนทาสก์บาร์ด้วยทางลัดใหม่ คลิกขวาที่ทางลัดบนแถบงานและเลือก เลิกตรึงจากแถบงาน
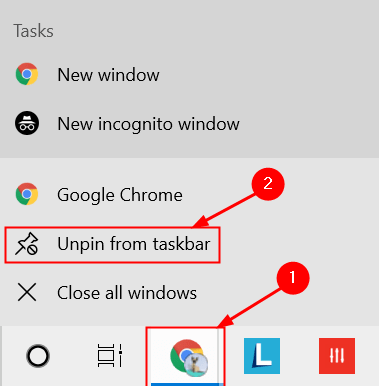
6. เปิด Google Chrome ด้วยทางลัดบนเดสก์ท็อปที่มีสิทธิ์การเข้าถึงของผู้ดูแลระบบ คลิกขวาที่ไอคอนนี้บนแถบงานแล้วเลือก ปักหมุดที่แถบงาน
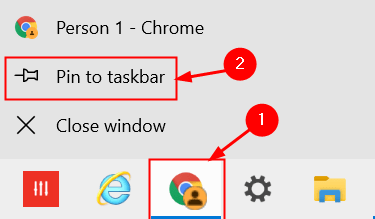
แก้ไข 9 – ปิดใช้งาน Chrome Sandbox
สภาพแวดล้อมแซนด์บ็อกซ์เป็นแพลตฟอร์มการทดสอบและการแสดงเวลาที่ไม่อนุญาตให้โค้ดที่กำลังทดสอบทำการเปลี่ยนแปลงใดๆ กับโค้ดและฐานข้อมูลที่มีอยู่ ผู้ใช้บางคนรายงานว่าบางครั้ง คุณลักษณะนี้อาจทำให้ Google Chrome เกิดข้อผิดพลาด
1. คลิกขวาที่ทางลัด Google Chrome บนเดสก์ท็อปและเลือกคุณสมบัติ
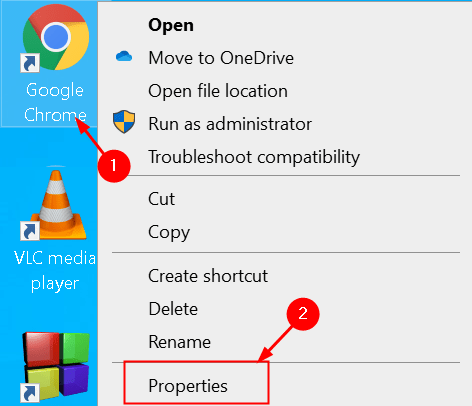
2. เลือกแท็บ ทางลัด แล้วพิมพ์ ” –no-sandbox” (โดยไม่ใส่เครื่องหมายอัญประกาศ) หลังเส้นทางไปยังแอปพลิเคชันในช่องป้อนข้อมูล เป้าหมาย อย่าลืมใส่ช่องว่างระหว่างส่วน EXE ของเส้นทางและยัติภังค์แรกใน “–no-sandbox”
3. คลิกที่ใช้เพื่อบันทึกการเปลี่ยนแปลงแล้วคลิกตกลง
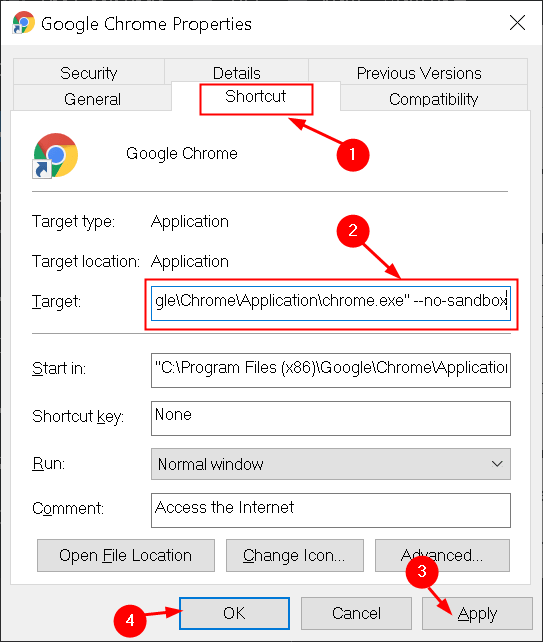
เปิด Google Chrome อีกครั้งโดยปิดแซนด์บ็อกซ์และตรวจสอบว่าข้อผิดพลาดได้รับการแก้ไขหรือไม่
แก้ไข 10 – ลองใช้เบราว์เซอร์สำรอง
ข้อผิดพลาด STATUS_ACCESS_VIOLATION เป็นปัญหาเฉพาะเบราว์เซอร์ซึ่งส่วนใหญ่เกิดขึ้นในเว็บเบราว์เซอร์ที่ใช้โครเมียม เช่น Google Chrome และ Microsoft Edge หากคุณพบข้อผิดพลาดใน Chrome คุณสามารถลองใช้ Microsoft Edge หรือ Mozilla Firefox และในทางกลับกัน หากข้อผิดพลาดอยู่ใน Microsoft Edge นี่จะเป็นการแก้ไขครั้งสุดท้ายของคุณหากไม่มีวิธีใดที่ได้ผล เนื่องจากคุณต้องรอให้ Google อัปเดต Chrome เพื่อแก้ไขปัญหานี้
ขอบคุณที่อ่านค่ะ
เราหวังว่าบทความนี้จะช่วยคุณแก้ไขรหัสข้อผิดพลาด STATUS_ACCESS_VIOLATION ใน Chrome แสดงความคิดเห็นและแจ้งให้เราทราบหากมีการแก้ไขอื่นๆ ที่เหมาะกับคุณ
วิศวกรซอฟต์แวร์กลายเป็นนักการศึกษาที่มีประสบการณ์การสอนมากมายในมหาวิทยาลัย ขณะนี้กำลังทำงานเพื่อมุ่งสู่ความหลงใหลในการเขียน