โดยส่วนใหญ่ การลบไฟล์หรือโฟลเดอร์ใน Windows เป็นเรื่องที่ค่อนข้างตรงไปตรงมา แต่ในบางครั้ง Windows สามารถป้องกันไม่ให้คุณการลบ ไฟล์หรือโฟลเดอร์ เนื่องจากกำลังใช้งานอยู่ หรือเนื่องจากไม่มีสิทธิ์การเป็นเจ้าของไฟล์หรือโฟลเดอร์นั้น ในกรณีเช่นนี้ แม้ว่าคุณจะพยายามอย่างเต็มที่แล้ว คุณจะไม่ได้รับอนุญาตให้ลบไฟล์หรือโฟลเดอร์เหล่านี้ เนื่องจากไฟล์เหล่านั้นจะอยู่ในสถานะล็อก

ถ้าดูเหมือนว่าคุณไม่สามารถระบุเหตุผลเฉพาะเบื้องหลังได้ และคุณก็พร้อมที่จะลบไฟล์นั้น/จากระบบของคุณ นี่คือวิธีที่ดีที่สุดในการบังคับลบไฟล์หรือโฟลเดอร์ใน Windows 10
1. ใช้บัญชีผู้ดูแลระบบ
ใน Windows หากคุณต้องการเข้าถึง แก้ไข หรือลบไฟล์และโฟลเดอร์ คุณจะต้องได้รับอนุญาตจากผู้ดูแลระบบ ดังนั้น คุณจะต้องเข้าสู่ระบบด้วยบัญชีผู้ดูแลระบบบน Windows ของคุณเพื่อบังคับให้ลบไฟล์หรือโฟลเดอร์นั้นออกจากพีซีของคุณ
2. ปิดไฟล์ในการใช้งาน
หากบางโปรแกรมกำลังใช้ไฟล์หรือโฟลเดอร์ที่คุณพยายามจะลบใน Windows 10 อยู่ คุณจะได้รับข้อผิดพลาด’File in Use’หากต้องการลบข้อผิดพลาดนั้น ให้ปิดโปรแกรมดังกล่าวโดยใช้ตัวจัดการงาน นอกจากนี้ หากเป็นกระบวนการในเบื้องหลังที่ป้องกันไม่ให้นำไฟล์หรือโฟลเดอร์ออก คุณสามารถใช้ Windows Task Manager ในตัวเพื่อหยุดกระบวนการนั้นได้ โดยมีวิธีการ
เปิดตัวจัดการงานโดยกด Ctrl + Shift + Esc ในนั้นให้ค้นหากระบวนการหรือโปรแกรมที่ใช้ไฟล์นั้น คลิกขวาและเลือก End task จาก the เพื่อปิดโปรแกรม
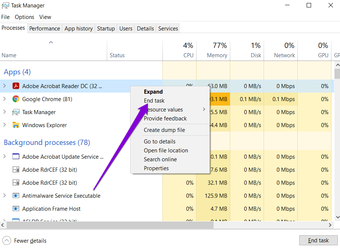
เมื่อปิดแล้ว ให้ดำเนินการต่อและดูว่าคุณสามารถลบไฟล์หรือโฟลเดอร์ได้หรือไม่
3. ใช้พรอมต์คำสั่ง
หากสะดวก คุณยังใช้พร้อมท์คำสั่งได้ เพื่อบังคับลบไฟล์หรือโฟลเดอร์ในพีซีของคุณ โดยมีวิธีการดังนี้
ขั้นตอนที่ 1: เปิด File Explorer และดึงไฟล์หรือโฟลเดอร์ที่ไม่ได้ถูกลบ เลือกและคลิกตัวเลือกคัดลอกพาธที่ด้านบนเพื่อคัดลอกตำแหน่งของไฟล์/โฟลเดอร์
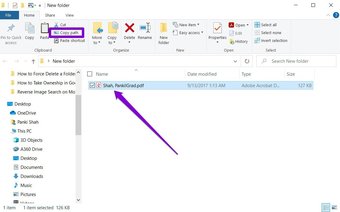
ขั้นตอนที่ 2: ตอนนี้ให้เปิดเมนู Start พิมพ์ cmd แล้วคลิก Run as administrator ทางด้านขวาของคุณเพื่อเปิดด้วยสิทธิ์ของผู้ดูแลระบบ
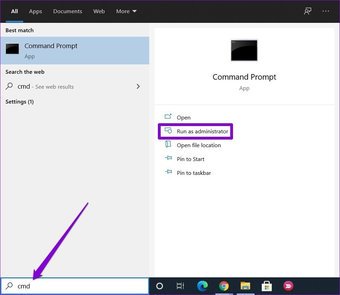
ขั้นตอนที่ 3: ในหน้าต่างพรอมต์คำสั่ง ให้ป้อนคำสั่งต่อไปนี้แล้วกด Enter เพื่อลบไฟล์ หรือโฟลเดอร์
del
แทนที่
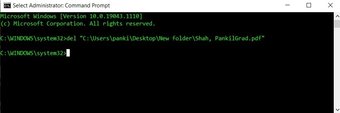
จำไว้ว่า การใช้คำสั่ง del จะเป็นการลบไฟล์หรือโฟลเดอร์นั้นออกทั้งหมด ดังนั้น คุณจะไม่พบสำเนาที่กู้คืนได้ของสำเนาเดียวกันในถังรีไซเคิล
4. เปลี่ยนความเป็นเจ้าของไฟล์
หากคุณพยายามลบไฟล์หรือโฟลเดอร์ที่สร้างและเป็นเจ้าของโดยผู้ใช้รายอื่น คุณอาจประสบปัญหาในการลบไฟล์หรือโฟลเดอร์นั้น ดังนั้น คุณต้องได้รับความเป็นเจ้าของไฟล์/โฟลเดอร์นั้นก่อนจึงจะลบหรือแก้ไขได้ อ่านต่อไปเพื่อเรียนรู้วิธีโอนความเป็นเจ้าของไฟล์
ขั้นตอนที่ 1: คลิกขวาที่ไฟล์หรือโฟลเดอร์แล้วเลือกคุณสมบัติ
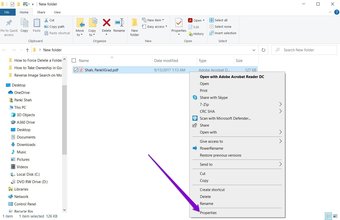
ขั้นตอนที่ 2: ในหน้าต่าง Properties ให้สลับไปที่แท็บ Security และคลิกที่ Advanced
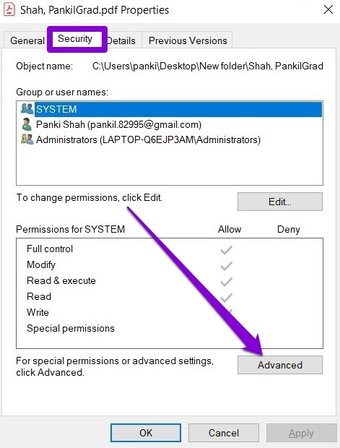
ขั้นตอนที่ 3: ในหน้าต่างต่อไปนี้ คุณจะพบชื่อเจ้าของที่ ด้านบน คลิกที่ปุ่มเปลี่ยนที่อยู่ถัดจากมัน
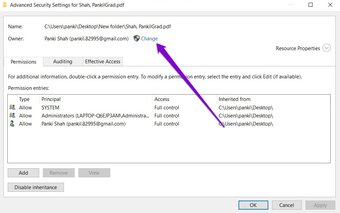
ขั้นตอนที่ 4: ในหน้าต่าง Select User or Group ให้ป้อนชื่อผู้ใช้ของคุณในกล่องสีขาว แล้วคลิกตกลง
<ประเภทแหล่งที่มา="image/webp"srcset="https://br.atsit.in/th/wp-content/uploads/2021/07/e0b8a7e0b8b4e0b898e0b8b5e0b89ae0b8b1e0b887e0b884e0b8b1e0b89ae0b8a5e0b89ae0b984e0b89fe0b8a5e0b98ce0b8abe0b8a3e0b8b7e0b8ade0b982e0b89f-21.webp 598w, https://br.atsit.in/th/wp-content/uploads/2021/07/e0b8a7e0b8b4e0b898e0b8b5e0b89ae0b8b1e0b887e0b884e0b8b1e0b89ae0b8a5e0b89ae0b984e0b89fe0b8a5e0b98ce0b8abe0b8a3e0b8b7e0b8ade0b982e0b89f-22.webp 500w, https://br.atsit.in/th/wp-content/uploads/2021/07/e0b8a7e0b8b4e0b898e0b8b5e0b89ae0b8b1e0b887e0b884e0b8b1e0b89ae0b8a5e0b89ae0b984e0b89fe0b8a5e0b98ce0b8abe0b8a3e0b8b7e0b8ade0b982e0b89f-23.webp 340w"sizes="(min-width:976px) 700px, (min-width:448px) 75vw, 90vw"data-sizes="auto">
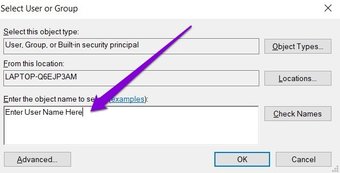
ปิดหน้าต่างทั้งหมดแล้วลองดูว่าคุณสามารถลบไฟล์หรือโฟลเดอร์ตอนนี้ได้หรือไม่
5. ใช้เซฟโหมด
หากวิธีการดังกล่าวล้มเหลว ตัวเลือกสุดท้ายของคุณคือเปลี่ยนไปใช้เซฟโหมดใน Windows 10 การใช้เซฟโหมดจะจำกัดโปรแกรมของบริษัทอื่นทั้งหมดไม่ให้ขัดขวางกระบวนการลบและช่วยลบ ไฟล์ได้อย่างง่ายดาย นี่คือวิธีเข้าสู่ Safe Mode ใน Windows 10
ขั้นตอนที่ 1: กดปุ่ม Windows + I เพื่อเปิดการตั้งค่า จากนั้นเลือกอัปเดตและความปลอดภัย

ขั้นตอนที่ 2: ไปที่ส่วนการกู้คืนทางด้านซ้ายของคุณแล้วคลิกที่’รีสตาร์ททันที’ใต้ปุ่ม’Advanced startup’ทางด้านขวาของคุณ
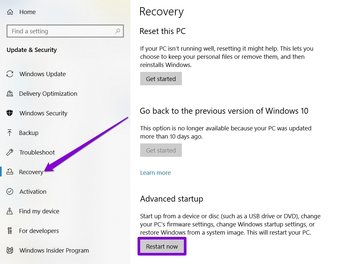
ขั้นตอนที่ 3: ถัดไป ไปที่ แก้ไขปัญหา > ตัวเลือกขั้นสูง > การตั้งค่าเริ่มต้น จากนั้นคลิกปุ่มรีสตาร์ท
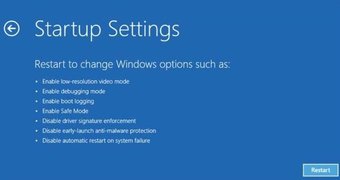
ขั้นตอนที่ 4: หลังจากที่คอมพิวเตอร์รีสตาร์ทและเมนู Startup Settings ปรากฏขึ้น ให้เลือกเวอร์ชันของ Safe Mode โดยการกดปุ่มที่เกี่ยวข้อง (4, 5 หรือ 6) เพื่อเข้าสู่ Safe Mode
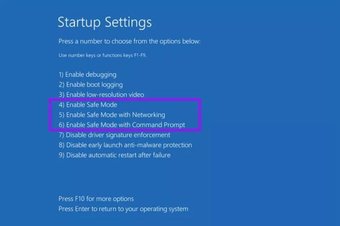
เมื่อคุณอยู่ในเซฟโหมด ให้ดำเนินการต่อและดูว่าคุณสามารถลบไฟล์หรือโฟลเดอร์นั้นได้หรือไม่
Find the Force
การใช้วิธีการข้างต้นจะช่วยให้คุณบังคับลบไฟล์หรือโฟลเดอร์ที่ดื้อรั้นได้อย่างแน่นอน Windows 10 ในทำนองเดียวกัน คุณยังสามารถบังคับลบไฟล์ชั่วคราวใน Windows เพื่อ เพิ่มพื้นที่เก็บข้อมูลอันมีค่าบนพีซีของคุณ
บทความด้านบนอาจมีลิงค์พันธมิตรที่ช่วยสนับสนุน Guiding Tech อย่างไรก็ตาม ไม่กระทบต่อความถูกต้องด้านบรรณาธิการของเรา เนื้อหายังคงเป็นกลางและเป็นของแท้