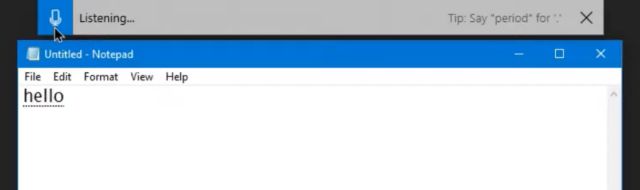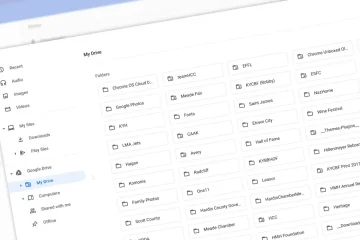หากฉันต้องเลือก คุณลักษณะใหม่ที่ดีที่สุดใน Windows 11 แน่นอน ฉันจะเลือกประสบการณ์การพิมพ์ด้วยเสียงใน Windows 11 ได้อย่างราบรื่น แม่นยำ และการรู้จำเสียงก็ดีอย่างน่าประหลาดใจ ดูเหมือนว่า Microsoft ได้ทำการปรับปรุงมากมายใน Microsoft Speech Services ออนไลน์ ดังนั้นหากคุณต้องการเปิดใช้งานและใช้การพิมพ์ด้วยเสียงใน Windows 11 ให้ทำตามคำแนะนำง่ายๆ ด้านล่าง คุณยังสามารถรับฟีเจอร์ Windows 11 นี้ใน Windows 10 โดยทำตามข้อสุดท้าย กระบวนการ. ในบันทึกย่อนั้น มาดำดิ่งกัน
เปิดใช้งานและใช้การพิมพ์ด้วยเสียงใน Windows 11 (2021)
ในที่นี้ เราได้พูดถึงสองวิธีในการใช้การพิมพ์ด้วยเสียงใน Windows 11 วิธีแรกคือเครื่องมือพิมพ์ด้วยเสียงในตัว ในขณะที่อีกวิธีหนึ่งเป็นเครื่องมือเขียนตามคำบอกในตัวในแอป Office บนพีซี Windows 11 ของคุณ นอกจากนี้ ฉันยังกล่าวถึงวิธีใช้การพิมพ์ด้วยเสียงใน Windows 10 และคำสั่งเขียนตามคำบอกที่เป็นประโยชน์
สารบัญ
+
–
วิธีใช้เครื่องมือพิมพ์ด้วยเสียงในตัวของ Windows 11
เครื่องมือพิมพ์ด้วยเสียงแบบเนทีฟใน Windows 11 เป็นยูทิลิตี้สำหรับทั้งระบบ และทำงานได้ในทุกแอปและทุกสภาพแวดล้อม ไม่ว่าจะเป็นเบราว์เซอร์ Notepad หรือแอป Office หากคุณเห็นช่องข้อความ ให้เรียกแถบเครื่องมือการพิมพ์ด้วยเสียง เท่านี้คุณก็พร้อมแล้ว ที่กล่าวว่าคุณจะต้องมีการเชื่อมต่ออินเทอร์เน็ตที่ใช้งานได้สำหรับการพิมพ์ด้วยเสียงเพื่อทำงาน
1. วิธีที่ง่ายที่สุดในการเปิดใช้การพิมพ์ด้วยเสียงคือการใช้แป้นพิมพ์ลัดสำหรับ Windows 11 กด “แป้น Windows + H” พร้อมกันเพื่อเปิดข้อความแจ้งการพิมพ์ด้วยเสียงทันที
2. ถัดไป คลิกที่ปุ่ม”ไมโครโฟน” แล้วเริ่มพูด เมื่อใช้ Microsoft Speech Services ออนไลน์ การเขียนตามคำบอกของคุณจะถูกแปลงจากคำพูดเป็นข้อความในเวลาไม่นาน ฉันประหลาดใจที่เห็นว่าประสบการณ์การพิมพ์ด้วยเสียงของ Windows 11 นั้นใช้งานได้และแม่นยำ คุณสามารถดูคุณสมบัติการพิมพ์ด้วยเสียงได้ที่นี่:

3. ส่วนที่ดีที่สุดเกี่ยวกับการพิมพ์ด้วยเสียงใน Windows 11 คือมันมาพร้อมกับการรองรับ “เครื่องหมายวรรคตอนอัตโนมัติ“ และอีกครั้ง มันใช้งานได้ดีจริงๆ อย่างไรก็ตาม มันไม่ได้เปิดใช้งานโดยค่าเริ่มต้น คุณต้องคลิกที่ไอคอน”การตั้งค่า”และเปิดสวิตช์”เครื่องหมายวรรคตอนอัตโนมัติ”

4. ในกรณีที่ไม่ได้เลือกการป้อนตามคำบอกของคุณอย่างถูกต้อง คุณสามารถไปที่ “การตั้งค่า-> เวลาและภาษา-> คำพูด” ที่นี่ เลือก “ภาษาพูด” ที่เหมาะสมจากเมนูแบบเลื่อนลงตามภูมิภาคหรือสำเนียงของคุณ
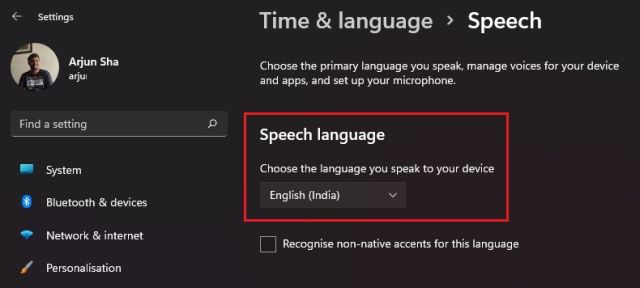
เปิดใช้งานตัวเรียกใช้งานการพิมพ์ด้วยเสียงใน Windows 11
นอกจากนี้ คุณยังสามารถเปิด”ตัวเรียกใช้งานการพิมพ์ด้วยเสียง” เพื่อให้โอเวอร์เลย์การพิมพ์ด้วยเสียงปรากฏขึ้นทุกครั้งที่คุณคลิกที่ช่องข้อความ ไม่ว่าคุณจะอยู่ในแอปหรือหน้าต่างใด เพียงคลิกที่ปุ่ม”ไมโครโฟน”และเริ่มพิมพ์ด้วยเสียงได้ทันที
1. หากต้องการเปิดใช้งานคุณลักษณะนี้ ให้คลิกที่ไอคอน”การตั้งค่า”ในโอเวอร์เลย์การพิมพ์ด้วยเสียง จากนั้นเปิดสวิตช์”ตัวเปิดใช้การพิมพ์ด้วยเสียง”

2. ตัวอย่างเช่น ฉันอยู่ในหน้ารีวิวของ Google บน Chrome และตัวเปิดใช้การพิมพ์ด้วยเสียงจะปรากฏขึ้นโดยอัตโนมัติเมื่อฉันคลิกที่ช่องป้อนข้อความ
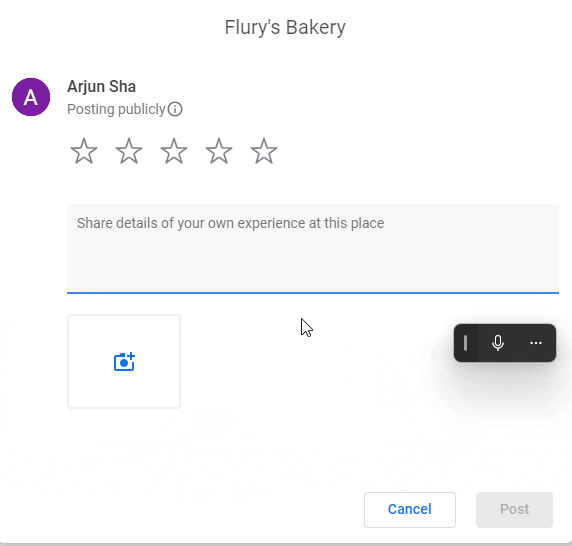
3. ตอนนี้ ฉันสามารถคลิกที่ปุ่ม”ไมโครโฟน” และเพิ่มความเห็นของฉันได้อย่างง่ายดายที่สุด ค่อนข้างมีประโยชน์ใช่มั้ย? คุณสามารถทำได้บนหน้าเว็บ ช่องข้อความในโปรแกรม เว็บฟอร์ม ฯลฯ
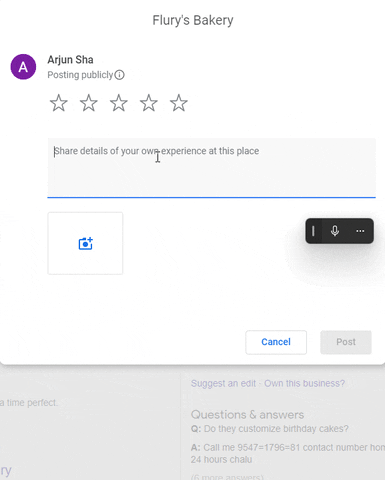
ใช้การพิมพ์ด้วยเสียงในแอป Office บน Windows 11
ในกรณีที่คุณไม่รู้ตัว นอกจากการพิมพ์ด้วยเสียงในตัวแล้ว แอป Office ยังมาพร้อมกับ ตัวเลือก”ตามคำบอก” และทำงานได้เหมือนกันมาก ที่จริงแล้วมันยังรองรับเครื่องหมายวรรคตอนอัตโนมัติและทำงานบน Windows 10 ด้วย ผู้ที่ใช้พอร์ทัล Office ฟรีบนเว็บสามารถใช้ประโยชน์จาก Microsoft Speech Services ได้โดยไม่มีข้อจำกัดใดๆ ในหมายเหตุด้านข้าง คุณจะพบความแตกต่างระหว่างแอป Office Web และเดสก์ท็อปจาก บทความโดยละเอียดของเรา โปรดทราบว่าฟีเจอร์การถอดเสียงใน Word นั้นแตกต่างจากการพิมพ์ด้วยเสียง และให้บริการเฉพาะแบบชำระเงินเท่านั้น ผู้ใช้ เมื่อต้องการเรียนรู้วิธีการทำงานของคุณลักษณะการพิมพ์ด้วยเสียงในแอป Microsoft Office ให้ทำตามขั้นตอนด้านล่าง:
1. หากต้องการใช้การพิมพ์ด้วยเสียงภายในแอป Office บนพีซี Windows 11 ให้เปิดแอปใดแอปหนึ่งเหล่านี้-Word หรือ PowerPoint ที่มุมบนขวา คุณจะพบ “ตัวเลือกการป้อนตามคำบอก” ขั้นตอนเดียวกันนี้ใช้ได้กับ Office บนเว็บเช่นกัน
2. คลิกที่”เขียนตามคำบอก”และคุณสามารถพูดเพื่อแปลงคำพูดของคุณเป็นข้อความในแบบเรียลไทม์ได้ทันที เพียงกดปุ่ม”ไมโครโฟน”แล้วเริ่มพูด
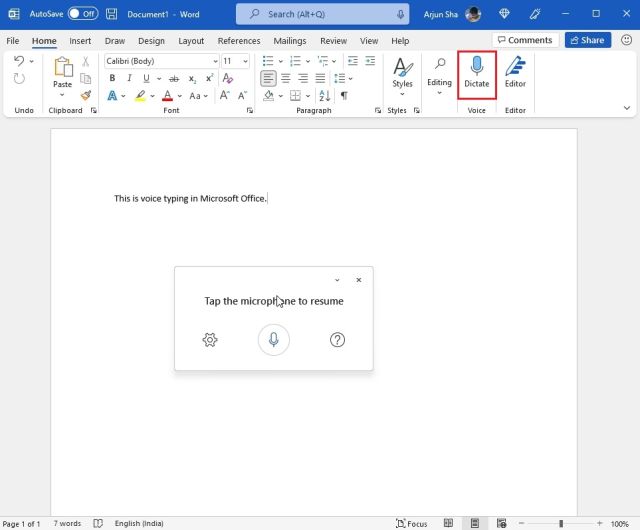
3. และคล้ายกับการพิมพ์ด้วยเสียงในตัวของ Windows 11 คุณสามารถคลิกที่ไอคอน”การตั้งค่า”และเปิดใช้งาน”เครื่องหมายวรรคตอนอัตโนมัติ”คุณยังสามารถปรับแต่งภาษาพูดที่คุณต้องการและเปิดใช้งานตัวกรองคำหยาบคายในขณะที่ทำงานกับเอกสารในสำนักงานหรือโครงการของโรงเรียน

ใช้การพิมพ์ด้วยเสียงใน Windows 10
ในขณะที่ Windows 11 มียูทิลิตี้การพิมพ์ด้วยเสียงที่ชาญฉลาดกว่ามาก แต่ Windows 10 ก็มาพร้อมกับเครื่องมือเขียนตามคำบอกดั้งเดิม คุณสามารถใช้แป้นพิมพ์ลัด “Windows + H” เดียวกันได้ และป๊อปอัปการป้อนตามคำบอกจะปรากฏขึ้นที่ด้านบนของหน้าจอ
ความแตกต่างระหว่างเครื่องมือเขียนตามคำบอกใน Windows 10 และการพิมพ์ด้วยเสียงใน Windows 11 คือ ขาดเครื่องหมายวรรคตอนอัตโนมัติ ในอดีต คุณต้องใช้คำสั่งตามคำบอกเพื่อเพิ่มเครื่องหมายวรรคตอน ตัวอักษร สัญลักษณ์ ฯลฯ ใน Windows 11 นี่คือวิธีการดำเนินการ
1. ก่อนอื่น ให้เปิดการตั้งค่าและย้ายไปที่ความเป็นส่วนตัว-> เสียงพูด แล้วเปิด “การรู้จำคำพูดออนไลน์“
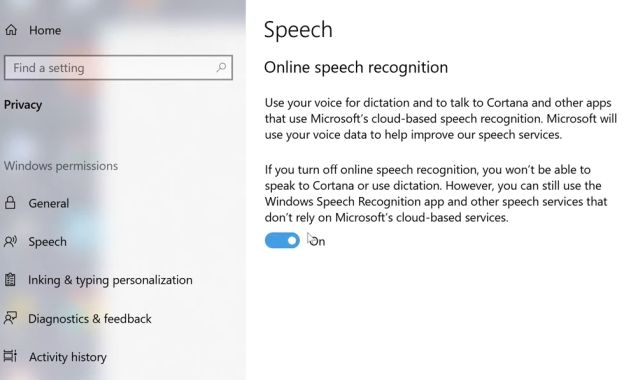
2. ตอนนี้ ให้กดทางลัด “Windows + H” และคุณจะสามารถกำหนดคำพูดของคุณได้ ที่นี่ คุณจะไม่พบเครื่องหมายวรรคตอนอัตโนมัติ แต่คุณต้องใช้คำสั่งการป้อนตามคำบอกที่ฉันได้กล่าวไว้ด้านล่างเพื่อเพิ่มเครื่องหมายวรรคตอน สัญลักษณ์ และอักขระพิเศษ
คำสั่งป้อนตามคำบอกและเครื่องหมายวรรคตอนสำหรับการพิมพ์ด้วยเสียงขั้นสูง
ปัจจุบัน เฉพาะภาษาอังกฤษ (สหรัฐอเมริกา) รองรับคำสั่งการป้อนตามคำบอกขั้นสูง แต่ภาษาต่อไปนี้รองรับสัญลักษณ์พื้นฐาน ข้อความ ตัวเลข ฯลฯ
- ภาษาอังกฤษ (สหรัฐอเมริกา – คำสั่งเขียนตามคำบอกขั้นสูง)
- จีนตัวย่อ
- ภาษาอังกฤษ (ออสเตรเลีย แคนาดา อินเดีย สหราชอาณาจักร)
- ฝรั่งเศส (ฝรั่งเศส แคนาดา)
- เยอรมัน (เยอรมนี)
- อิตาลี (อิตาลี)
- โปรตุเกส (บราซิล)
- สเปน (เม็กซิโก สเปน)
ต่อไปนี้คือคำสั่งการป้อนตามคำบอกที่คุณสามารถใช้ได้ขณะพิมพ์ด้วยเสียงบนคอมพิวเตอร์ Windows 10 หรือ Windows 11:
| การทำเช่นนี้ | พูดสิ่งนี้ |
|---|---|
| ล้างการเลือก | ล้างการเลือก; ยกเลิกการเลือกนั้น |
| ลบผลการป้อนตามคำบอกล่าสุดหรือข้อความที่เลือกในปัจจุบัน | ลบสิ่งนั้น ตีว่า |
| ลบหน่วยข้อความ เช่น คำปัจจุบัน | ลบคำ |
| เลื่อนเคอร์เซอร์ไปที่อักขระตัวแรกหลังคำหรือวลีที่ระบุ | ไปหลังจากนั้น ย้ายตามคำ ไปที่ส่วนท้ายของย่อหน้า ย้ายไปที่จุดสิ้นสุดของสิ่งนั้น |
| เลื่อนเคอร์เซอร์ไปที่ท้ายหน่วยข้อความ | ไปตามคำ ย้ายตามคำ ไปที่จุดสิ้นสุดของสิ่งนั้น ย้ายไปท้ายย่อหน้า |
| เลื่อนเคอร์เซอร์ไปข้างหลังตามหน่วยข้อความ | ย้ายกลับไปที่คำก่อนหน้า ไปที่ย่อหน้าก่อนหน้า |
| เลื่อนเคอร์เซอร์ไปที่อักขระตัวแรกก่อนคำหรือวลีที่ระบุ | ไปที่จุดเริ่มต้นของคำ |
| เลื่อนเคอร์เซอร์ไปที่จุดเริ่มต้นของหน่วยข้อความ | ไปก่อนหน้านั้น ย้ายไปที่จุดเริ่มต้นของสิ่งนั้น |
| เลื่อนเคอร์เซอร์ไปข้างหน้าไปยังหน่วยข้อความถัดไป | เลื่อนไปข้างหน้าไปยังคำถัดไป ลงไปที่ย่อหน้าถัดไป |
| ย้ายเคอร์เซอร์ไปที่ส่วนท้ายของหน่วยข้อความ | ย้ายไปที่ส่วนท้ายของคำ ไปที่จุดสิ้นสุดของย่อหน้า |
| ป้อนหนึ่งในคีย์ต่อไปนี้: Tab, Enter, End, Home, Page up, Page down, Backspace, Delete | แตะ Enter ; กด Backspace |
| เลือกคำหรือวลีเฉพาะ | เลือกคำ |
| เลือกผลการป้อนตามคำบอกล่าสุด | เลือกสิ่งนั้น |
| เลือกหน่วยข้อความ | เลือกสามคำถัดไป เลือกสองย่อหน้าก่อนหน้า |
| เปิดและปิดโหมดการสะกดคำ | เริ่มการสะกดคำ หยุดการสะกดคำ |
หากคุณต้องการกำหนดตัวอักษร ตัวเลข เครื่องหมายวรรคตอน และสัญลักษณ์ คุณต้องทำตามคำสั่งด้านล่าง ตัวอย่างเช่น หากคุณต้องการเพิ่มอักษรตัวพิมพ์ใหญ่ คุณเพียงแค่ต้องพูดว่า”ตัวพิมพ์ใหญ่”ก่อนตัวอักษร
| หากต้องการแทรกสิ่งนี้ | พูดสิ่งนี้ |
|---|---|
| @ | ที่สัญลักษณ์; ที่ป้าย |
| # | สัญลักษณ์ปอนด์; เครื่องหมายปอนด์; สัญลักษณ์ตัวเลข ป้ายตัวเลข; สัญลักษณ์แฮช เครื่องหมายแฮช; สัญลักษณ์แฮชแท็ก; ป้ายแฮชแท็ก; สัญลักษณ์ที่คมชัด; ป้ายคม |
| $ | สัญลักษณ์ดอลลาร์; เครื่องหมายดอลลาร์; สัญลักษณ์ดอลลาร์; เครื่องหมายดอลลาร์ |
| % | สัญลักษณ์เปอร์เซ็นต์; เครื่องหมายเปอร์เซ็นต์ |
| ^ | คาเร็ต |
| & | และสัญลักษณ์; และลงนาม; เครื่องหมายและสัญลักษณ์; เครื่องหมายและเครื่องหมาย |
| * | ดอกจัน; ครั้ง; ดาว |
| ( | วงเล็บเปิด; วงเล็บด้านซ้าย; วงเล็บเปิด; วงเล็บด้านซ้าย |
| ) | ปิดวงเล็บ; วงเล็บปีกกาขวา; วงเล็บปิด วงเล็บขวา |
| _ | ขีดล่าง |
| – | ยัติภังค์; รีบ; เครื่องหมายลบ |
| ~ | ตัวหนอน |
| \ | แบ็กสแลช; ตี |
| / | เครื่องหมายทับ; หารด้วย |
| , | จุลภาค |
| . | ระยะเวลา; จุด; ทศนิยม; จุด |
| ; | อัฒภาค |
| ‘ | เครื่องหมายอัญประกาศเดี่ยว; เปิดคำพูดเดียว; เริ่มอ้างเดี่ยว; ปิดคำพูดเดียว; ปิดคำพูดเดียว; จบประโยคเดียว |
| = | สัญลักษณ์เท่ากับ; เครื่องหมายเท่ากับ เท่ากับสัญลักษณ์; เครื่องหมายเท่ากับ |
| (เว้นวรรค) | เว้นวรรค |
| | | ไปป์ |
| : | โคลอน |
| ? | เครื่องหมายคำถาม; สัญลักษณ์คำถาม |
| [ | วงเล็บเปิด; วงเล็บเหลี่ยมเปิด วงเล็บปีกกาซ้าย; วงเล็บเหลี่ยมด้านซ้าย |
| ] | ปิดวงเล็บ; วงเล็บเหลี่ยมปิด วงเล็บเหลี่ยมขวา; วงเล็บเหลี่ยมด้านขวา |
| { | เปิดวงเล็บปีกกา; วงเล็บปีกกาเปิด; วงเล็บปีกกาซ้าย วงเล็บปีกกาด้านซ้าย |
| } | ปิดวงเล็บปีกกา วงเล็บปีกกาปิด; วงเล็บปีกกาขวา วงเล็บปีกกาขวา |
| + | เครื่องหมายบวก; เครื่องหมายบวก |
| วงเล็บมุมเปิด; เปิดน้อยกว่า; วงเล็บมุมซ้าย; เหลือน้อยกว่า | |
| > | วงเล็บมุมปิด; ปิดมากกว่า; วงเล็บมุมฉาก; ขวามากกว่า |
| “ | เปิดอัญประกาศ, อัญประกาศปิด, อัญประกาศจบ, เปิดอัญประกาศคู่, เริ่มอัญประกาศคู่, ปิดอัญประกาศคู่, จบ เครื่องหมายคำพูดคู่ |
การพิมพ์ด้วยเสียงอัจฉริยะพร้อมเครื่องหมายวรรคตอนอัตโนมัติใน Windows 11
นั่นคือวิธีที่คุณสามารถเปิดใช้งานและใช้การพิมพ์ด้วยเสียงใน Windows 11 ฉันใช้ การพิมพ์ด้วยเสียงของ Gboard
a> ทุกวันบนโทรศัพท์ Android ของฉัน และฉันต้องบอกว่า Microsoft ได้ปรับปรุงประสบการณ์การพิมพ์ด้วยเสียงใน Windows 11 อย่างมาก รวดเร็ว แม่นยำ และเครื่องหมายวรรคตอนอัตโนมัติใช้งานได้เป็นส่วนใหญ่ ฉันตื่นเต้นกับ Windows 11 และฟีเจอร์ใหม่อื่นๆ ที่จะนำมาใช้ก่อนการเปิดตัวครั้งสุดท้าย สำหรับตอนนี้ คุณสามารถเรียนรู้วิธีถ่ายภาพหน้าจอใน Windows 11 หรือ ปรับแต่งเมนูเริ่มของ Windows 11 หรือ ตรวจสอบหน้าจอตรงเวลาใน Windows 11 อย่างไรก็ตามนั่นคือทั้งหมดที่มาจากเรา หากคุณมีคำถามใด ๆ แสดงความคิดเห็นด้านล่างและแจ้งให้เราทราบ