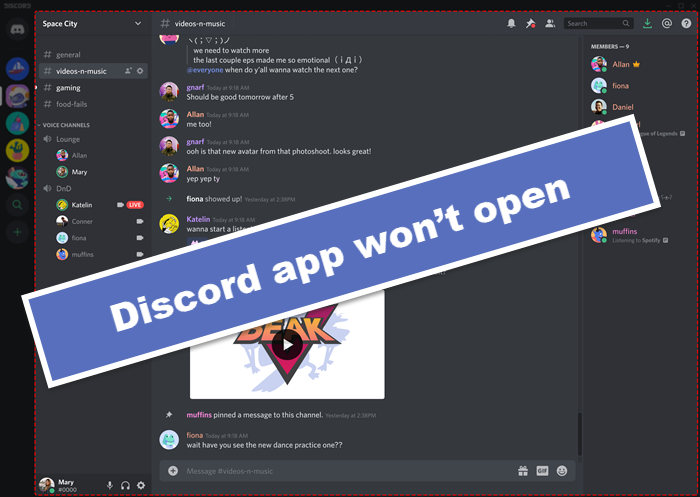ในฐานะนักเล่นเกมบนพีซี คุณอาจพบข้อผิดพลาด Discord สองสามข้อบนอุปกรณ์เล่นเกม Windows 10 หรือ Windows 11 ปัญหาหนึ่งที่คุณอาจพบคือเมื่อคุณพยายามเปิด Discord แอปจะไม่เปิดขึ้นมา สำหรับผู้ใช้บางคน มันเปิดได้ แต่ไม่มีอะไรปรากฏบนหน้าจอ มีเพียงพื้นหลังธรรมดาที่ปรากฏบนหน้าจอและไม่มีอะไรอื่นอีก ในบทความนี้ เราจะนำเสนอวิธีแก้ปัญหาที่เหมาะสมที่สุดที่คุณสามารถลองแก้ไขข้อผิดพลาดนี้ได้
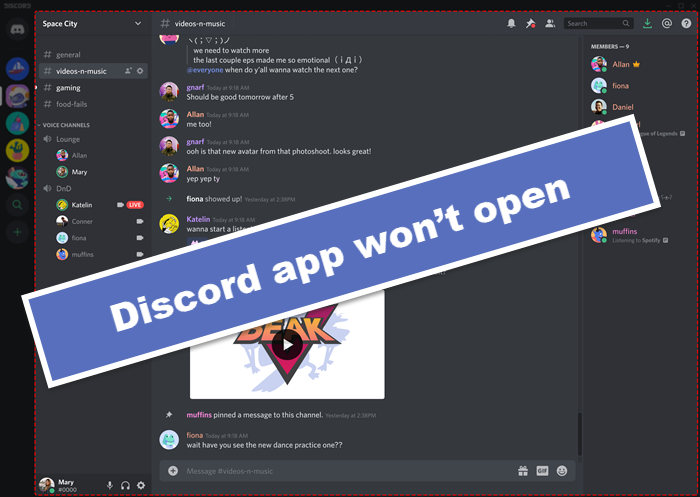
เหตุใด Discord จึงติดอยู่ในการเริ่มต้น
ความไม่ลงรอยกันในการสตาร์ทมีแนวโน้มมากที่สุด เนื่องจากไฟล์ Discord เสียหาย เสียหาย หรือสูญหาย ไฟล์เหล่านี้จะต้องได้รับการกู้คืนก่อนจึงจะสามารถเปิด Discord ได้อีกครั้ง เมื่อ Discord ทำงานอยู่แต่ติดขัดหรือไม่เปิดขึ้นมาทั้งๆ ที่ดูเหมือนว่าจะทำงานอยู่ในระบบของคุณ สิ่งที่ดีที่สุดที่คุณสามารถทำได้คือฆ่ากระบวนการและลองรีสตาร์ท Discord อีกครั้ง
แอป Discord จะไม่ทำงาน เปิดบนพีซี
หากคุณประสบปัญหา แอป Discord ไม่เปิด คุณสามารถลองใช้วิธีแก้ปัญหาที่เราแนะนำด้านล่างโดยไม่เรียงลำดับเฉพาะและดูว่าจะช่วยแก้ปัญหาได้หรือไม่ ปัญหา.
- ตั้งค่าวันที่/เวลาบนพีซีให้เป็นอัตโนมัติ
- สิ้นสุดงาน Discord ในตัวจัดการงาน
- ลงชื่อเข้าใช้ Discord ผ่านเว็บ
- ถอนการติดตั้งและติดตั้ง Discord ใหม่
- ถอนการติดตั้งไคลเอนต์ VPN และ/หรือลบพร็อกซีเซิร์ฟเวอร์ (ถ้ามี)
- Flush DNS
- ปิดใช้งานตัวบล็อกโฆษณา
- เรียกใช้ Discord ด้วยสิทธิ์ของผู้ดูแลระบบ
- ติดตั้งเวอร์ชัน/บิวด์ Discord PTB (Public Test Beta)
- เรียกใช้การสแกน SFC
- เปิด แอป Discord ในสถานะ Clean Boot
li>
เรามาดูกัน ที่คำอธิบายของกระบวนการที่เกี่ยวข้องกับโซลูชันแต่ละรายการที่ระบุไว้
1] ตั้งค่าวันที่/เวลาบนพีซีเป็นอัตโนมัติ
ถึงแม้จะฟังดูแปลกๆ นักเล่นเกมพีซีที่ได้รับผลกระทบบางรายซึ่งกำลังประสบปัญหา แอป Discord นี้จะไม่เปิด รายงานว่าพวกเขาสามารถแก้ไขปัญหานี้ได้โดย การเปลี่ยนการตั้งค่าวันที่/เวลาเป็นอัตโนมัติในคอมพิวเตอร์ Windows 10/11
ทำดังนี้:
- กด แป้น Windows + I เพื่อ เปิดการตั้งค่า
- คลิกเวลาและภาษา
- คลิกเสียง บนบานหน้าต่างด้านซ้าย
- ในบานหน้าต่างด้านขวา ภายใต้ส่วน วันที่และเวลาปัจจุบัน ให้สลับปุ่มเป็น เปิด สำหรับ ตั้งค่า เวลาโดยอัตโนมัติตัวเลือก
- ออกจากแอปการตั้งค่า
ตอนนี้ ให้เปิดแอป Discord และดูว่าแอปเปิดตามปกติหรือไม่ หากไม่เป็นเช่นนั้น ให้ลองวิธีแก้ไขปัญหาถัดไป
2] สิ้นสุดงาน Discord ในตัวจัดการงาน
ที่นี่ คุณต้องkill the discord.exe ในตัวจัดการงาน – เมื่อเสร็จแล้ว ให้เปิดแอป discord อีกครั้งและ แอปควรทำงานตามที่ควรจะเป็น มิฉะนั้น ให้ลองวิธีแก้ไขปัญหาถัดไป
3] ลงชื่อเข้าใช้ Discord ผ่านเว็บ
โซลูชันนี้กำหนดให้คุณต้องเรียกใช้ Discord เวอร์ชันเว็บและลงชื่อเข้าใช้ ซึ่งส่วนใหญ่จะเป็นการรีเซ็ต ในแอป Discord และควรเริ่มทำงานตามปกติ
4] ถอนการติดตั้งและติดตั้ง Discord ใหม่อีกครั้ง
โซลูชันนี้กำหนดให้คุณต้อง ถอนการติดตั้งแอป Discord (ควรใช้ โปรแกรมถอนการติดตั้งซอฟต์แวร์ของบริษัทอื่น) ล้างเนื้อหาในโฟลเดอร์ Discord AppData รีบูตพีซี จากนั้นดาวน์โหลดและติดตั้งแอป Discord เวอร์ชันล่าสุดใหม่บน Windows ของคุณ 10/11 PC.
ในการล้าง/ลบเนื้อหาโฟลเดอร์ Discord AppData ให้ทำดังต่อไปนี้:
- กด แป้น Windows + R เพื่อเรียกใช้กล่องโต้ตอบ Run
- ในกล่องโต้ตอบ Run ให้พิมพ์ ตัวแปรสภาพแวดล้อมด้านล่างแล้วกด Enter
%appdata%
- ที่ตำแหน่ง ให้ค้นหา (คุณอาจต้อง แสดงไฟล์/โฟลเดอร์ที่ซ่อน) โฟลเดอร์ Discord
- คลิกขวาที่โฟลเดอร์และเลือก ลบ ยืนยันข้อความแจ้งเพิ่มเติม
5] ถอนการติดตั้งไคลเอนต์ VPN และ/หรือลบพร็อกซีเซิร์ฟเวอร์ (ถ้ามี)
นี่คือการแก้ไขที่ทราบ – คุณต้องพยายาม ถอนการติดตั้งซอฟต์แวร์ VPN ของคุณ หรือ ลบพร็อกซีเซิร์ฟเวอร์จากคอมพิวเตอร์ของคุณ หากวิธีนี้ไม่สามารถแก้ไขปัญหาได้ คุณสามารถลองใช้วิธีแก้ไขปัญหาถัดไปได้
6] ล้าง DNS
หากการตั้งค่า DNS เสียหาย อาจทำให้แอปพลิเคชันบางตัวทำงานไม่ได้ ติดต่อกับอินเทอร์เน็ต ในกรณีนี้ คุณสามารถ ล้าง DNS.
7] ปิดใช้งานตัวบล็อกโฆษณา
หากคุณมีตัวบล็อกลิงก์ที่ทำงานอยู่ในคอมพิวเตอร์ Windows 10/11 คุณอาจประสบปัญหานี้ ปัญหา. ในกรณีนี้ คุณสามารถปิดการใช้งาน Adblocker ที่คุณใช้งานอยู่ ระบบ
8] เรียกใช้ Discord ด้วยสิทธิ์ของผู้ดูแลระบบ
โซลูชันนี้กำหนดให้คุณต้อง เรียกใช้แอป Discord ด้วยสิทธิ์ของผู้ดูแลระบบ หากการติดตั้ง Discord ของคุณอยู่บนไดรฟ์ระบบ คุณอาจต้องได้รับอนุญาตจากผู้ดูแลระบบเพิ่มเติมเพื่อใช้งานฟังก์ชันบางอย่างในอุปกรณ์จัดเก็บข้อมูล
9] ติดตั้งเวอร์ชัน/บิลด์ Discord PTB (Public Test Beta)
หากตอนนี้คุณยังประสบปัญหาในการเปิดแอป Discord คุณสามารถ ดาวน์โหลดและติดตั้ง Discord PTB build/version หลังจากการติดตั้ง เมื่อคุณเปิด เวอร์ชัน PTB ควรอัปเดตและทุกอย่างจากที่นั่นเหมือนกับการใช้ Discord ปกติ เพียงลงชื่อเข้าใช้บัญชีของคุณและตรวจสอบว่าปัญหายังคงมีอยู่สำหรับคุณหรือไม่
10] เรียกใช้การสแกน SFC
โซลูชันนี้กำหนดให้คุณต้อง เรียกใช้การสแกน SFC และดูว่าจะช่วยได้หรือไม่
11] เปิดแอป Discord ในสถานะ Clean Boot
ล้างข้อมูล การบู๊ตเป็นสภาพแวดล้อมบน Windows 11/10 ที่มีเฉพาะบริการพื้นฐานและที่จำเป็นเท่านั้นที่ทำงาน และไม่มีปัญหาที่เรียกใช้โดยแอปพลิเคชันบุคคลที่สามหรือคุณสมบัติในตัวเพิ่มเติม โซลูชันนี้กำหนดให้คุณต้องดำเนินการคลีนบูต แล้วลองเปิดแอป Discord
คุณจะแก้ไขหน้าจอว่างของ Discord ได้อย่างไร
ทริกเกอร์ที่พบบ่อยที่สุดที่อยู่เบื้องหลังปัญหาหน้าจอว่างใน Discord นั้นมีความเข้ากันไม่ได้กับบางอย่าง เวอร์ชันของระบบปฏิบัติการ Windows, แคชที่เสียหาย, การเร่งฮาร์ดแวร์, แอปพลิเคชันพื้นหลัง, พร็อกซี/VPN, AdBlocker, ปัญหาวันที่/เวลาบนพีซี นอกจากลองใช้วิธีแก้ปัญหาด้านล่างแล้ว คุณยังสามารถปิดใช้งานการเร่งฮาร์ดแวร์ เช่นกัน
วิธีแก้ไขใดๆ เหล่านี้น่าจะใช้ได้ผลสำหรับคุณ!