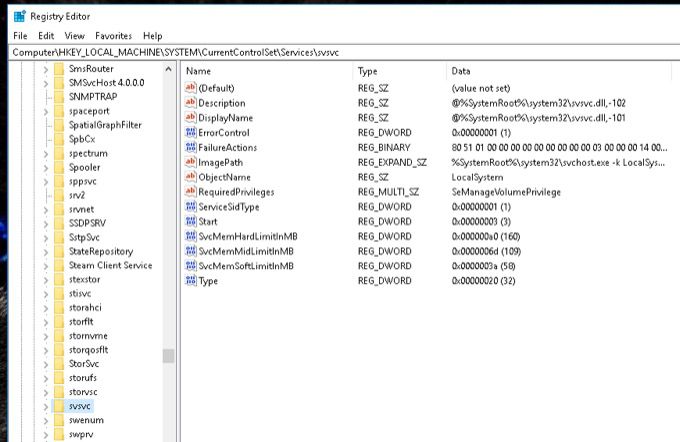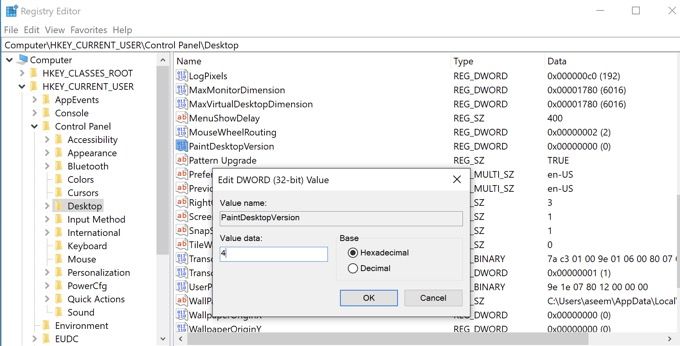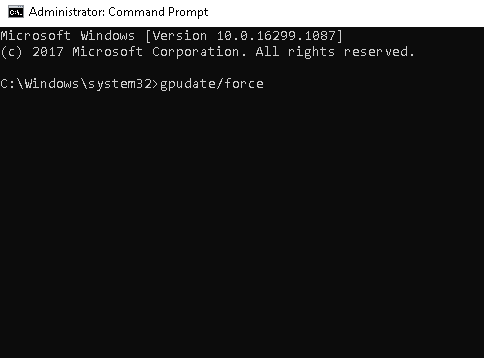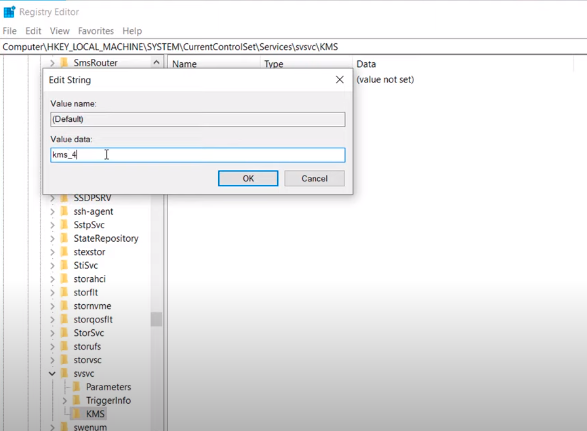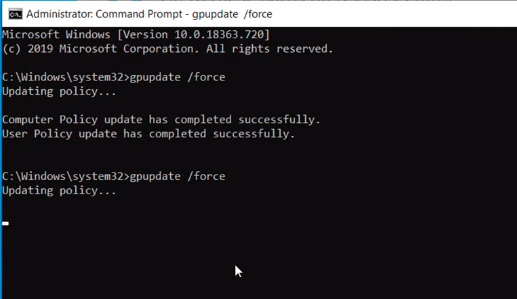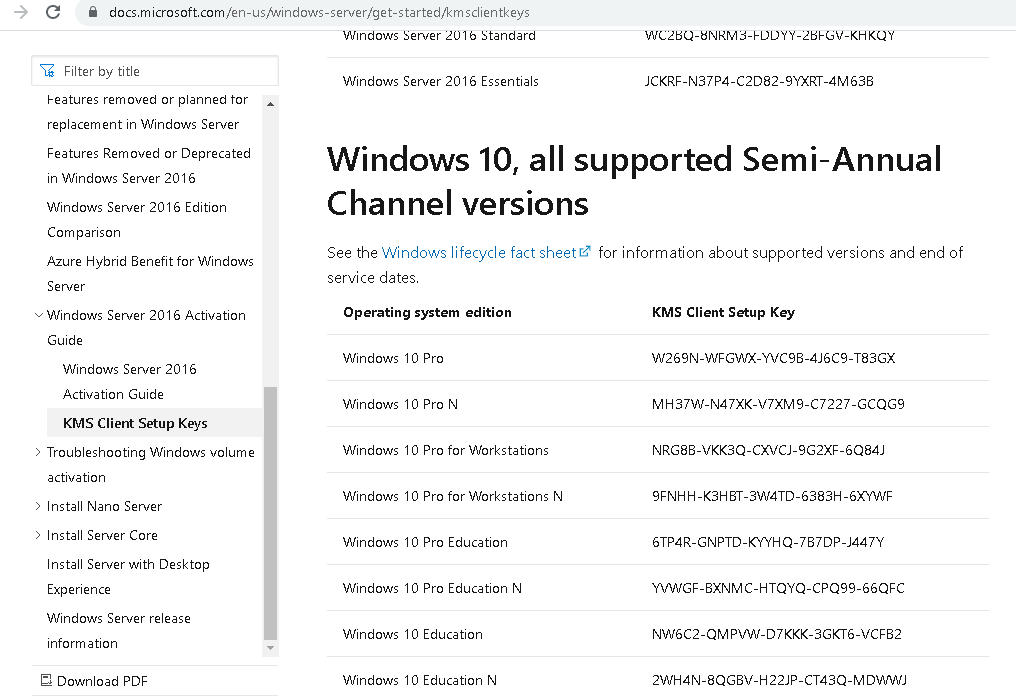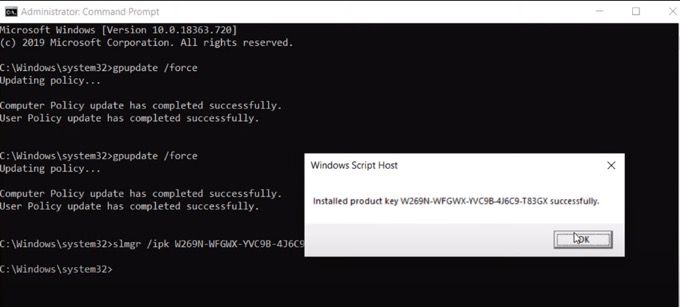คุณเห็น Activate Windows Watermark ที่มุมล่างขวาของเดสก์ท็อป Windows 10 หรือไม่ การแจ้งเตือนนี้หมายความว่าคุณไม่ได้เปิดใช้งาน Windows อย่างถูกต้อง ในขณะที่บางคนไม่สนใจการแจ้งเตือน คุณอาจเป็นหนึ่งในไม่กี่คนที่ต้องการทราบวิธีลบ Activate Windows 10 Watermark บนพีซีของคุณ
หากคุณพบว่าลายน้ำเป็นมากกว่าความรำคาญเล็กน้อย ด้านล่างนี้คือขั้นตอนบางประการที่คุณสามารถดำเนินการเพื่อนำออกได้
ลบลายน้ำเปิดใช้งาน Windows 10 บนเดสก์ท็อปของคุณ
ถ้าคุณมีใบอนุญาต Windows คุณสามารถไปที่ การตั้งค่า และเปิดใช้งานพีซี Windows ของคุณด้วยใบอนุญาต แต่ถ้าคุณไม่มีใบอนุญาต มีวิธีลบลายน้ำนี้โดยเปลี่ยนการกำหนดค่าจาก Registry Editor
- เปิด ตัวแก้ไขรีจิสทรี โดยกด Windows + R บนแป้นพิมพ์ของคุณ การดำเนินการนี้จะเปิดหน้าต่างเรียกใช้
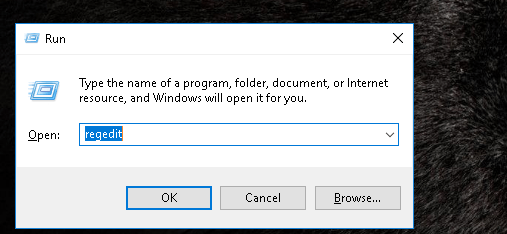
- จากนั้น ให้พิมพ์วลี “regedit” (โดยไม่ใส่เครื่องหมายคำพูด ให้ใช้รูปแบบนี้สำหรับคำสั่งที่คล้ายกัน) จากนั้นเลือก ตกลง หน้าต่างถามว่า “คุณต้องการอนุญาตให้แอปนี้ทำการเปลี่ยนแปลงในอุปกรณ์ของคุณหรือไม่” จะปรากฏขึ้น คลิกใช่
- หลังจากหน้าต่าง Registry Editor เปิดขึ้น ให้คลิกโฟลเดอร์ HKEY_LOCAL_MACHINE เพื่อเปิดรายชื่อโฟลเดอร์ย่อย
- ถัดไป คลิกโฟลเดอร์ SYSTEM ซึ่งจะเปิดรายการโฟลเดอร์ย่อยใหม่ จากนั้น คลิกโฟลเดอร์ CurrentControlSet จากนั้นคลิกที่โฟลเดอร์ Services จะนำคุณไปยังรายการโฟลเดอร์ย่อยที่มีขนาดยาว
- จากนั้นเลื่อนลงไปจนกว่าคุณจะพบโฟลเดอร์ย่อย svsvc
- ตรวจสอบที่อยู่โฟลเดอร์ที่เปิดอยู่ ควรมีลักษณะดังนี้:
คอมพิวเตอร์\HKEY_LOCAL_MACHINE\SYSTEM\CurrentControlSet\Services\svsvc
- เมื่อคุณยืนยันว่าเป็นที่อยู่ที่ถูกต้องแล้ว ให้คลิกขวาที่รายการ เริ่ม ในบานหน้าต่างด้านขวา จากนั้นเลือก แก้ไข
- ถัดไป เปลี่ยนข้อมูลค่าจาก 3 เป็น 4 เลือกตกลงและรีสตาร์ทคอมพิวเตอร์ของคุณในที่สุด
หลังจากรีบูตพีซีของคุณ เปิดใช้งาน Windows 10 ลายน้ำจะหายไป
การกำจัดลายน้ำที่เปิดใช้งาน Windows 10 โดยใช้ CMD
- กดปุ่ม Windows + R บนแป้นพิมพ์เพื่อเปิดหน้าต่าง Run พิมพ์ “regedit” ก่อนเลือก ตกลง
- อีกครั้ง การแจ้งเตือนถามว่า “คุณต้องการอนุญาตให้แอปนี้ทำการเปลี่ยนแปลงในอุปกรณ์ของคุณหรือไม่” จะออกมา เลือก ใช่
- ในหน้าต่าง Registry Editor ให้พิมพ์ที่อยู่นี้ที่ส่วนบน: Computer/HKEV_CURRENT_USER\Control Panel\Desktop
- ที่ด้านขวาของหน้าต่างที่เพิ่งเปิดใหม่ ให้ค้นหา PaintDesktopVersion ดับเบิลคลิกและเปลี่ยนข้อมูลค่าเป็น 4 ย่อหน้าต่างนี้ให้เล็กสุดสักครู่
- สำหรับขั้นตอนต่อไป ให้ไปที่ Start Menu และพิมพ์ CMD บนแถบค้นหา คลิกที่รายการแรกภายใต้กล่องโต้ตอบ คู่ที่ดีที่สุด เพื่อเปิดพร้อมท์คำสั่ง ตรวจสอบให้แน่ใจว่าก่อนที่คุณจะเปิด ให้เลือกตัวเลือก Run as Administrator
- จะมีการแจ้งเตือนที่ถามว่า “คุณต้องการอนุญาตให้แอปนี้ทำการเปลี่ยนแปลงในอุปกรณ์ของคุณหรือไม่” เลือก ใช่
- ในพรอมต์คำสั่งของผู้ดูแลระบบ ให้พิมพ์ “gpudate/force” แล้วกด Enter จากนั้นย่อขนาดหน้าต่างนี้ให้เล็กที่สุดสักครู่ แต่เราจะกลับมาใหม่ในภายหลัง
- ถัดไป กลับไปที่ หน้าต่างตัวแก้ไขรีจิสทรี และป้อนข้อมูลนี้บนแถบที่อยู่:
คอมพิวเตอร์\HKEY\LOCAL\MACHINE\SYSTEM\CurrentControlSet\Services\svsvc
- ที่ด้านขวาของหน้าใหม่ ให้เลือก เริ่ม ถัดไป เปลี่ยนข้อมูลค่าเป็น 4 ก่อนเลือก ตกลง
- คลิกขวาที่ช่องว่างทางด้านขวาของหน้าต่างและเลือก ใหม่ จากนั้นเลือก คีย์ ทางด้านซ้าย คุณจะเห็นโฟลเดอร์ New Key #1 ถูกเลือกไว้ เปลี่ยนชื่อเป็น KMS
- ถัดไป ดับเบิลคลิกที่ ไอคอนเริ่มต้นที่ด้านขวาของหน้าต่าง ถัดไป เปลี่ยนค่าเป็น “kms_4” เลือก ตกลง และย่อขนาดหน้าต่างนี้อีกครั้ง
- กลับไปที่หน้าต่างพร้อมรับคำสั่ง เรียกใช้คำสั่ง “gpudate/force” แล้วกด Enter การดำเนินการนี้จะอัปเดตนโยบายคอมพิวเตอร์ของคุณ ย่อหน้าต่างนี้ให้เล็กสุดในตอนนี้
- ถัดไป ไปที่ตัวเลือก การตั้งค่า ในเมนูเริ่มของคุณ ที่ด้านล่างของหน้า คุณจะสังเกตเห็นการแจ้งเตือนว่า “Windows ไม่ได้เปิดใช้งาน เปิดใช้งาน Windows ทันที” คลิกที่มัน
- ในหน้าที่เพิ่งเปิดใหม่ คุณจะเห็นข้อความสีแดงที่ระบุว่า “Windows รายงานว่าไม่พบรหัสผลิตภัณฑ์ในอุปกรณ์ของคุณ” ในการแก้ไขปัญหานี้ ให้จดรุ่นระบบปฏิบัติการของพีซีของคุณ จากนั้นไปที่ลิงก์นี้: https://docs.microsoft.com/en-us/windows-server/get-started/kmsclientkeys.
- คุณสามารถดูคีย์ทั้งหมดบนหน้า Microsoft ที่คุณจะต้องเปิดใช้งาน รุ่นวินโดว์. เลื่อนลงมาจนกว่าคุณจะเห็นฉบับที่ตรงกับฉบับที่อยู่บนพีซีของคุณ
- ไฮไลต์สตริงคีย์ทั้งหมดแล้วคัดลอก ย่อขนาดเบราว์เซอร์ของคุณ ถัดไป เปิดพรอมต์คำสั่งอีกครั้ง เวลานี้พิมพ์ “slmgr/ipk” ถัดไป เพิ่มช่องว่างและวางสตริงคีย์จากเว็บไซต์ของ Microsoft เมื่อการแจ้งเตือนปรากฏขึ้น ให้คลิกตกลง
- จากนั้นพิมพ์ “slmgr/skms kms8.msguides.com” พิมพ์ “slmgr/ato” ในบรรทัดต่อไปนี้แล้วกด Enter
- ถัดไป กลับไปที่ หน้าต่างการตั้งค่า และตรวจสอบว่าการเปิดใช้งานสำเร็จหรือไม่ หากคุณไม่เห็นข้อความสีแดงอีกต่อไป แสดงว่าวิธีการนี้ได้ผล
- เปิด ตัวแก้ไขรีจิสทรี อีกครั้งและเปลี่ยนที่อยู่เป็น คอมพิวเตอร์\HKEY_CURRENT_USER\Control Panel\Desktop ทางด้านขวา ให้ค้นหาไอคอน PaintDesktopVersion ดับเบิลคลิกและเปลี่ยน Value Data จาก 4 เป็น 0
- สุดท้าย ตรงไปที่ Administration Command Prompt แล้วพิมพ์ “gpupdate/force” การดำเนินการนี้จะอัปเดตนโยบายคอมพิวเตอร์ของคุณอีกครั้ง ปิด Windows ที่เปิดอยู่ทั้งหมด คลิกขวาที่เดสก์ท็อปแล้วกดรีเฟรช คุณควรสังเกตว่า Windows 10 Watermark ถูกลบแล้ว
โปรดทราบว่าโซลูชันนี้จะลบเฉพาะลายน้ำการเปิดใช้งาน Windows เท่านั้น การอัปเดตล่าสุดของ Windows อาจป้องกันไม่ให้มีฟังก์ชันบางอย่างของ Product Licensed Key ของแท้ ดังนั้น คุณอาจไม่ ปลดล็อกคุณลักษณะบางอย่างของพีซีของคุณ เช่น การปรับแต่งแถบงาน พื้นหลังเดสก์ท็อป และอื่นๆ
วิธีที่ดีที่สุดในการล้างการเปิดใช้งานลายน้ำของ Windows
แม้ว่าวิธีการที่กล่าวถึงในบทความนี้จะเน้นไปที่ปัญหาหลัก แต่ก็ไม่ใช่วิธีที่ดีที่สุดในการลบลายน้ำ โซลูชันที่เรานำเสนอเป็นเพียงวิธีแก้ปัญหาที่ไม่สามารถป้องกันการอัปเดตได้ แต่อย่างใด
สมมติว่าคุณต้องการลบ Activate Windows Watermark อย่างถาวร ในกรณีดังกล่าว เราขอแนะนำให้คุณเปิดใช้งานระบบปฏิบัติการโดยการซื้อรหัสผลิตภัณฑ์ที่ได้รับอนุญาตจาก Microsoft หรือผู้ค้าปลีกที่เชื่อถือได้