หลังจากติดตั้งการอัปเดตล่าสุดบน Windows 10 ผู้ใช้บางคนเพิ่งบ่นว่าเห็นภาษาที่ไม่รู้จัก (qaa-latn) ในส่วนแป้นพิมพ์ ในบทความนี้เราจะแสดงวิธีลบภาษาโลแคลที่ไม่รู้จัก (qaa-latn) ออกจากคอมพิวเตอร์ของคุณ ปัญหานี้มักเกิดจากซอฟต์แวร์คีย์แมน เพียงทำตามวิธีแก้ปัญหาง่ายๆเหล่านี้เพื่อแก้ไขปัญหาอย่างรวดเร็ว
แก้ไข 1-ลบ qaa-latn โดยใช้ PowerShell
คุณสามารถลบ qaa-latn ได้โดยใช้คำสั่ง PowerShell
ขั้นตอนที่ 1-ดำเนินการคำสั่ง PowerShell
1. ก่อนอื่นให้คลิกขวาที่ไอคอน Windows
2. จากนั้นคลิกที่“ Windows PowerShell (Admin) “
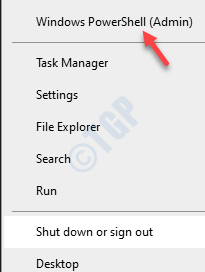
3. เมื่อ Windows PowerShell เปิดขึ้นในโหมดการดูแลระบบให้ คัดลอกวาง คำสั่งเหล่านี้ทีละรายการแล้วกด Enter
$ LanguageList=Get-WinUserLanguageList
$ LanguageList.Add ("qaa-latn")
Set-WinUserLanguageList $ LanguageList-Force
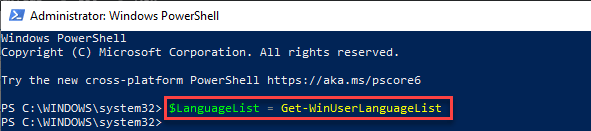
หลังจากดำเนินการทั้งสามคำสั่งแล้วให้ปิดหน้าต่าง PowerShell
รีสตาร์ท คอมพิวเตอร์ของคุณ
4. เมื่อคอมพิวเตอร์ของคุณเปิดขึ้นมาให้ตรวจสอบว่าคุณยังสามารถเห็นภาษา”QAA-LATN”ได้หรือไม่
หากปัญหายังคงมีอยู่ให้ทำตามขั้นตอนเหล่านี้
5. เปิด Windows PowerShell ด้วยสิทธิ์ของผู้ดูแลระบบ
6. จากนั้นดำเนินการคำสั่งนี้
Set-WinUserLanguageList en-US-Force

ปิดเครื่อง รีบูตอุปกรณ์ อีกครั้งและตรวจสอบเพิ่มเติมเกี่ยวกับสถานะของปัญหา
8. หากปัญหายังคงมีอยู่ให้เรียกใช้รหัสเหล่านี้ทีละรายการ
$ LanguageList=Get-WinUserLanguageList
$ LanguageList.Add ("qaa-latn")
ชุด WinUserLanguageList $ LanguageList-Force
$ LanguageList=Get-WinUserLanguageList
$ Language=$ LanguageList | โดยที่ LanguageTag-eq"qaa-Latn"
$ LanguageList.Remove ($ Language)
Set-WinUserLanguageList $ LanguageList-Force
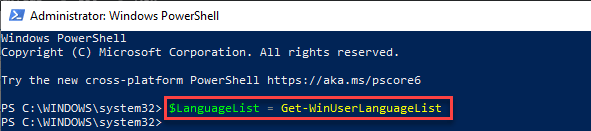
ปิดหน้าจอ PowerShell
รีสตาร์ท คอมพิวเตอร์ของคุณ
คราวนี้คุณจะไม่เห็นแถบภาษา”Qaa-Latn”
ขั้นตอนที่ 2-ลบภาษา Qaa-latn
1. กดปุ่ม Windows + I พร้อมกัน
2. จากนั้นคลิกที่การตั้งค่า“ เวลาและภาษา ”
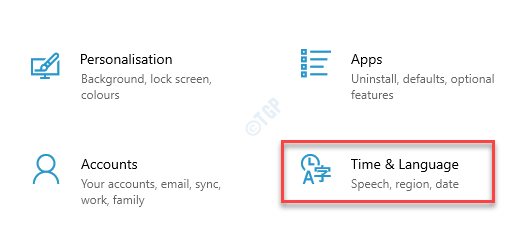
3. ทางด้านซ้ายมือให้คลิกที่การตั้งค่า“ ภาษา ”
4. ตอนนี้ทางด้านขวามือให้เลือก“ การใช้งานส่วนตัว (qaa-Latn) “ เพียงแค่แตะที่“ ลบ ”
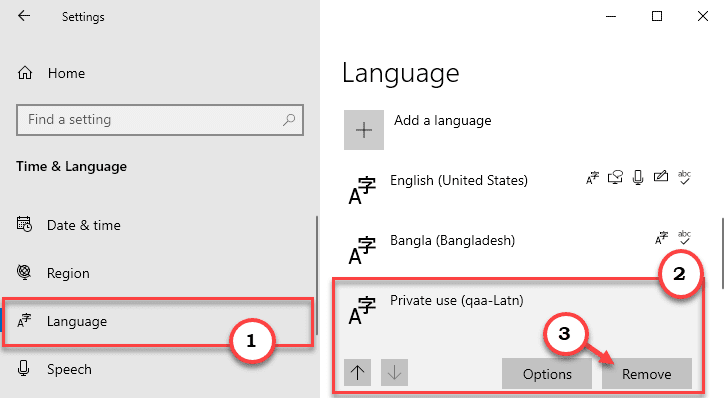
ปิดหน้าต่างการตั้งค่า วิธีนี้จะช่วยแก้ปัญหาของคุณด้วยภาษา Qaa-Latn ในแถบภาษา
แก้ไข 2-ลบชุดภาษา Qaa-latn
ลบแพ็คเกจภาษา Qaa-latn ออกจากคอมพิวเตอร์ของคุณ
1. กดปุ่ม แป้น Windows + Q พร้อมกัน
2. พิมพ์“ cmd ” ในช่องค้นหา จากนั้นคลิกขวาที่“ พรอมต์คำสั่ง ” และคลิกที่“ เรียกใช้ในฐานะผู้ดูแลระบบ ”

3. หลังจากนั้นให้ พิมพ์ c0mmand นี้ในเทอร์มินัลแล้วกด Enter
lpksetup.exe/u qaa-latn
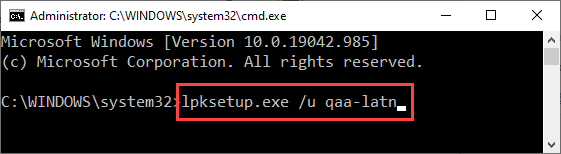
หลังจากดำเนินการคำสั่งนี้แล้วให้ปิดหน้าต่างพรอมต์คำสั่ง รีสตาร์ท คอมพิวเตอร์
ตรวจสอบว่าวิธีนี้ช่วยแก้ปัญหาได้หรือไม่
แก้ไข 3-เพิ่มและลบภาษา QAA-LATN
หากยังไม่ได้ผลให้ลองเพิ่มและลบภาษา Qaa-Latn ออก
1. เปิดหน้าต่างการตั้งค่า
2. จากนั้นคลิกที่การตั้งค่า“ เวลาและภาษา ”
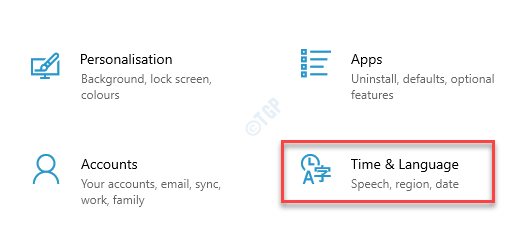
3. ทางด้านซ้ายมือให้คลิกที่การตั้งค่า“ ภาษา ”
4. จากนั้นทางด้านขวามือให้กดตัวเลือก“ เพิ่มภาษา ”
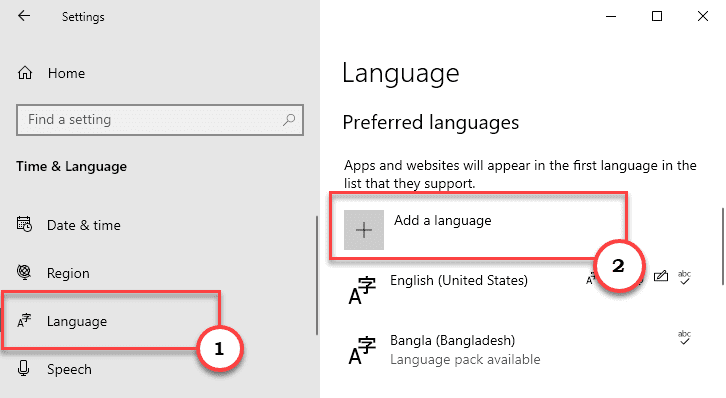
5. ตอนนี้พิมพ์“ qaa-latn ” ในช่องค้นหา
6. คลิกที่“ การใช้งานส่วนตัว (qaa-latn) ” ในผลการค้นหา
7. จากนั้นคลิกที่“ ถัดไป ” เพื่อดำเนินการต่อ
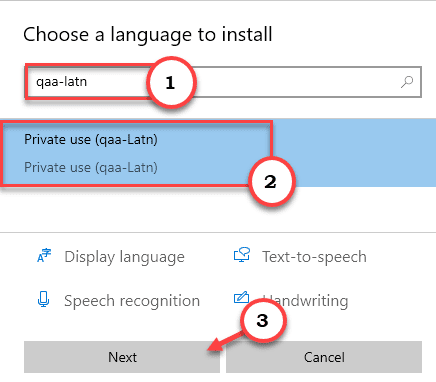
8. จากนั้นคลิกที่“ ติดตั้ง ” เพื่อติดตั้งภาษาบนคอมพิวเตอร์ของคุณ
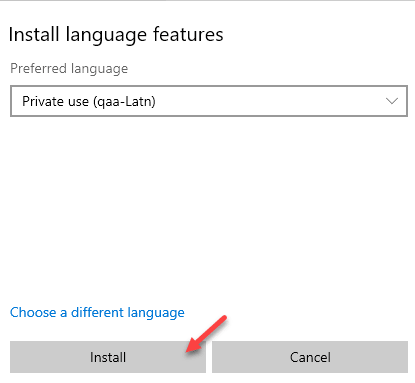
หลังจากติดตั้งภาษาแล้วให้ปิดหน้าต่างการตั้งค่าและ รีบูต คอมพิวเตอร์ของคุณ
9. หลังจากรีบูตอุปกรณ์แล้วให้เปิดแอปการตั้งค่า
11. จากนั้นคลิกที่การตั้งค่า“ เวลาและภาษา ” เพื่อเข้าถึง
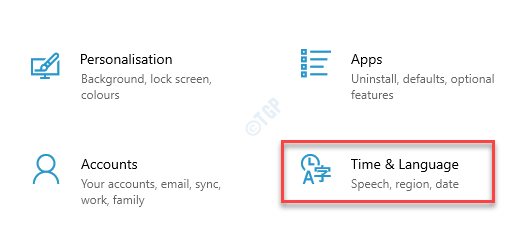
12. จากนั้นคลิกที่การตั้งค่า“ ภาษา ”
4. ตอนนี้ทางด้านขวามือให้เลือก“ การใช้งานส่วนตัว (qaa-Latn) “ เพียงแตะที่“ ตัวเลือก ”
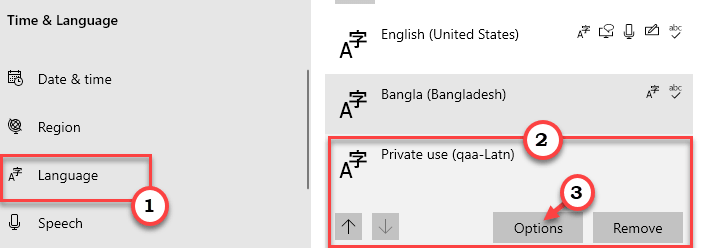
5. ตอนนี้ในการตั้งค่า”คีย์บอร์ด”คุณจะพบแป้นพิมพ์”qaa-latn”
6. เลือกแป้นพิมพ์ คลิกที่“ ลบ ” เพื่อนำแป้นพิมพ์ออกจากคอมพิวเตอร์ของคุณ *
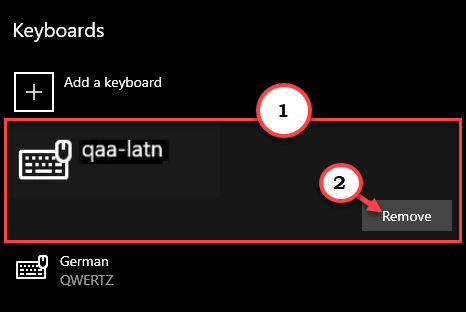
7. จากนั้นคลิกที่”ยืนยัน”เพื่อยืนยันขั้นตอนการนำออก
เมื่อคุณนำแป้นพิมพ์ออกแล้วให้ปิดหน้าจอการตั้งค่า
รีสตาร์ท คอมพิวเตอร์ของคุณ
[
* หมายเหตุ –
หากปุ่ม”นำออก”เป็นสีเทาบนหน้าจอการตั้งค่าของคุณให้ทำตามขั้นตอนเหล่านี้-
1. ในส่วน”เวลาและภาษา”ให้เลือก” ภาษา “
2. จากนั้นแตะที่“ การใช้งานส่วนตัว (qaa-Latn) “ เพียงแตะที่“ ตัวเลือก ”
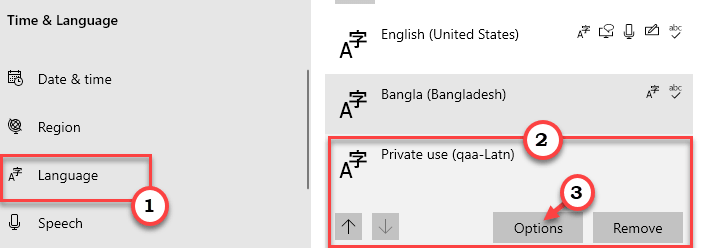
3. จากนั้นคลิกที่“ เพิ่มแป้นพิมพ์ “
4. จากนั้นเลือกแป้นพิมพ์“ เยอรมัน (QWERTZ) ”

ปิดหน้าต่างการตั้งค่า
5. หลังจากนั้นให้เปิด”การตั้งค่าภาษา”อีกครั้งในการตั้งค่า
6. จากนั้นทางด้านขวามือให้เลือก“ การใช้งานส่วนตัว (qaa-Latn) “ เพียงแค่แตะที่“ ลบ ”
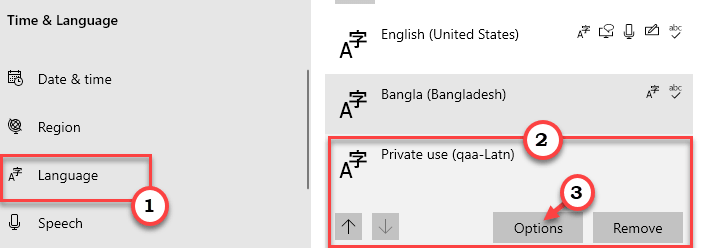
ตอนนี้ยืนยันกระบวนการลบ รีบูตเครื่อง และตรวจสอบว่าสามารถแก้ปัญหาของคุณได้หรือไม่
หากวิธีนี้ไม่สามารถแก้ปัญหาของคุณได้ให้ลองลบภาษาอื่นออกจากอุปกรณ์ของคุณ (ยกเว้นภาษาเริ่มต้น)
แก้ไข 4-ถอนการติดตั้งแอป Keyman
คีย์แมนในระบบของคุณอาจทำให้เกิดปัญหานี้ เพียงแค่ถอนการติดตั้ง
1. กดปุ่ม Windows + I พร้อมกัน
2. จากนั้นคลิกที่“ แอป ” เพื่อเข้าใช้งาน

3. จากนั้นในบานหน้าต่างด้านซ้ายให้คลิกที่“ แอปและคุณลักษณะ ”
4. ทางด้านขวามือให้พิมพ์“ คีย์แมน ” ในช่องค้นหา
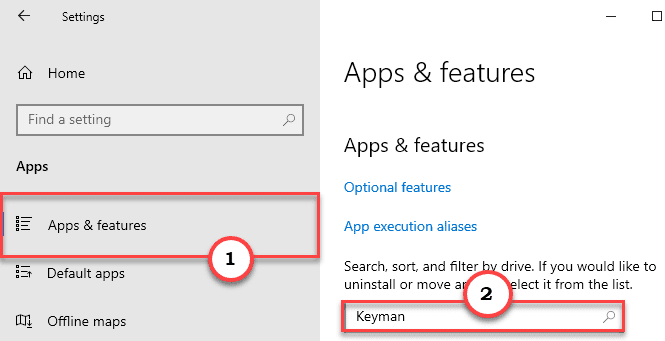
5. ในผลการค้นหาคลิกที่“ คีย์แมน ” เพื่อเลือกแอป
6. จากนั้นคลิกที่“ ถอนการติดตั้ง ” สุดท้ายคลิกที่“ ถอนการติดตั้ง ” เพื่อยืนยันกระบวนการ
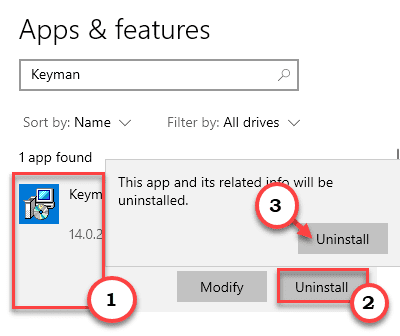
ตอนนี้ทำตามคำแนะนำบนหน้าจอเพื่อดำเนินการให้เสร็จสิ้น รีสตาร์ท คอมพิวเตอร์ของคุณหนึ่งครั้ง
คุณจะไม่เห็นภาษา” qaa-latn “ในแถบภาษาอีกต่อไป
]
แก้ไข 5-ลบคีย์รีจิสทรี
การแก้ไขรีจิสทรีควรแก้ไขปัญหาได้
1. กดปุ่ม แป้น Windows + R พร้อมกัน
2. ในแผง Run ให้เขียน“ regedit ” แล้วคลิกที่“ ตกลง ”
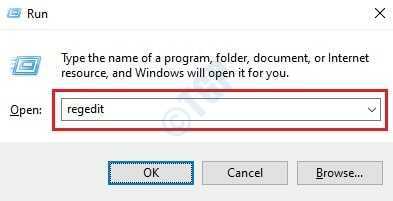
หมายเหตุ –
การเปลี่ยนแปลงที่ไม่ได้บันทึกไว้ใน Registry Editor อาจทำให้ระบบไม่เสถียร เราขอให้คุณสำรองข้อมูลรีจิสทรีในคอมพิวเตอร์ของคุณ
เมื่อคุณเปิด Registry Editor แล้วให้คลิกที่“ ไฟล์ ” จากนั้นคลิกที่“ ส่งออก ” เพื่อทำการสำรองข้อมูลใหม่บนคอมพิวเตอร์ของคุณ
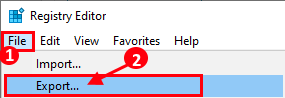
3. ในหน้าจอ Registry Editor คลิกที่“ แก้ไข ” บนแถบเมนู
4. จากนั้นคลิกที่“ ค้นหา ”
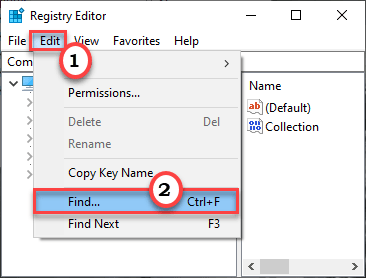
5. ตอนนี้พิมพ์“ แป้นพิมพ์ ” ในช่อง”ค้นหา”
6. จากนั้นคลิกที่“ ค้นหาถัดไป ” เพื่อค้นหาคีย์
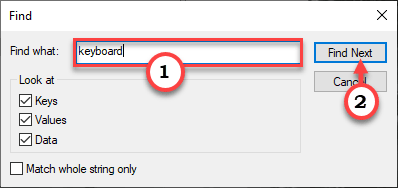
7. ตรวจสอบว่าคีย์นี้เกี่ยวข้องกับภาษา”Qaa-Latn”หรือไม่ (ตรวจสอบข้อมูลค่า)
8. ตอนนี้คลิกขวาที่คีย์นั้นแล้วคลิกที่“ ลบ ” เพื่อลบคีย์ออก
[
หมายเหตุ –
โปรดใช้ความระมัดระวังขณะลบปุ่มบนแป้นพิมพ์ หากคุณลบคีย์ใด ๆ ที่เกี่ยวข้องกับแป้นพิมพ์ที่ไม่ถูกต้องแป้นพิมพ์อาจหยุดทำงานบนคอมพิวเตอร์ของคุณหรืออาจมีปัญหาใหม่เกิดขึ้น
]
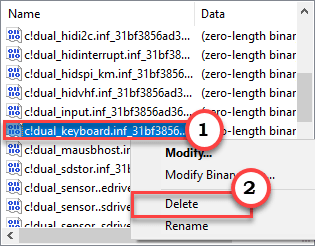
8. กดแป้น F3 หนึ่งครั้งเพื่อไปที่แป้น”แป้นพิมพ์”ถัดไป
วิธีนี้จะลบปุ่มแป้นพิมพ์ที่เสียหายทั้งหมด
หลังจากลบแป้นคีย์บอร์ดบางปุ่มออกจากคอมพิวเตอร์ของคุณแล้วให้ปิด Registry Editor
รีสตาร์ท คอมพิวเตอร์เพียงครั้งเดียว จากนั้นตรวจสอบว่าปัญหายังคงมีอยู่หรือไม่
Sambit เป็นวิศวกรเครื่องกลโดยคุณสมบัติที่ชอบเขียนเกี่ยวกับ Windows 10 และวิธีแก้ไขปัญหาที่แปลกประหลาดที่สุดที่เป็นไปได้
