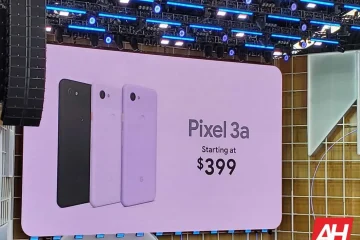Microsoft Word คือโปรแกรมประมวลผลคำที่ทรงพลังซึ่งมาพร้อมกับคุณสมบัติมากมาย หนึ่งในนั้นคือการเพิ่มการอ้างอิงและบรรณานุกรมเพื่อให้น้ำหนักกับงานของคุณและให้เครดิตกับแหล่งที่มาที่คุณอ่านและรับแรงบันดาลใจจากระหว่างการวิจัย ดังนั้นคุณจะค้นหา เพิ่ม และแก้ไขการอ้างอิงและบรรณานุกรมใน Word ได้อย่างไร

Word ใช้งานได้หลากหลายและให้คุณเพิ่มการอ้างอิงในรูปแบบที่นิยมใช้กันอย่างแพร่หลาย เช่น APA, MLA, Chicago-Style, GOST, IEEE และ ISO
ขั้นตอนนั้นง่ายและกระบวนการก็คล่องตัว เราสมัครใช้งานแผน Microsoft 365 และจะใช้ Microsoft Word ที่ติดตั้งใน Windows 10 อย่างไรก็ตาม ขั้นตอนน่าจะคล้ายกันมากสำหรับ Word เวอร์ชันอื่นๆ ที่มีให้เช่นกัน
มาเริ่มกันเลย
วิธีการเพิ่ม ค้นหา และแก้ไขการอ้างอิงไปยัง Word
ให้เราเริ่มต้นด้วยการเพิ่มและแก้ไขการอ้างอิงใน Word
ขั้นตอนที่ 1: เปิดเอกสาร Word และคลิกตำแหน่งที่คุณต้องการเพิ่มการอ้างอิง
ขั้นตอนที่ 2: ใต้แท็บ ข้อมูลอ้างอิง ให้คลิก บนลูกศรถัดจาก ลักษณะ เพื่อเลือกรูปแบบของการอ้างอิง ค่าเริ่มต้นถูกตั้งค่าเป็น APA
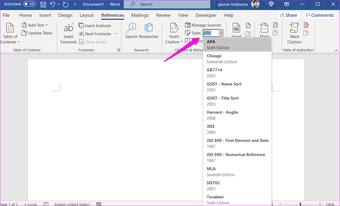
ขั้นตอนที่ 3: คลิกที่ Insert Citation ก่อนตัวเลือก Style เพื่อเลือก Add New Source เลือกตัวเลือก เพิ่มตัวแทนใหม่ หากคุณต้องการสร้างพื้นที่ที่สำรองไว้และเพิ่มรายละเอียดการอ้างอิงในภายหลัง ป๊อปอัปจะปรากฏขึ้นเพื่อตั้งชื่อให้กับตัวยึดตำแหน่ง
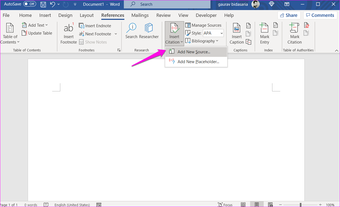
ขั้นตอนที่ 4: คุณควรดูป๊อปอัป Create Source เพิ่มรายละเอียดที่เกี่ยวข้อง เช่น ประเภทของแหล่งที่มา ชื่อผู้เขียน เมือง ผู้เผยแพร่ ฯลฯ คลิกตกลงเพื่อบันทึกการอ้างอิง
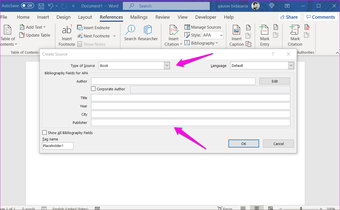
นี่คือลักษณะของการอ้างอิงที่เล่น

ขั้นตอนที่ 3: คลิกที่ Insert Citation ก่อนตัวเลือก Style เพื่อเลือก Add New Source จากนั้นเลือกตัวเลือก เพิ่มตัวแทนใหม่ หากคุณต้องการสร้างพื้นที่ที่สำรองไว้และเพิ่มรายละเอียดการอ้างอิงในภายหลัง ป๊อปอัปจะปรากฏขึ้นเพื่อตั้งชื่อให้กับตัวยึดตำแหน่ง
ขั้นตอนที่ 4: คุณควรดูป๊อปอัปสร้างแหล่งที่มา เพิ่มรายละเอียดที่เกี่ยวข้อง เช่น ประเภทของแหล่งที่มา ชื่อผู้เขียน เมือง ผู้เผยแพร่ ฯลฯ คลิกตกลงเพื่อบันทึกการอ้างอิง
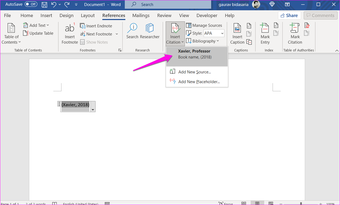
เมื่อสร้างการอ้างอิงแล้ว คุณอาจต้องการค้นหาและแก้ไขในอนาคตเพื่อแก้ไขข้อผิดพลาดหรือเพิ่มข้อมูลเพิ่มเติม.
ขั้นตอนที่ 1: คลิกที่จัดการแหล่งที่มาภายใต้แท็บการอ้างอิง
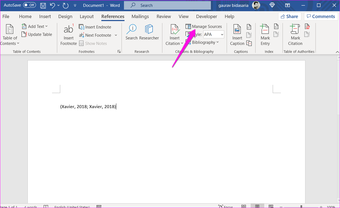
ขั้นตอนที่ 2: ในป๊อปอัปที่ตามมา คุณจะพบรายการการอ้างอิงทั้งหมด สร้างขึ้นในเอกสาร Word โดยมีการแสดงตัวอย่างที่ด้านล่าง เลือกการอ้างอิงที่คุณต้องการแก้ไขและคลิกที่ปุ่มแก้ไข คุณยังสามารถจัดเรียงการอ้างอิงตามผู้แต่ง แท็ก ชื่อ และปีโดยใช้เมนูแบบเลื่อนลงที่อยู่ถัดจากแถบค้นหา ซึ่งเป็นอีกวิธีที่สะดวกในการค้นหาข้อมูลอ้างอิงได้อย่างรวดเร็ว
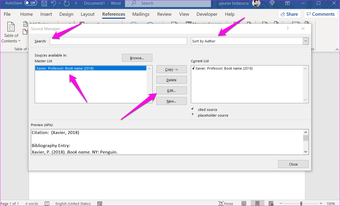
ขั้นตอนที่ 3: ทำการเปลี่ยนแปลงการอ้างอิงตามต้องการในป๊อปอัปและคลิกตกลง เพื่อบันทึกการเปลี่ยนแปลง
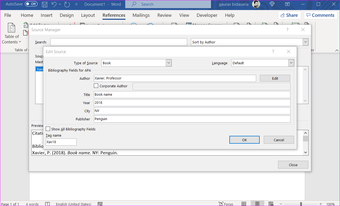
ขั้นตอนที่ 4: คลิกที่’แสดงช่องบรรณานุกรมทั้งหมด’เพื่อเพิ่มข้อมูลเพิ่มเติมเกี่ยวกับแหล่งที่มา อ้างถึง
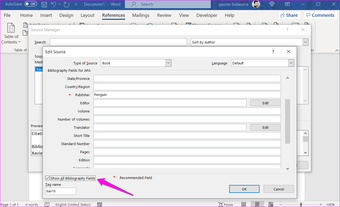
วิธีการเพิ่ม ค้นหา และแก้ไขบรรณานุกรมใน Word
หลังจากที่คุณร่างเอกสารเสร็จแล้ว คุณ สามารถเพิ่มบรรณานุกรมเพื่อแสดงแหล่งที่มาทั้งหมดของคุณที่ด้านล่าง เราขอแนะนำให้สร้างหน้าใหม่สำหรับบรรณานุกรมเพื่อให้เอกสารสะอาด อ่านและอ้างอิงได้ง่าย
ขั้นตอนที่ 1: ให้คลิกปุ่มบรรณานุกรมใต้แท็บการอ้างอิง จากเมนูแบบเลื่อนลง ให้คลิกที่ แทรกบรรณานุกรม เพื่อเพิ่มและจัดรูปแบบบรรณานุกรมตั้งแต่เริ่มต้น หรือเลือกเทมเพลตใดเทมเพลตหนึ่งเพื่อสร้างโดยอัตโนมัติ เราจะเลือกตัวเลือกแรกซึ่งมีในตัว
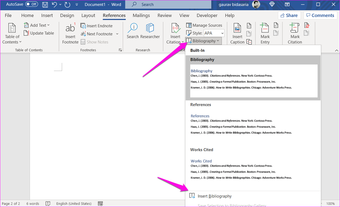
ขั้นตอนที่ 2: บรรณานุกรมที่มีการอ้างอิงทั้งหมดจะถูกเพิ่มในตำแหน่งที่คุณวางเคอร์เซอร์ไว้ด้านล่าง หัวเรื่อง บรรณานุกรม. ในกรณีของเรา มีการอ้างอิงสองรายการ
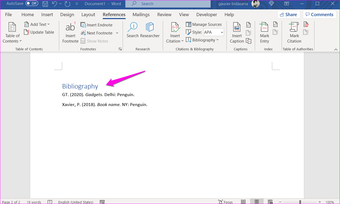
และเท่านั้น
ในตอนนี้ บรรณานุกรมจะไม่อัปเดตหากคุณเพิ่มการอ้างอิงในภายหลัง หากต้องการอัปเดตบรรณานุกรมด้วยตนเอง ให้เลือกบรรณานุกรมแล้วคลิกปุ่ม’อัปเดตข้อมูลอ้างอิงและบรรณานุกรม’ที่ควรจะปรากฏด้านบนนี้
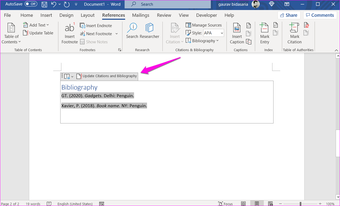
Don’t like how the bibliography looks and reads? You can choose a different format easily. Select the bibliography and click on the arrow button next to the book icon to choose a different format.
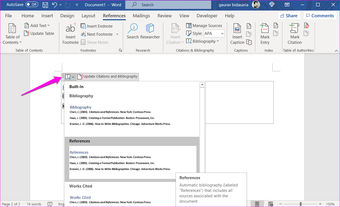
Did you know you could add a source in one Word document and use it on another Word document? You don’t have to do anything extra. Word would save all sources that you have added as citations automatically in a master list called’Master Source List’.
Again, just click on the Manage Sources button under the References tab to find all sources you have added till now. We already saw above how you can edit and manage sources here.
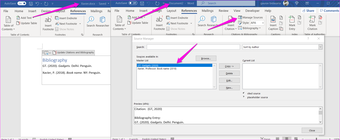
Now, the sources are listed under the Master List on the left. Select the source that you want to add and click on the Copy button to copy it to the Current List on the right. You will need to do this for each source that you want to add to the current document.
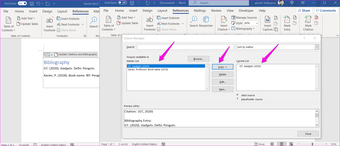
Now, you can add that source from the Insert Citation menu under the References tab.
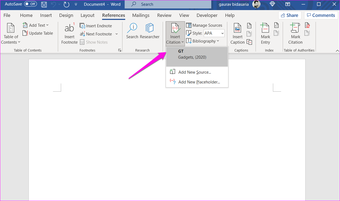
So, where are these sources or the master list saved? And why should you care? It could come in handy in case you have bought a new computer. You will find the master list named source.xml in the below location in File Explorer. Replace the word’username’with the name of your computer.
C:\Users\username\AppData\Roaming\Microsoft\Bibliography
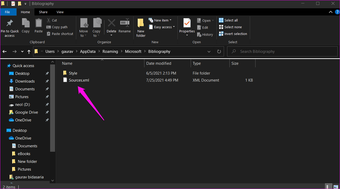
Just copy and paste the file in the same location on the new PC and you are good to go.
Source Code
Microsoft Word is a powerful tool for researchers and writers. Word makes it easy to add citations and bibliography that you can easily find and edit later. Once you have added a source, you can cite it in any document in the future, which is a thoughtful feature. Useful when you are working in a niche and find yourself citing the same couple of sources repeatedly. It could end up saving you a lot of time and effort. That’s what separates an excellent tool from the rest. It saves you valuable time with nifty little tricks and tricks.
บทความด้านบนอาจมีลิงค์พันธมิตรที่ช่วยสนับสนุน Guiding Tech อย่างไรก็ตาม ไม่กระทบต่อความถูกต้องด้านบรรณาธิการของเรา เนื้อหายังคงเป็นกลางและเป็นของแท้