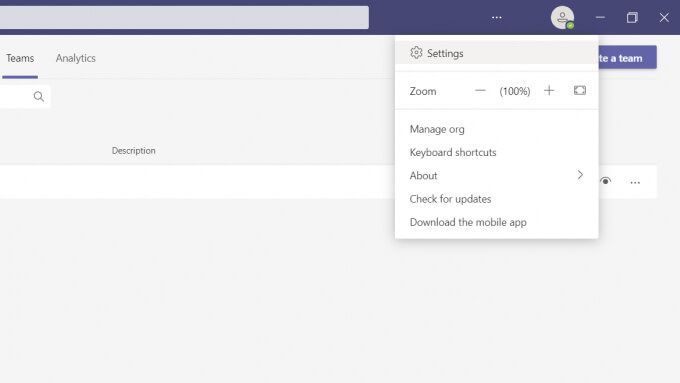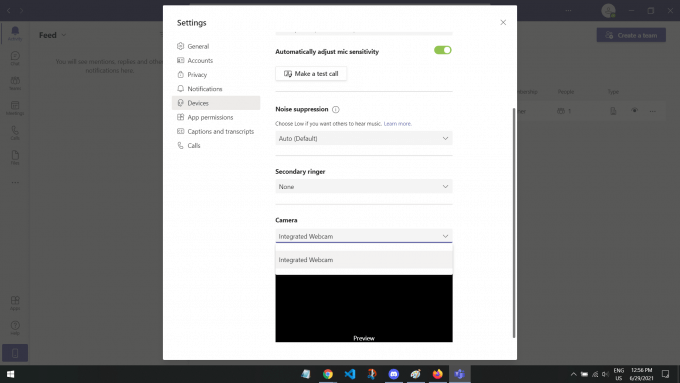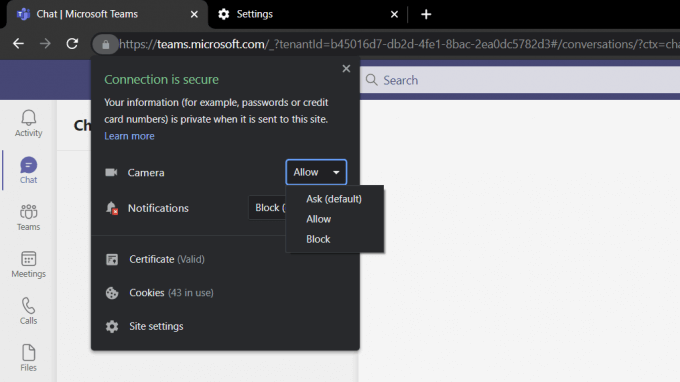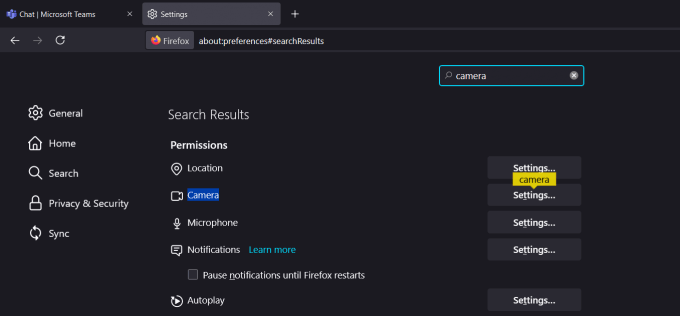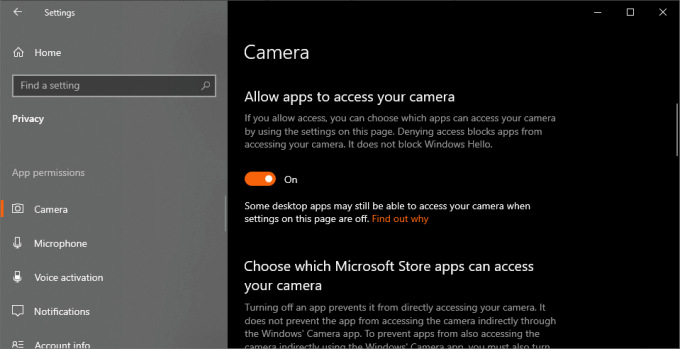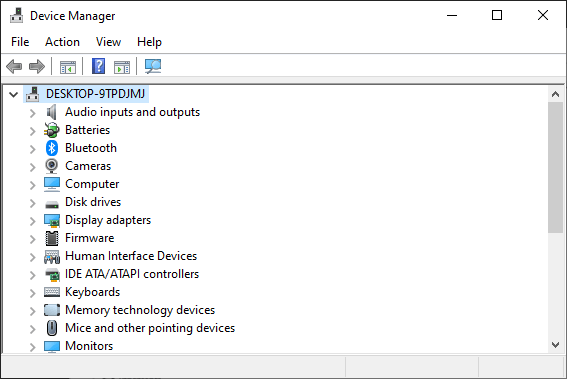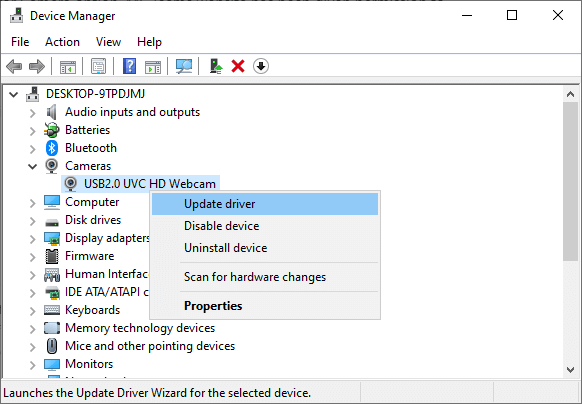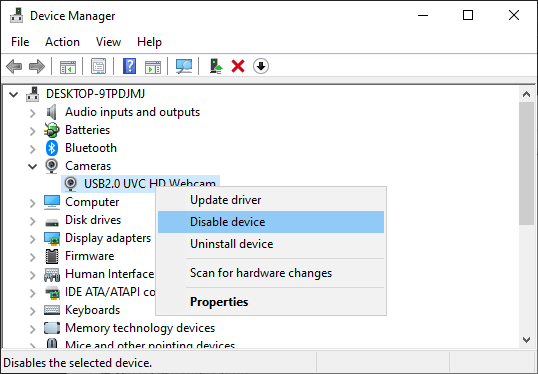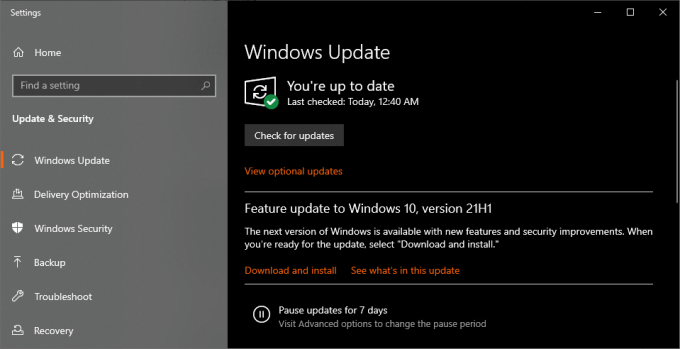การโทรเสมือนจริงกับเพื่อนร่วมงานได้กลายเป็นเรื่องปกติใหม่ มีทีมมากขึ้นเรื่อยๆ ที่เข้าร่วมการสนทนาทางวิดีโอสำหรับการประชุมกับ MS Teams น่าเสียดายที่แม้แต่ Microsoft ก็ไม่ได้รับการยกเว้นจากบั๊กทั่วไป คุณจะทำอย่างไรเมื่อกล้องของคุณไม่ทำงานบน MS Teams ใน Windows 10
อย่ายอมแพ้และนำคอมพิวเตอร์ของคุณไปที่ร้านซ่อม! มีโอกาสมากที่จะเกิดข้อผิดพลาดของซอฟต์แวร์ ไม่ว่าจะจากจุดบกพร่องหรือไดรเวอร์ที่ล้าสมัย ในบทความนี้ เราจะพูดถึงทุกสิ่งที่คุณจำเป็นต้องรู้เพื่อแก้ไขเว็บแคมของคุณและใช้งาน MS Teams ได้อีกครั้ง
เปิดแอปกล้องเริ่มต้นของคุณ
มาเริ่มด้วยการหาว่านี่เป็นปัญหาของทีม Microsoft หรือคอมพิวเตอร์ของคุณมีปัญหา การเปิดแอปกล้องเริ่มต้นจะเป็นการเรียกใช้กล้องของคุณ ไม่ว่าจะเป็นกล้องในตัวหรือเว็บแคมภายนอก ก็ควรแสดงการบันทึกทุกรูปแบบผ่านแอปกล้อง
วิธีนี้ช่วยให้เราทราบว่ากล้องของคุณมีปัญหา ปัญหากับ MS Teams หรือบางทีกล้องของคุณกำลังถูกใช้งานโดยโปรแกรมอื่นอยู่ทั้งหมดหรือไม่
คุณเปิดแอปกล้องได้ง่ายๆ ด้วยขั้นตอนเหล่านี้
- กดปุ่ม ปุ่ม Windows บนคอมพิวเตอร์ของคุณและพิมพ์’กล้อง‘
- คลิกที่แอปกล้องถ่ายรูปเริ่มต้นที่ปรากฏขึ้นจากการค้นหาของคุณ
หากแอป Camera แสดงฟีดสดจากกล้องของคุณ แสดงว่า MS Teams น่าจะเป็นปัญหามากที่สุด อ้างถึงสามวิธีถัดไปเพื่อแก้ไขปัญหานี้ หรือหากคุณไม่เห็นการสตรีมอะไรเลย แสดงว่ามีบางอย่างผิดปกติกับกล้องของคุณ ไปที่แนวทางที่สี่หากเป็นกรณีนี้
สุดท้ายนี้ หากคุณได้รับข้อผิดพลาดที่มีข้อความว่า “Your Camera is busy.” แสดงว่าแอปพลิเคชันอื่นอาจกำลังใช้เว็บแคมของคุณอยู่ เพียงมองหาโปรแกรมนั้นแล้วปิดหรือปิดการใช้งานกล้องที่นั่น เมื่อเสร็จแล้ว คุณสามารถลองโทรทดสอบผ่าน MS Teams เพื่อดูว่าปัญหาได้รับการแก้ไขแล้วหรือไม่
ให้ Microsoft Teams เข้าถึงกล้องของคุณ
ทีมควรมีสิทธิ์เข้าถึงกล้องของคุณโดยค่าเริ่มต้น ขออภัย อาจมีโอกาสที่แอป Teams ของคุณจะมีปัญหาในการเข้าถึงกล้องของคุณ นี่เป็นปัญหากับการตั้งค่าวิดีโอของคุณและวิธีกำหนดค่าเมื่อเริ่มต้น
ขั้นตอนด้านล่างนี้ใช้ได้กับผู้ใช้โปรแกรม MS Teams บนเดสก์ท็อปเท่านั้น เราได้รวมขั้นตอนสำหรับ MS Teams บนเบราว์เซอร์ด้วยในวิธีถัดไป
- เปิดแอปพลิเคชัน MS Teams ของคุณ
- ที่มุมบนขวาของหน้าจอ ให้คลิกไอคอน โปรไฟล์ ของคุณ
- ไปที่ การตั้งค่า li>
- ค้นหาและคลิกที่ อุปกรณ์
- ภายใต้แท็บ กล้อง ให้ขยายเมนูแบบเลื่อนลง แล้วเลือกกล้องที่คุณต้องการใช้
ควรมีตัวอย่างที่แสดงให้คุณเห็นว่ากล้องกำลังบันทึกอะไรอยู่ หากคุณสามารถเห็นใบหน้าของคุณหรือการบันทึกของกล้อง แสดงว่าปัญหาควรได้รับการแก้ไขและพร้อมสำหรับแฮงเอาท์วิดีโอ
อนุญาตให้เบราว์เซอร์เข้าถึงกล้องของคุณ
สำหรับผู้ที่ใช้ MS Teams บนเบราว์เซอร์ Teams อาจไม่สามารถเข้าถึงกล้องของคุณได้ นี่เป็นปัญหาทั่วไปเนื่องจากเว็บไซต์ไม่สามารถเข้าถึงกล้องและไมโครโฟนของคุณโดยค่าเริ่มต้น โดยปกติ เว็บไซต์เช่น MS Teams จะขออนุญาตจากคุณ แต่หากคุณปฏิเสธหรือปิดโดยไม่ได้ตั้งใจ การค้นหาการตั้งค่าสำหรับสิ่งนั้นอีกครั้งอาจเป็นเรื่องยาก
ขั้นตอนด้านล่างจะแตกต่างกันไปตามเบราว์เซอร์ของคุณ เราได้เขียนขั้นตอนสำหรับ Google Chrome และ Mozilla Firefox หากคุณใช้เบราว์เซอร์อื่น การค้นหาโดย Google อย่างรวดเร็วเกี่ยวกับ “วิธีอนุญาตให้เบราว์เซอร์เข้าถึงกล้องสำหรับ (ชื่อเบราว์เซอร์)” จะช่วยคุณได้เช่นกัน
บน Google Chrome
- เปิด MS Teams เว็บไซต์
- คลิกที่ ไอคอนล็อก ที่มุมซ้ายบนของหน้าจอ ข้าง URL
- มองหาการตั้งค่ากล้องและเปิดเมนูแบบเลื่อนลง เลือก อนุญาต
ใน Mozilla Firefox
- คลิกที่ไอคอนแฮมเบอร์เกอร์ (☰) ที่มุมบนขวาของเบราว์เซอร์ของคุณ
- จากเมนูการเข้าถึงด่วน ให้คลิกที่ การตั้งค่า
- บนแถบค้นหาที่ด้านบน ให้พิมพ์’กล้อง‘และคลิกที่ การตั้งค่า อีกครั้ง
- ควรเปิดป๊อปอัปของเว็บไซต์ทั้งหมดที่เข้าถึงกล้องของคุณได้ ค้นหา MS Teams และเปลี่ยนสถานะเป็น อนุญาต
- บันทึกการเปลี่ยนแปลงและกลับไปที่ MS Teams เพื่อดูว่าสามารถแก้ไขปัญหาของคุณได้หรือไม่
เว็บไซต์ไม่ได้รับอนุญาตให้เข้าถึงกล้องและไมโครโฟนของคุณโดยค่าเริ่มต้นเพื่อเป็นการป้องกัน การอนุญาตให้ Teams เข้าถึงกล้องของคุณควรแก้ไขปัญหาของคุณได้!
ตรวจสอบการตั้งค่าความเป็นส่วนตัวของกล้องเพื่อความเป็นส่วนตัว
สาเหตุที่เป็นไปได้อีกประการหนึ่งที่ทำให้ Teams ไม่สามารถเข้าถึงกล้องของคุณได้ อาจเป็นเพราะการตั้งค่าความเป็นส่วนตัวของคุณ การตั้งค่านี้มีอยู่ในคอมพิวเตอร์ Windows ของคุณเป็นคุณลักษณะด้านความปลอดภัย
สำหรับคอมพิวเตอร์ Windows
- กด ปุ่ม Windows เพื่อเปิดเมนู Start บนหน้าจอของคุณ
- พิมพ์’การตั้งค่าความเป็นส่วนตัว‘แล้วคลิก การตั้งค่าระบบที่ปรากฏในผลการค้นหาของคุณ
- ซึ่งควรเปิดหน้าต่างใหม่บนคอมพิวเตอร์ของคุณ จากด้านซ้ายมือ ให้เลื่อนลงและไปที่กล้อง
- เปิดใช้งานตัวเลือก อนุญาตให้แอปเข้าถึงกล้องของคุณ
- เลื่อนลงและเปิดใช้งานตัวเลือกอนุญาตให้แอปเดสก์ท็อปเข้าถึงกล้องของคุณด้วย
- สุดท้าย ก็มีรายการแอปที่ใช้ กล้องของคุณ. มองหา MS Teams และตรวจสอบให้แน่ใจว่าเปิดใช้งานแล้ว
นี่คือโซลูชันที่เกี่ยวข้องกับการอนุญาตอย่างง่ายสามวิธีเพื่อช่วยแก้ไขกล้องของคุณไม่ทำงานบน MS Teams ใน Windows 10 โซลูชันถัดไปจะเน้นที่ระบบปฏิบัติการของคุณมากขึ้น
รีสตาร์ทกล้องของคุณ
การปิดและเปิดอุปกรณ์เป็นวิธีการแก้ปัญหาที่ยอดเยี่ยมเสมอ การรีสตาร์ทอุปกรณ์ของคุณช่วยขจัดปัญหาซอฟต์แวร์และจุดบกพร่องที่กำลังทำงานกับกล้องของคุณ
หากคุณใช้กล้องภายนอก เพียงถอดปลั๊กแล้วเสียบใหม่อีกครั้งหลังจากผ่านไปหลายวินาที นั่นน่าจะเกินพอ แต่โปรดทำตามขั้นตอนด้านล่างเพื่อให้คอมพิวเตอร์ของคุณรีเฟรชได้อย่างเต็มที่
- คลิกที่ คีย์ Windows และพิมพ์’ตัวจัดการอุปกรณ์‘เปิดผลลัพธ์แรกที่ส่งคืนจากการค้นหาของคุณ
- เลือกรุ่นเดสก์ท็อปหรือคอมพิวเตอร์ของคุณที่มุมบนซ้ายของหน้าต่าง
- หลังจากนั้น คลิกแท็บ การกระทำ ที่มุมซ้ายบนของหน้าต่าง
- ไปที่และเลือก สแกนหาการเปลี่ยนแปลงฮาร์ดแวร์
วิธีนี้จะรีสตาร์ทอุปกรณ์ทั้งหมดของคุณ เช่น เมาส์และแป้นพิมพ์ ดังนั้น หากคุณประสบปัญหาอื่นๆ นี่เป็นวิธีที่ดีในการรีเฟรชคอมพิวเตอร์ของคุณ
อัปเดตไดรเวอร์ทั้งหมดของคุณ
ไดรเวอร์คือโปรแกรมซอฟต์แวร์ที่ทำให้แน่ใจว่าอุปกรณ์ของคุณทำงานอย่างเหมาะสม มีไดรเวอร์สำหรับทุกอย่าง คีย์บอร์ด เมาส์ จอภาพ แม้แต่การ์ดกราฟิกของคุณ หากกล้องของคุณไม่แสดงหรือบันทึกอะไรเลย มีโอกาสที่ข้อผิดพลาดนี้เกี่ยวข้องกับไดรเวอร์ที่ล้าสมัยหรือผิดพลาด
การอัปเดตไดรเวอร์ควรแก้ไขปัญหาเกี่ยวกับซอฟต์แวร์เกี่ยวกับกล้องของคุณ โดยเฉพาะหากคุณใช้เว็บแคมภายนอก
ข้อจำกัดความรับผิดชอบ: ขั้นตอนนี้อาจใช้เวลาสองสามนาที ขึ้นอยู่กับความเร็วของอินเทอร์เน็ตของคุณและขนาดของการอัปเดตของคุณ ไดรเวอร์กล้อง
- เปิดเมนู Start โดยกดที่ ปุ่ม Windows และพิมพ์’Device Manager‘เลือกผลลัพธ์แรกที่ปรากฏขึ้นจากการค้นหาของคุณ
- มองหา กล้อง และเปิดตัวเลือกแบบเลื่อนลง
- ค้นหาเว็บแคมที่คุณกำลังใช้และคลิกขวาที่อุปกรณ์ เลือกอัปเดตไดรเวอร์
- ระบบจะถามคุณเกี่ยวกับวิธีค้นหาไดรเวอร์ เพียงคลิกตัวเลือก ค้นหาไดรเวอร์โดยอัตโนมัติ
- หากมีการอัปเดต การอัปเดตนั้นควรดาวน์โหลดโดยอัตโนมัติ
สำหรับผู้ที่ได้รับการอัปเดต เราขอแนะนำให้คุณรีสตาร์ทคอมพิวเตอร์เพื่อให้มีผลสมบูรณ์ หวังว่าวิธีนี้จะช่วยแก้ปัญหาของคุณในกรณีที่กล้องไม่ทำงานบน MS Teams ใน Windows 10
ปิดการใช้งานกล้องเริ่มต้นของคุณ
หากคุณใช้ เว็บแคมภายนอก บางทีกล้องเริ่มต้นของคุณอาจเป็นปัญหา กล้องเริ่มต้นมักจะสามารถแทนที่เว็บแคมภายนอกได้ ซึ่งส่งผลให้เกิดข้อผิดพลาดมากมาย เช่น การบันทึกเปล่าหรือทำให้กล้องภายนอกของคุณไม่สามารถค้นพบได้
เพื่อแก้ไขปัญหานี้ เราจะปิดใช้กล้องเริ่มต้นของคุณโดยสมบูรณ์ ด้วยวิธีนี้ คอมพิวเตอร์ของคุณจะหยิบและใช้กล้องภายนอกเท่านั้น
- เปิด ตัวจัดการอุปกรณ์ บนคอมพิวเตอร์ของคุณ
- ไปที่อุปกรณ์กล้อง และคลิกขวาที่กล้องเริ่มต้นของคุณ
- เลือก ปิดการใช้งานอุปกรณ์
- ระบบจะถามคุณว่าต้องการปิดใช้งานกล้องของคุณหรือไม่ คลิกใช่
หากคุณต้องการเปิดใช้งานกล้องเริ่มต้นของคุณอีกครั้ง เพียงทำซ้ำสองขั้นตอนแรกแล้วคลิกเปิดใช้งานอุปกรณ์
ตรวจหาการอัปเดตของ Windows
Windows เวอร์ชันที่ล้าสมัยอาจทำให้เกิดปัญหานี้ได้เช่นกัน โดยเฉพาะอย่างยิ่งสำหรับกล้องภายนอก โชคดีที่การอัปเดตเวอร์ชัน Windows ของคุณนั้นค่อนข้างง่าย
ข้อจำกัดความรับผิดชอบ: วิธีการนี้เพื่อ ติดตั้งการอัปเดต Windows อาจใช้เวลาสองสามนาทีถึงอาจถึงหนึ่งชั่วโมง ขึ้นอยู่กับขนาดของการอัปเดตและความเร็วอินเทอร์เน็ตของคุณ
- กด แป้น Windows เพื่อเปิด เมนูเริ่ม
- ค้นหาและคลิก ตรวจหาการอัปเดต
- หากคุณมีการอัปเดตที่พร้อมใช้งาน เพียงคลิกที่ดาวน์โหลดและติดตั้ง
Windows ควรรีสตาร์ทคอมพิวเตอร์ของคุณโดยอัตโนมัติเมื่อดาวน์โหลดและติดตั้งทุกอย่างแล้ว หากระบบไม่ดำเนินการโดยอัตโนมัติ เราขอแนะนำให้รีสตาร์ทคอมพิวเตอร์ด้วยตนเองเพื่อการวัดผลที่ดี