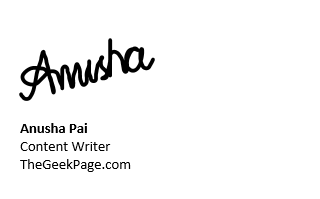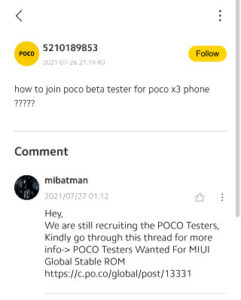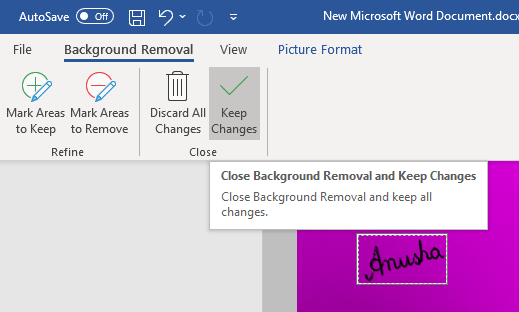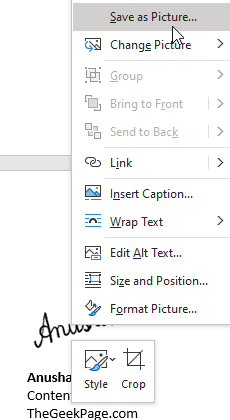วันนี้เอกสารส่วนใหญ่ส่งแบบออนไลน์ ดังนั้นลายเซ็นอิเล็กทรอนิกส์จึงมีความจำเป็นอย่างมาก การมีสำเนาลายเซ็นของคุณและสามารถเพิ่มลายเซ็นนั้นลงในเอกสารใดๆ ได้เป็นสิ่งสำคัญมาก
บทความนี้ช่วยให้เราสำรวจวิธีต่างๆ ในการสร้างลายเซ็น และดูการแก้ไขลายเซ็นและการบันทึกสำหรับ ใช้งานต่อไป
วิธีที่ 1: วาดลายเซ็นโดยใช้เมาส์
ขั้นตอนที่ 1: เปิดเอกสารใน Microsoft Word
ขั้นตอนที่ 2: จากเมนูด้านบน ให้คลิกที่แท็บ วาด หากคุณสามารถเห็นแท็บวาด ให้ไปที่ขั้นตอนที่ 8 หากไม่ทำตามขั้นตอนด้านล่าง
ขั้นตอนที่ 3: คลิกที่เมนูด้านบนใดก็ได้ เช่น หน้าแรก แทรก การออกแบบ ยกเว้นไฟล์
ขั้นตอนที่ 4: คลิกขวา ที่ใดก็ได้ บนริบบิ้น
ขั้นตอนที่ 5: จากเมนูบริบท ให้เลือก กำหนด Ribbon เอง
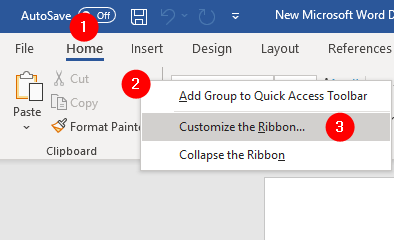
ขั้นตอนที่ 6: ในหน้าต่างตัวเลือก Word ที่เปิดขึ้น จากส่วนด้านขวามือ ให้ทำเครื่องหมาย ที่ตัวเลือกวาด
ขั้นตอนที่ 7: คลิกที่ปุ่ม ตกลง
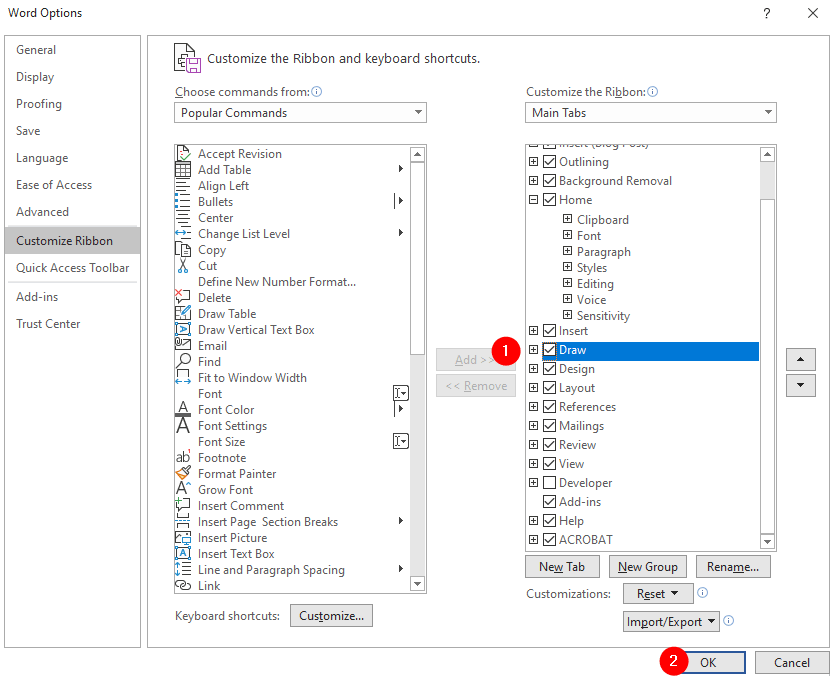
ขั้นตอนที่ 8: ตอนนี้ คลิกที่เมนู วาด ที่ด้านบน
ขั้นตอนที่ 9: คลิกที่ วาด อีกครั้งในเมนูย่อยดังที่แสดงด้านล่าง จากนั้นเลือก ปากกา ที่จะวาด
ขั้นตอนที่ 10: คลิกที่ลูกศรชี้ลงและเลือกความหนาของปากกา
ขั้นตอนที่ 11: หรือในเมนูเดียวกัน คุณยังสามารถเลือกสีที่ต้องการได้
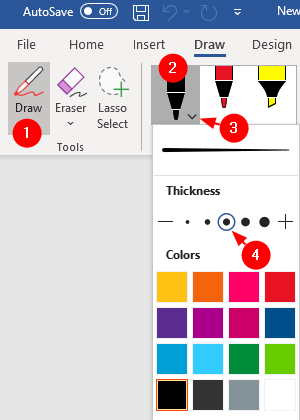
ขั้นตอนที่ 12: วาดลายเซ็นของคุณอย่างระมัดระวัง หลังจากวาดลายเซ็นของคุณแล้ว สมมติว่ามีลักษณะดังนี้
ขั้นตอนที่ 13: เห็นได้ชัดว่าลายเซ็นดูใหญ่เกินไป หากต้องการเปลี่ยนขนาดของลายเซ็นที่มีอัตราส่วนกว้างยาวเท่ากัน คลิกที่ลายเซ็น จากนั้นกดปุ่ม Shift จากนั้นใช้ ตัวชี้มุม (ดูภาพด้านล่าง) เพื่อเพิ่มหรือลดขนาด
ขั้นตอนที่ 14: คลิกที่ลายเซ็นและย้ายไปยังตำแหน่งที่ต้องการ หลังจากทำแล้ว ลายเซ็นควรมีลักษณะดังนี้
ขั้นตอนที่ 15: คุณสามารถ บันทึกลายเซ็นและคำอธิบายด้านล่างเพื่อใช้ในอนาคตได้ โดยทำตามขั้นตอนด้านล่าง
ขั้นตอนที่ 16: เลือกเนื้อหา ที่คุณต้องการใช้ในอนาคตดังที่แสดงด้านล่าง
ขั้นตอนที่ 17: จากเมนูด้านบน ให้คลิกที่ แท็บแทรก
ขั้นตอนที่ 18: จากมุมขวามือ ให้คลิกที่ส่วนด่วน
ขั้นตอนที่ 19: จากเมนูแบบเลื่อนลง ให้คลิกที่ บันทึกส่วนที่เลือกไปที่แกลเลอรี Quick Part
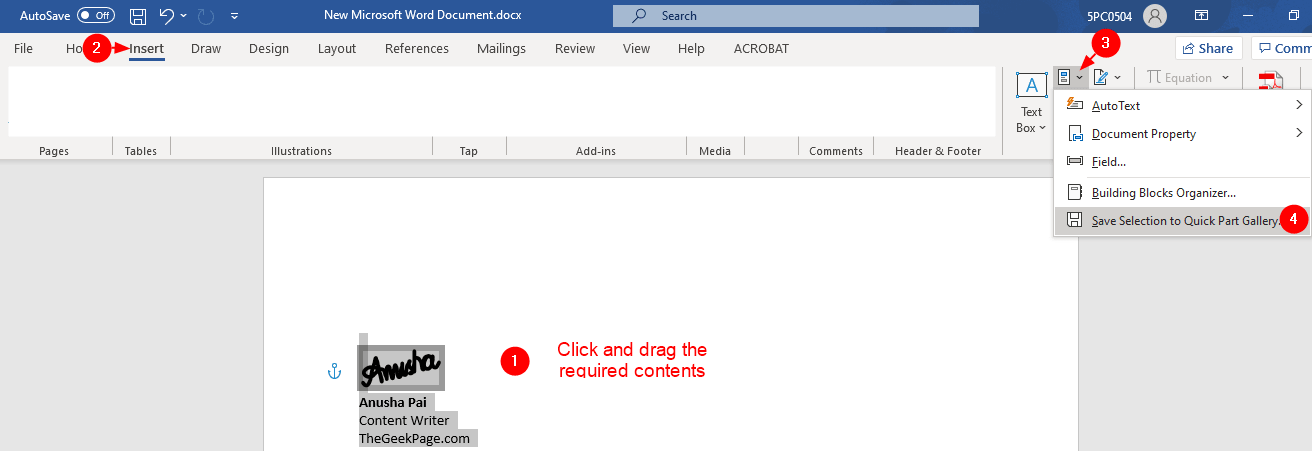
ขั้นตอนที่ 20: ในหน้าต่าง Create New Building Block ที่เปิดขึ้น ให้ตั้งชื่อที่เหมาะสมแล้วกดปุ่ม ตกลง
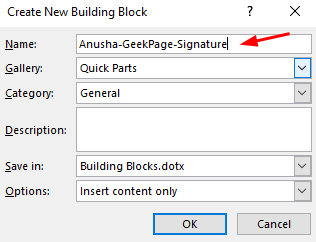
ขั้นตอนที่ 21: เมื่อใดก็ตามที่คุณวางแผนที่จะใช้งาน เพียงคลิกที่ Insert–> Quick Parts เลือกลายเซ็นที่ต้องการจากรายการ
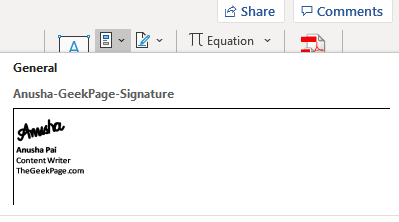
วิธีที่ 2: การถ่ายภาพลายเซ็น
ขั้นตอนที่ 1: ใช้เครื่องหมายปากกาบนกระดาษที่ไม่มีรอยยับ จากนั้นถ่ายภาพให้ชัดเจนโดยใช้กล้อง/กล้องโทรศัพท์
ขั้นตอนที่ 2: โอนภาพนั้นไปยังคอมพิวเตอร์ ไม่ว่าจะโดยการโอนจริงหรือทางไปรษณีย์ ไดรฟ์เดียว หรือวิธีการแชร์ใดๆ
ขั้นตอนที่ 3: เปิดเอกสาร Microsoft Word ที่คุณต้องการใช้
ขั้นตอนที่ 4: คลิก แทรก จากเมนูด้านบน จากนั้นคลิก รูปภาพ
ขั้นตอนที่ 5: จากเมนูแบบเลื่อนลง ให้คลิกที่ อุปกรณ์นี้
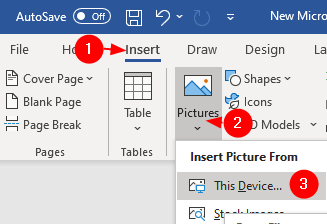
ขั้นตอนที่ 6: เรียกดูตำแหน่งของไฟล์ และ คลิกที่ไฟล์รูปภาพ
ขั้นตอนที่ 7: ตอนนี้ คุณจะสามารถเห็นภาพในเอกสารคำ
ขั้นตอนที่ 8: รูปภาพจะมีขนาดใหญ่มากและอาจพอดีกับทั้งหน้า ดังนั้นให้ครอบตัดเฉพาะส่วนที่ต้องการเท่านั้น
ขั้นตอนที่ 9: หากต้องการครอบตัดรูปภาพ ให้คลิกขวาที่รูปภาพแล้วเลือก ครอบตัด ดังที่แสดงด้านล่าง
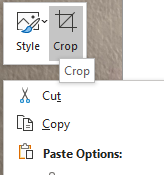
ขั้นตอนที่ 10: ตัดส่วนที่ไม่จำเป็นและเก็บเฉพาะลายเซ็น
ขั้นตอนที่ 11: หากต้องการให้หมุนภาพโดยใช้ตัวเลือกลูกศรหมุนที่แสดงด้านล่าง
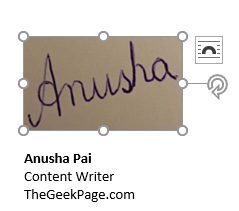
ขั้นตอนที่ 12: รูปภาพซ้อนบนรูปภาพ เพื่อดูเมนู รูปแบบรูปภาพ ที่ด้านบน
ขั้นตอนที่ 13: จากเมนู ให้คลิกที่ สี จากนั้นเลือก ขาวดำ 50% หรือ ขาวดำ 75% หรือ ตั้งค่าสีโปร่งใส
โปรดทราบว่าแต่ละภาพมีความแตกต่างกัน เลือกเอฟเฟกต์สีที่เหมาะกับคุณที่สุด
หมายเหตุ:
- หากคุณสังเกตเห็นว่าสัญลักษณ์ไม่ชัดเจนในตัวเลือกด้านบน ให้คลิกที่ เอฟเฟกต์ศิลปะ แล้วเลือก ถ่ายสำเนา ตอนนี้ทำซ้ำขั้นตอนที่ 13 แล้วกด Ctrl+S
ขั้นตอนที่ 15: คุณจะเห็นได้ว่ากำลังประมวลผลภาพดังที่แสดงด้านล่าง
ขั้นตอนที่ 16: เห็นได้ชัดว่าต้องลดขนาดของลายเซ็น หากต้องการเปลี่ยนขนาดของลายเซ็นที่มีอัตราส่วนกว้างยาวเท่ากัน คลิกที่ลายเซ็น จากนั้นกดปุ่ม Shift แล้วใช้ตัวชี้มุม (ดูภาพด้านล่าง) เพื่อเพิ่มหรือลดขนาด

ขั้นตอนที่ 17: ดังที่เห็นในภาพด้านบน ลายเซ็นจะมีพื้นหลังสีขาว ซึ่งจะพอดีกับเอกสารทั้งหมดที่มีพื้นหลังสีขาว
ขั้นตอนที่ 18: สมมติว่าเอกสารมีสีอื่นเป็นพื้นหลัง จากนั้นเครื่องหมายจะมีลักษณะดังนี้

ขั้นตอนที่ 19: ในกรณีเช่นนี้ ดับเบิลคลิกที่รูปภาพ คุณสามารถดูเมนูรูปแบบภาพ
ขั้นตอนที่ 20: คลิกที่ ลบพื้นหลัง

ขั้นตอนที่ 21: คุณจะเห็นพื้นที่สีชมพูล้อมรอบลายเซ็น ทุกอย่างที่เป็นสีชมพูจะถูกลบออก ทุกอย่างที่เป็นสีดำสนิทจะถูกเก็บไว้
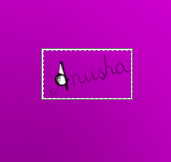
ขั้นตอนที่ 22: ดังที่เห็นในภาพด้านบน ลายเซ็นทั้งหมดไม่ใช่สีดำสนิท
ขั้นตอนที่ 23: เลือก ทำเครื่องหมายพื้นที่ที่จะเก็บ ตัวเลือกจากเมนู การลบพื้นหลัง ที่ด้านบน จากนั้นคลิกที่พื้นที่ลายเซ็น
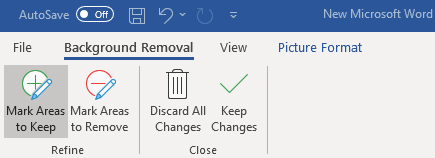
ขั้นตอนที่ 24: โปรดซูมหน้าแล้วเริ่มคลิกที่พื้นที่ลายเซ็น เมื่อคลิกที่บริเวณนั้น คุณจะเห็นว่าบางส่วนของป้ายรอบๆ บริเวณนั้นเปลี่ยนเป็นสีดำสนิทดังที่แสดงด้านล่าง

ขั้นตอนที่ 25: ทำซ้ำขั้นตอนเดิมจนกว่าลายเซ็นทั้งหมดจะเป็นสีดำสนิทดังที่แสดงด้านล่าง

ขั้นตอนที่ 23: ดังที่เห็นในภาพด้านบน บางส่วนเป็นสีขาว เราต้องกำจัดสิ่งนั้น ในการดำเนินการดังกล่าว ให้คลิกทำเครื่องหมายพื้นที่ที่จะลบ จากเมนูด้านบน จากนั้นคลิกที่พื้นที่สีขาว อีกครั้ง จะดีกว่าถ้าซูมหน้าแล้วเริ่มคลิกที่บริเวณลายเซ็น
ขั้นตอนที่ 24: เมื่อการเปลี่ยนแปลงที่จำเป็นทั้งหมดเสร็จสิ้น ให้คลิกที่ปุ่ม เก็บการเปลี่ยนแปลง
ขั้นตอนที่ 25: ลายเซ็นจะมีลักษณะดังนี้
ขั้นตอนที่ 17: หากคุณต้องการบันทึกภาพนี้ (เฉพาะภาพลายเซ็น) คุณสามารถทำได้ เพียงคลิกขวาที่รูปภาพนั้นแล้วเลือก บันทึกเป็นรูปภาพ จากเมนูบริบท
ขั้นตอนที่ 18: หากคุณต้องการบันทึกเครื่องหมายและคำอธิบายเพื่อใช้ในภายหลัง ให้ทำตามขั้นตอนที่ 17-21 จากวิธีที่ 1
วิธีที่ 3: การลงชื่อจากทัชแพดในโทรศัพท์
ขั้นตอนที่ 1: เปิด Microsoft Word บนโทรศัพท์ของคุณ
ขั้นตอนที่ 2: เปิดเอกสารเปล่า
ขั้นตอนที่ 3: คลิกที่ หน้าแรก เมนูป๊อปอัปจะปรากฏขึ้น เลือก วาด
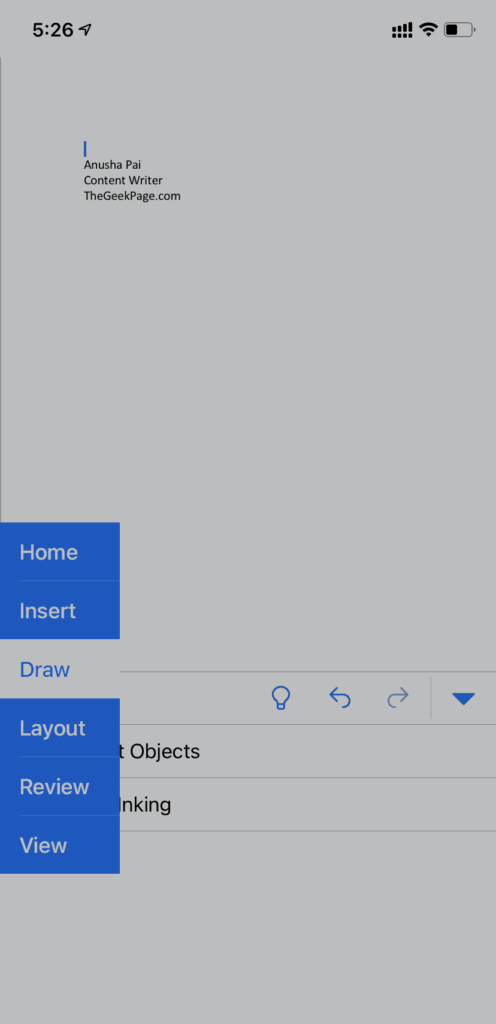
ขั้นตอนที่ 4: ใช้ทัชแพด วาดลายเซ็นของคุณ
ขั้นตอนที่ 5: บันทึกเอกสาร
ขั้นตอนที่ 6: แชร์เอกสารกับแล็ปท็อปของคุณโดยใช้อีเมลหรือไดรฟ์เดียวหรือวิธีการใดก็ได้ที่คุณเลือก
ขั้นตอนที่ 7: ทำซ้ำขั้นตอนที่ 12 ถึง 21 จากวิธีที่ 1
แค่นั้น
เราหวังว่าบทความนี้จะเป็นข้อมูลที่เป็นประโยชน์ ขอบคุณสำหรับการอ่าน
โปรดแสดงความคิดเห็นและแจ้งให้เราทราบว่าวิธีการใดข้างต้นช่วยคุณได้ นอกจากนี้ โปรดแสดงความคิดเห็นและแจ้งให้เราทราบหากคุณประสบปัญหาใดๆ เรายินดีที่จะช่วยเหลือ

อนุชา ปาย เป็นวิศวกรซอฟต์แวร์ที่มีประสบการณ์ยาวนาน ในอุตสาหกรรมไอทีและมีใจรักในการเขียน