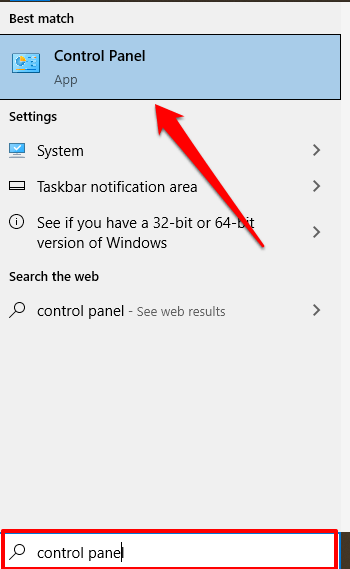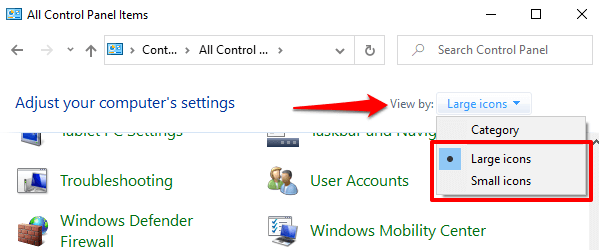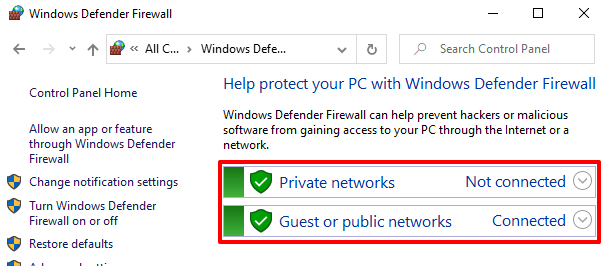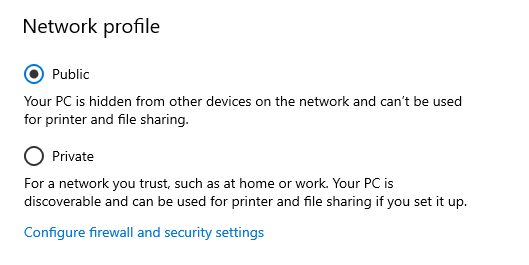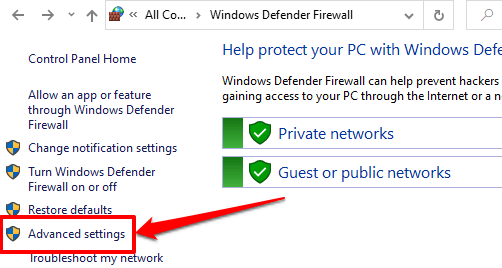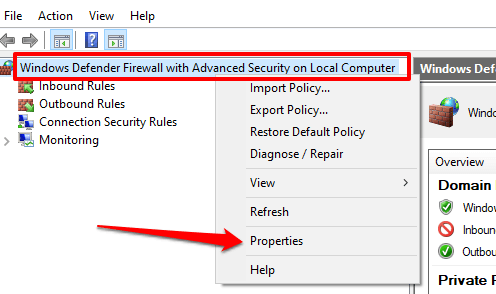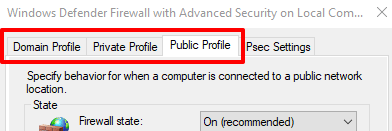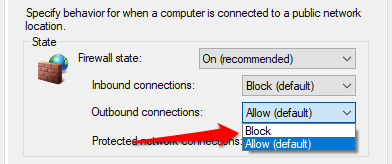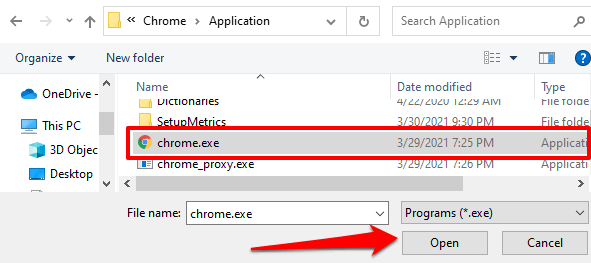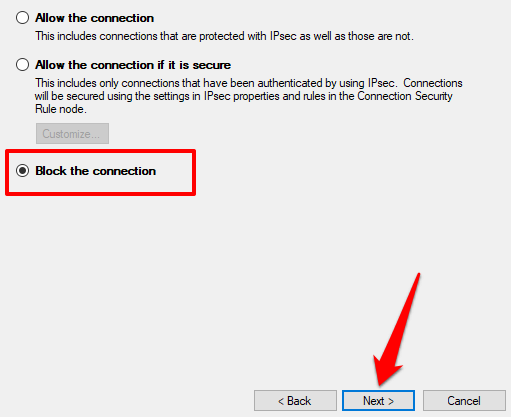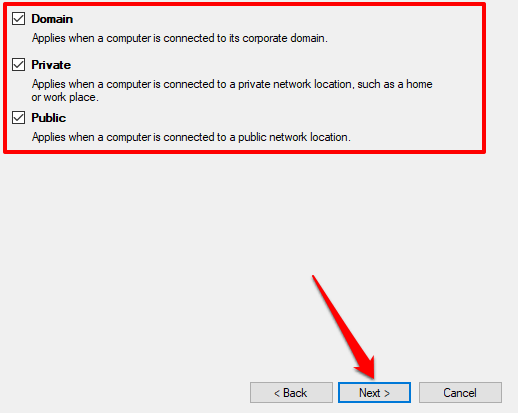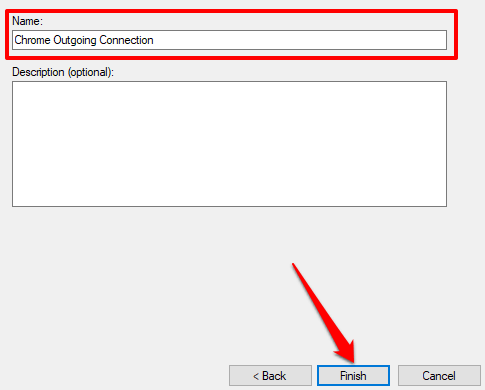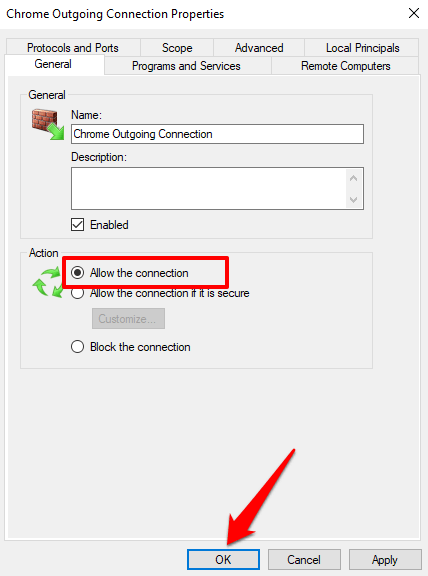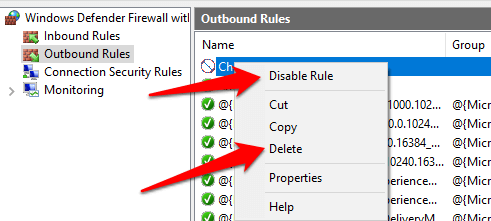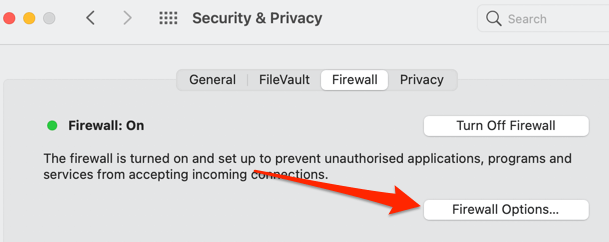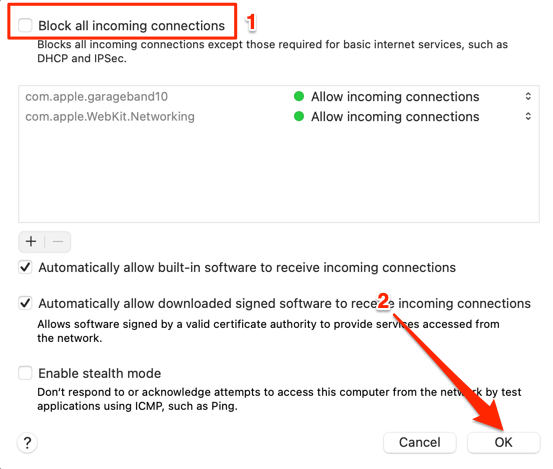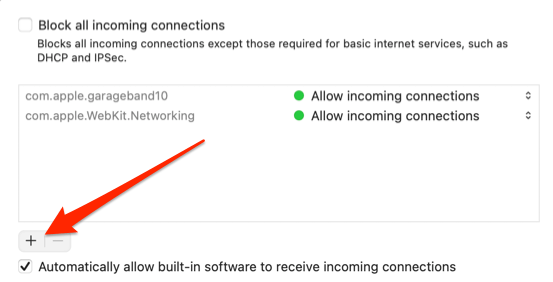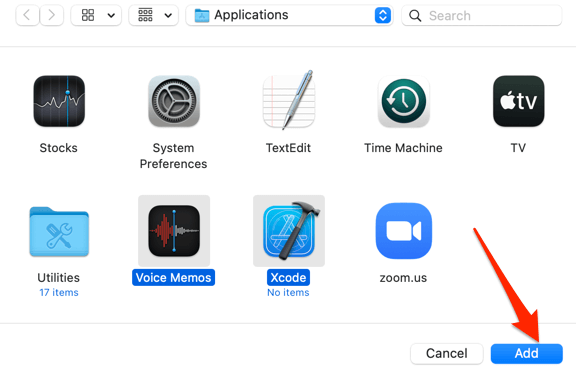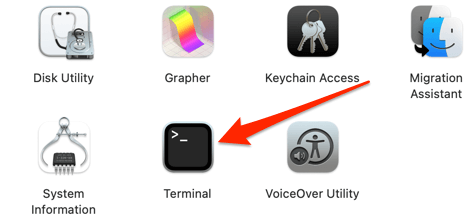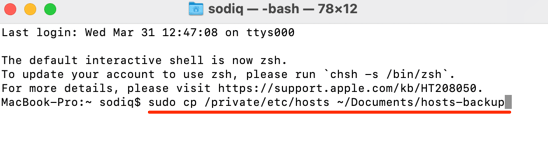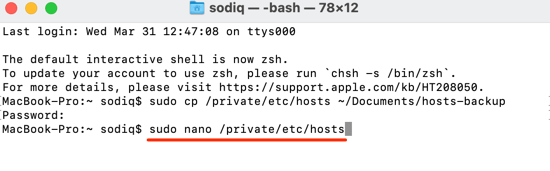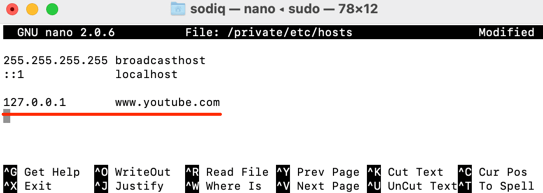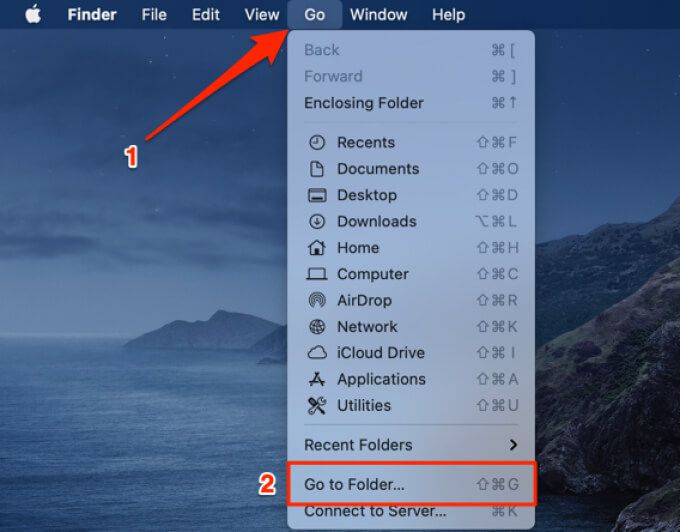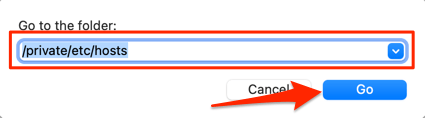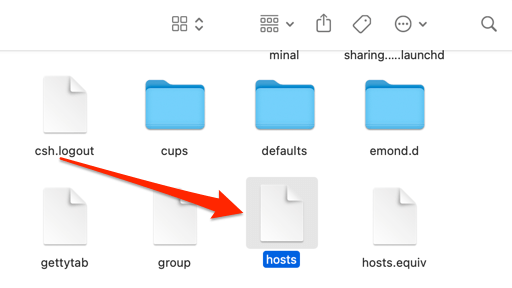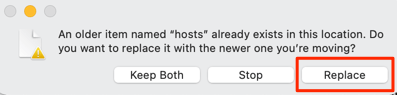เมื่อคุณเชื่อมต่อพีซีของคุณกับอินเทอร์เน็ตแอปพลิเคชันจะส่งและรับข้อมูลผ่านการเชื่อมต่อเครือข่าย โดยทั่วไปคุณไม่ควรกังวลเกี่ยวกับการแลกเปลี่ยนข้อมูลนี้เนื่องจากจำเป็นสำหรับบางแอปและฟังก์ชันของระบบเพื่อให้ทำงานได้อย่างถูกต้อง อย่างไรก็ตามบนเครือข่ายสาธารณะหรือไม่ปลอดภัยคุณต้องใช้ความระมัดระวังเป็นพิเศษ
วิธีหนึ่งในการรักษาความปลอดภัยบนเครือข่ายสาธารณะ (เช่น Wi-Fi ที่โรงแรมสนามบินและร้านอาหาร) คือ บล็อกการเชื่อมต่อขาเข้า บนอุปกรณ์ของคุณ ซึ่งจะป้องกันไม่ให้แฮกเกอร์และเครื่องมือที่เป็นอันตรายอื่น ๆ บนเครือข่ายเข้าถึงคอมพิวเตอร์ของคุณได้

div>
ในทางกลับกันการบล็อกการเชื่อมต่อขาออกสามารถช่วยป้องกันไม่ให้แอปของคุณเชื่อมต่อกับเครือข่ายอินเทอร์เน็ตที่ไม่ปลอดภัย เป็นวิธีที่มีประสิทธิภาพในการหยุดแอป/มัลแวร์ที่น่าสงสัยไม่ให้ดาวน์โหลดมัลแวร์เพิ่มเติมหรือสื่อสารกับเซิร์ฟเวอร์
บล็อกการเชื่อมต่อขาเข้าบน Windows 10
คุณสามารถ จำกัด การเชื่อมต่อขาเข้าได้โดย การปรับแต่งการตั้งค่าไฟร์วอลล์ Windows 10 วิธีทำให้เสร็จมีดังนี้
1. พิมพ์ แผงควบคุม ในแถบค้นหาของ Windows และเลือก แผงควบคุม บนผลลัพธ์
2. เลือก Windows Defender Firewall
หมายเหตุ: หากคุณไม่พบตัวเลือก Windows Defender Firewall บนแผงควบคุมของพีซีของคุณให้ตั้งค่าตัวเลือก ดูตาม ที่มุมขวาบนเป็นขนาดใหญ่ ไอคอนหรือไอคอนขนาดเล็กแล้วตรวจสอบอีกครั้ง
ในเมนู Windows Defender Firewall คุณจะเห็นโปรไฟล์การเชื่อมต่อของคุณ: ส่วนตัว หรือ เครือข่ายสาธารณะ/แขก
3. เลือก เปลี่ยนการตั้งค่าการแจ้งเตือน ที่แถบด้านข้างทางซ้าย
4. ในส่วน“ การตั้งค่าเครือข่ายสาธารณะ” ให้เลือกช่องที่อ่านว่า“ บล็อกการเชื่อมต่อขาเข้าทั้งหมดรวมถึงการเชื่อมต่อที่อยู่ในรายการแอปพลิเคชันที่อนุญาต” เลือก ตกลง เพื่อบันทึกการเปลี่ยนแปลง
หากคุณไม่เชื่อมั่นในความปลอดภัยของเครือข่ายส่วนตัวของคุณอย่างเต็มที่คุณยังสามารถบล็อกการเชื่อมต่อขาเข้าสำหรับเครือข่ายดังกล่าวได้ในส่วน“ การตั้งค่าเครือข่ายส่วนตัว”
เคล็ดลับสำหรับมือโปร: หากต้องการเปลี่ยนโปรไฟล์ของการเชื่อมต่อ Wi-Fi หรืออีเธอร์เน็ตให้ไปที่ การตั้งค่า > เครือข่ายและอินเทอร์เน็ต > Wi-Fi หรือ อีเทอร์เน็ต เลือกชื่อเครือข่ายและระบุว่าเป็นเครือข่ายส่วนตัวหรือสาธารณะในส่วน โปรไฟล์เครือข่าย
บล็อกการเชื่อมต่อขาออกบน Windows 10
มีสองวิธีในการหยุดการเชื่อมต่อขาออกบน Windows 10 ลองดูด้านล่าง
วิธีที่ 1: บล็อกการเชื่อมต่อขาออกสำหรับแอปทั้งหมด
คุณสามารถ จำกัด การเชื่อมต่อขาออกสำหรับแอพทั้งหมดได้อย่างง่ายดายโดยแก้ไขการตั้งค่าความปลอดภัยขั้นสูงของ Windows Firewall ในเมนู Windows Defender Firewall เลือก การตั้งค่าขั้นสูง ที่แถบด้านข้างทางซ้าย
คลิกขวาที่“ Windows Defender Firewall with Advanced Security on Local Computer” แล้วเลือก คุณสมบัติ
ไปที่แท็บ โปรไฟล์สาธารณะ หากคุณเชื่อมต่อกับเครือข่ายสาธารณะหรือแท็บ โปรไฟล์ส่วนตัว หากคุณต้องการบล็อกการเชื่อมต่อขาออกสำหรับเครือข่ายส่วนตัว สำหรับ คอมพิวเตอร์ที่เชื่อมต่อกับโดเมน แท็บโปรไฟล์โดเมน เป็นที่สำหรับบล็อกการเชื่อมต่อขาออก
คลิกตัวเลือกแบบเลื่อนลงการเชื่อมต่อขาออกแล้วเลือก บล็อก เลือก นำไปใช้ จากนั้น ตกลง เพื่อบันทึกการเปลี่ยนแปลง
วิธีที่ 2: บล็อกการเชื่อมต่อขาออกสำหรับโปรแกรมเฉพาะ
สมมติว่าคุณต้องการบล็อกการเชื่อมต่อขาออกสำหรับเว็บเบราว์เซอร์ของคุณเท่านั้น Windows ช่วยให้คุณทำสิ่งนั้นได้อย่างมีประสิทธิภาพ นอกจากนี้ยังสามารถใช้เป็น เครื่องมือควบคุมโดยผู้ปกครอง เพื่อป้องกันไม่ให้บุตรหลานของคุณเข้าถึงอินเทอร์เน็ต
ในเมนู Firewall Advanced Security เลือกและคลิกขวาที่ กฎขาออก เลือก กฎใหม่ ในเมนูบริบทเพื่อดำเนินการต่อ
เลือก โปรแกรม และเลือก ถัดไป
เลือก เรียกดู เพื่อเลือกแอปพลิเคชัน
ไปที่ Local Disk (C:) > Program Files (x86) เพื่อค้นหาแอปพลิเคชันที่ติดตั้งบนพีซีของคุณ ใช้ช่องค้นหาเพื่อค้นหาแอปที่ไม่ได้อยู่ในโฟลเดอร์ Program Files เลือกไฟล์ปฏิบัติการของแอปพลิเคชัน (.exe) แล้วเลือก เปิด
เลือก ถัดไป เพื่อดำเนินการต่อ หลังจากนั้นเลือก บล็อกการเชื่อมต่อ แล้วคลิก ถัดไป
ระบุโปรไฟล์เครือข่ายที่คุณต้องการให้ Windows บล็อกการเชื่อมต่อขาออกของแอป เลือก ถัดไป เพื่อดำเนินการต่อ
ตั้งชื่อหรือคำอธิบายกฎขาออกแล้วเลือก เสร็จสิ้น
หากต้องการยกเลิกการปิดกั้นการเชื่อมต่อขาออกสำหรับแอปให้ดับเบิลคลิกที่กฎขาออกในเมนู Firewall Advanced Security เลือก อนุญาตการเชื่อมต่อ จากนั้นเลือก ใช้ และ ตกลง
หรือคุณสามารถคลิกขวาที่กฎแล้วเลือก ลบ หรือ ปิดใช้งานกฎ ตัวเลือกเหล่านี้จะให้สิทธิ์การเข้าถึงแอปเพื่อเริ่มต้นการเชื่อมต่อขาออกด้วย
บล็อกการเชื่อมต่อขาเข้าบน Mac
การ จำกัด การเชื่อมต่อขาเข้าบน Mac นั้นตรงไปตรงมาเช่นกัน อ่านขั้นตอนด้านล่าง
1. ไปที่ การตั้งค่าระบบ > ความปลอดภัยและความเป็นส่วนตัว
2. ในแท็บ ไฟร์วอลล์ เลือกไอคอนล็อกที่มุมล่างซ้าย
ป้อนรหัสผ่าน Mac ของคุณหรือใช้ Touch ID เพื่อเข้าถึงเมนูการตั้งค่าความปลอดภัย
3. เลือก ตัวเลือกไฟร์วอลล์ เพื่อดำเนินการต่อ
4. หากต้องการบล็อกการเชื่อมต่อทั้งระบบ (ขาเข้า) สำหรับแอปและบริการทั้งหมดให้เลือกช่อง บล็อกการเชื่อมต่อขาเข้าทั้งหมด แล้วเลือก ตกลง
Mac ของคุณจะยังคงมองเห็นได้ในอุปกรณ์และเครือข่ายอื่น ๆ เมื่อคุณบล็อกการเชื่อมต่อที่เข้ามาทั้งหมด อย่างไรก็ตามไม่มีอุปกรณ์ใดหรือบุคคลใดสามารถสร้างการเชื่อมต่อกับ Mac ของคุณได้
โปรดทราบว่าสิ่งนี้จะแสดงบริการแชร์ไฟล์ด้วย (เช่น AirDrop) และ เครื่องมือการเข้าถึงระยะไกล (เช่นการแชร์หน้าจอ) ไม่สามารถใช้งานได้ชั่วคราว
5. หากต้องการบล็อกการเชื่อมต่อขาเข้าสำหรับซอฟต์แวร์ในตัวเท่านั้นให้ยกเลิกการเลือกตัวเลือก อนุญาตให้ซอฟต์แวร์ในตัวรับการเชื่อมต่อขาเข้าโดยอัตโนมัติ
6. หากคุณต้องการบล็อกการเชื่อมต่อขาเข้าสำหรับแอพหรือบริการบางอย่างให้คลิกไอคอน บวก (+)
7. เลือกแอปแล้วเลือก เพิ่ม
เคล็ดลับสำหรับมือโปร: หากต้องการเลือกหลายแอปให้กด Command ค้างไว้แล้วคลิกแอป
8. คลิกลูกศรขึ้นและลงข้างแอปแล้วเลือก บล็อกการเชื่อมต่อขาเข้า
บล็อกการเชื่อมต่อขาออกบน Mac
macOS ไม่มีเครื่องมือดั้งเดิมหรือวิธีการในตัวเพื่อบล็อกการเชื่อมต่อขาออก มีวิธีแก้ปัญหาที่เกี่ยวข้องกับการบล็อกที่อยู่ IP หรือชื่อโดเมนของเว็บไซต์ แต่ก็ไม่ตรงไปตรงมา ในทำนองเดียวกันวิธีนี้สามารถใช้เพื่อบล็อกการเชื่อมต่อขาออกไปยังเว็บไซต์เท่านั้นไม่ใช่แอปพลิเคชัน ทำตามขั้นตอนด้านล่างเพื่อทดลองใช้งาน
1. เปิดหน้าต่าง Finder ไปที่ แอปพลิเคชัน > ยูทิลิตี้ และเปิดแอป Terminal
2. วางคำสั่งด้านล่างในคอนโซล Terminal แล้วกด Return
sudo cp/private/etc/hosts ~/Documents/hosts-backup
คำสั่งนี้จะสร้างข้อมูลสำรองของไฟล์ Hosts ของ Mac ในโฟลเดอร์ Documents ( Finder > Documents ) ไฟล์ Hosts เป็นไฟล์ระบบที่สำคัญที่ macOS ใช้เพื่อจับคู่ชื่อโดเมนกับที่อยู่ IP ตามลำดับ
3. ป้อนรหัสผ่าน Mac ของคุณแล้วกด Return
4. วางคำสั่งถัดไปนี้ใน Terminal แล้วกด Return
sudo nano/private/etc/hosts
This grants you administrative permission to modify the Hosts file. Enter your Mac’s password and press Return to proceed.
5. Type 127.0.0.1, press the Tab button on your keyboard, and enter the URL of the website you want to block. If you want to block YouTube, for example, type 127.0.0.1, press Tab, and type www.youtube.com.
6. Press Control + O and press Return on your keyboard.
7. Afterward, press Control + X.
8. Finally, type or paste dscacheutil-flushcache and press Return.
Launch your browser and visit the website you blocked. Your browser should display an error message saying it cannot connect to the website’s server.
Unblock Outgoing Connections on Mac
You can’t unblock an app’s outgoing connection by entering some Terminal codes or commands. You’ll need to restore the backup Hosts file you created while blocking the app’s connection. Follow the steps below to get it done.
1. Go to Finder > Documents, double-click the hosts-backup file, and copy its content.
2. On your Mac’s desktop, select Go on the menu bar and select Go to Folder.
3. Paste the path below in the dialog box and select Go.
/private/etc/hosts
4. Drag the hosts file to the desktop.
5. Double-click the file on the desktop, delete its content, and replace it with the content of the hosts-backup file (in Step 1 above).
Close the TextEditor window and drag the host file back to the /private/etc/ folder.
6. Select Replace on the prompt that comes up on the screen. You may also need to enter your Mac’s password or authenticate via Touch ID.
Visit the website on your browser and verify that it’s no longer blocked.
Use Third-Party Apps
Managing outgoing connections on macOS is quite exhausting. Interestingly, there are third-party apps like Little Snitch and Radio Silence that simplify the task. These apps aren’t free, but they offer generous trial modes that let you use them without payment for a specific period. Little Snitch (from $ 48.99) has a demo mode with a 3-hour limitation per session while Radio Silence ($9) offers a 30-day free trial.
We tested both apps and they blocked outgoing connections perfectly. Radio Silence is the cost-effective option but Little Snitch is feature-packed and sports advanced features like silent mode, alert mode, network map, and more.