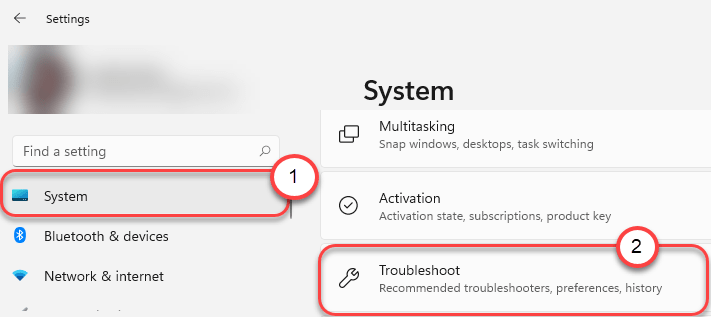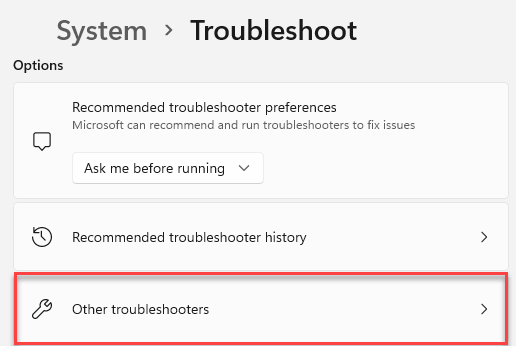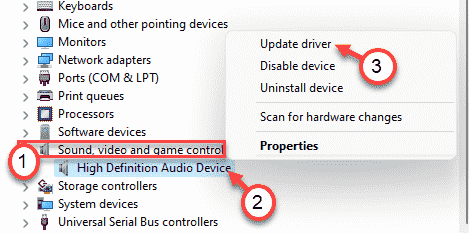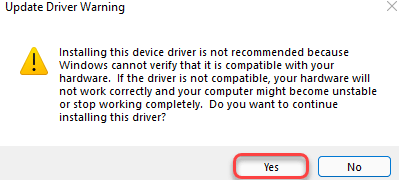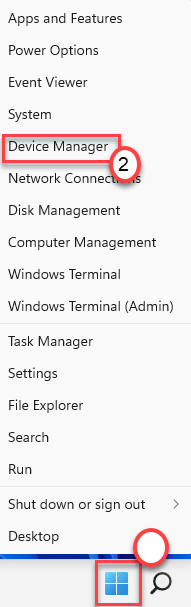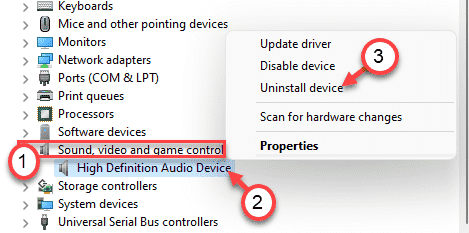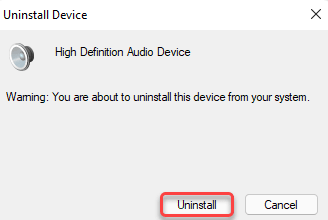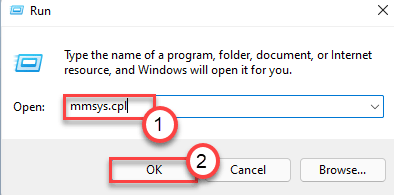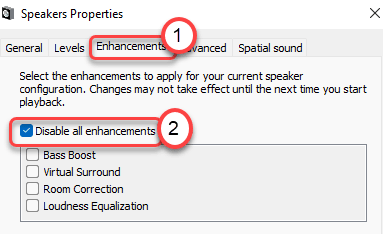คุณประสบปัญหาเกี่ยวกับเสียงหรือเสียงในเครื่อง Windows 11 เครื่องใหม่ของคุณหรือไม่ ลำโพงหรือหูฟังไม่ทำงานเลยเหรอ? หากคุณกำลังพยายามแก้ไขปัญหาอุปกรณ์เสียงใน Windows แต่ไม่สามารถทำได้ เพียงทำตามคำแนะนำการแก้ไขปัญหานี้ เพียงทำตามวิธีแก้ปัญหาง่ายๆ เหล่านี้เพื่อแก้ไขปัญหานี้
วิธีแก้ปัญหา–
1. ลองรีสตาร์ทอุปกรณ์ หากนี่เป็นครั้งแรกหลังจากการอัปเกรด แสดงว่าคุณกำลังประสบปัญหานี้
2. หากคุณกำลังใช้ลำโพง/หูฟังภายนอก ให้ลองเชื่อมต่อกับอุปกรณ์อื่น ตรวจสอบว่าใช้งานได้ดีหรือยังมีเสียงกระตุก/บิดเบี้ยว
3. ถอดอุปกรณ์ออกจากพอร์ต USB และเชื่อมต่อกับพอร์ตที่ด้านหลังของตู้
หากเคล็ดลับง่ายๆ เหล่านี้ไม่ได้ผล ให้ลองใช้วิธีแก้ปัญหาเหล่านี้
แก้ไข 1 – แก้ไขปัญหาเสียง
คุณแก้ปัญหาเรื่องเสียงได้จากแถบงานเอง
วิธีที่ 1 –
1. ในตอนแรก ให้คลิกขวาที่ไอคอนอุปกรณ์เสียงบนแถบงาน แล้วคลิก “แก้ไขปัญหาเสียง“
2. การดำเนินการนี้จะเริ่มวิเคราะห์อุปกรณ์เสียงทันที
3. จากนั้นทำตามคำแนะนำบนหน้าจอเพื่อแก้ไขปัญหาเสียง
รีสตาร์ท คอมพิวเตอร์ของคุณและตรวจสอบว่าสิ่งนี้เหมาะกับคุณหรือไม่
วิธีที่ 2 –
หากคุณไม่เห็นไอคอนเสียงบนแถบงาน ให้ไปวิธีนี้ –
1. ขั้นแรก ให้กดแป้น แป้น Windows+I พร้อมกัน
2. จากนั้น ทางด้านซ้ายมือ ให้แตะที่ “ระบบ“
3. ทางด้านซ้ายมือ ให้คลิกที่ “แก้ไขปัญหา“
4. เมื่อหน้าต่างเครื่องมือแก้ปัญหาปรากฏขึ้นบนหน้าจอของคุณ ทางด้านขวามือ ให้คลิกที่ “เครื่องมือแก้ปัญหาอื่นๆ“
5. ในรายการเครื่องมือแก้ปัญหา ให้เลื่อนลงและค้นหาเครื่องมือแก้ปัญหา “กำลังเล่นเสียง”
6. หลังจากนั้น คลิกที่ “เรียกใช้“.
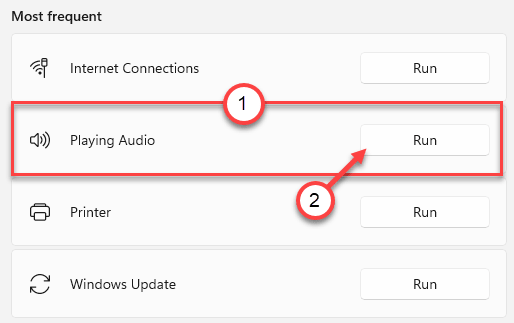
7. ทำตามคำแนะนำบนหน้าจอและทำตามขั้นตอนการแก้ปัญหาให้เสร็จสิ้น
วิธีนี้น่าจะแก้ปัญหาที่คุณกำลังประสบกับอุปกรณ์เสียงได้
แก้ไข 2 – อัปเดตไดรเวอร์เสียง
คุณได้อัปเกรดเป็น Windows 11 ดังนั้น อุปกรณ์บางเครื่องของคุณอาจถูกถอนการติดตั้งหรือแทนที่ด้วยไดรเวอร์เวอร์ชันอื่น
1. กด แป้น Windows+R
2. หลังจากนั้น ให้พิมพ์ “devmgmt.msc” จากนั้นคลิกที่ “ตกลง“

3. เมื่อตัวจัดการอุปกรณ์เปิดขึ้น ให้ขยายส่วน “ตัวควบคุมเสียง วิดีโอ และเกม”
4. หลังจากนั้น ให้คลิกขวาที่อุปกรณ์เสียงแล้วแตะ “อัปเดตไดรเวอร์“
5. หลังจากนั้น คลิกที่ “เรียกดูคอมพิวเตอร์ของฉันเพื่อหาไดรเวอร์“
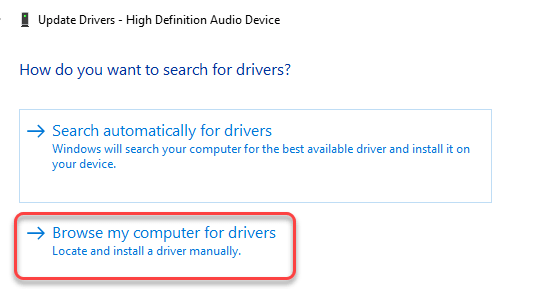
6. จากนั้นแตะที่ “ให้ฉันเลือกจากรายการไดรเวอร์ที่มีอยู่ในคอมพิวเตอร์ของฉัน”
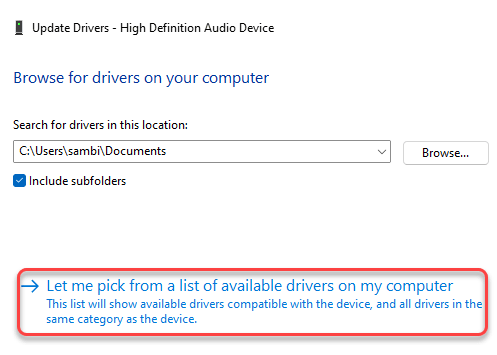
7. ตอนนี้ เลือกไดรเวอร์เสียงเริ่มต้นจากรายการ
8. จากนั้นคลิก “ถัดไป” เพื่อติดตั้งบนคอมพิวเตอร์ของคุณ
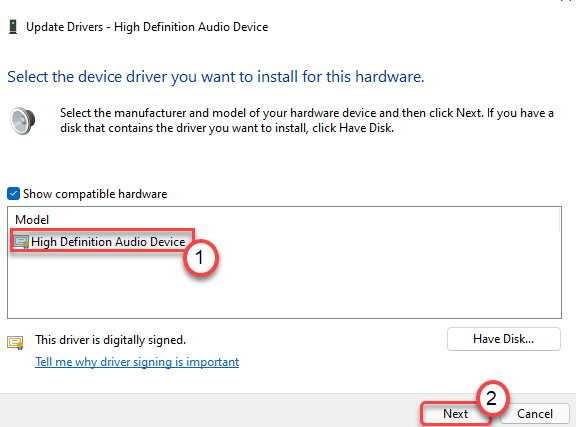
9. หากคุณสังเกตเห็นข้อความเตือน ให้คลิกที่ “ใช่“
ตอนนี้ ปิด Device Manager และ รีสตาร์ท ระบบ
แก้ไข 3 – ถอนการติดตั้งไดรเวอร์เสียง
หากการอัปเดตไดรเวอร์เสียงไม่สามารถแก้ปัญหาได้ ให้ถอนการติดตั้งไดรเวอร์เสียงและรีสตาร์ทเครื่อง
1. ในตอนแรก ให้คลิกขวาที่ไอคอน Windows แล้วคลิก “ตัวจัดการอุปกรณ์“
3. คุณต้องขยายส่วน “ตัวควบคุมเสียง วิดีโอ และเกม”
4. ตอนนี้ คลิกขวา ที่ไดรเวอร์เสียง จากนั้นคลิกที่ “ถอนการติดตั้งอุปกรณ์” เพื่อถอนการติดตั้งอุปกรณ์เสียงนั้น
5. เพียงคลิกที่ “ถอนการติดตั้ง” เพื่อยืนยันการถอนการติดตั้งไดรเวอร์นี้
หลังจากนั้น เพียง รีสตาร์ท คอมพิวเตอร์ของคุณหนึ่งครั้ง Windows จะติดตั้งไดรเวอร์เริ่มต้นสำหรับอุปกรณ์เสียงโดยอัตโนมัติ
หากยังไม่มีไดรเวอร์ ให้ทำตามขั้นตอนเหล่านี้-
เปิดหน้าต่างตัวจัดการอุปกรณ์
ก. ในตัวจัดการอุปกรณ์ ให้คลิกที่ “การดำเนินการ“
ข. หลังจากนั้น ให้แตะที่ “สแกนหาการเปลี่ยนแปลงฮาร์ดแวร์“
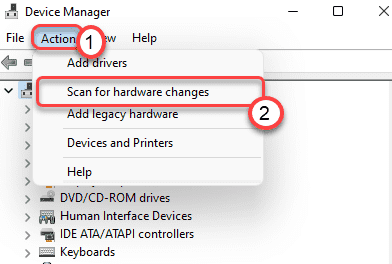
Windows จะสแกนหาอุปกรณ์ฮาร์ดแวร์ที่ถูกถอดออกและติดตั้งในกระบวนการ
แก้ไข 4 – ปิดใช้งานการปรับปรุงทั้งหมด
การปรับปรุงอุปกรณ์เสียงอาจเป็นสาเหตุที่ทำให้คุณประสบปัญหานี้
1.ในตอนแรก สิ่งที่คุณต้องทำคือกด’ปุ่ม Windows‘พร้อมกับปุ่ม’R‘เพื่อเปิดหน้าต่าง Run
p>
2. ตอนนี้ พิมพ์ “mmsys.cpl” แล้วกด Enter
3. เมื่อหน้าต่าง เสียง ไปที่แท็บ “การเล่น”
4. จากนั้นคุณต้อง คลิกขวา จากนั้นคลิกที่ “คุณสมบัติ“
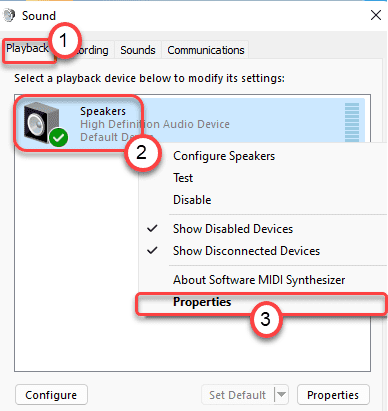
5. เมื่อหน้าต่างคุณสมบัติของลำโพงเปิดขึ้น ให้ไปที่แท็บ “การปรับปรุง”
6. จากนั้น ยกเลิกการเลือก ตัวเลือก “ปิดเอฟเฟกต์เสียงทั้งหมด”
7. อย่าลืมคลิก “สมัคร” และ “ตกลง“
ตอนนี้ ตรวจสอบว่าเสียงในคอมพิวเตอร์ของคุณทำงานหรือไม่
ปัญหาของคุณควรได้รับการแก้ไข

Sambit เป็นวิศวกรเครื่องกล โดยคุณสมบัติ ที่ชอบเขียนเกี่ยวกับ Windows 10 และวิธีแก้ปัญหาที่แปลกประหลาดที่สุด