เมื่อใช้ Mac เป็นครั้งแรก การตั้งค่าแทร็คแพดเริ่มต้นอาจไม่มีความไวที่ถูกต้องตามความชอบของคุณ และหากเป็นเช่นนั้น คุณอาจพบว่าปัญหานี้ทำลายประสบการณ์การใช้งานของคุณ

แต่ถ้าคุณต้องการเปลี่ยนการตั้งค่าความไวของแทร็คแพด Mac ของคุณ ไม่ต้องกังวล Mac ของคุณให้ตัวเลือกการปรับแต่งมากมาย และพื้นที่นี้ไม่มี แตกต่างกันการปรับแต่งเหล่านี้เป็นกระบวนการที่ค่อนข้างง่าย และเราจะแนะนำคุณในทุกขั้นตอน
อ่านต่อเพื่อดูว่าคุณสามารถเปลี่ยนการตั้งค่าความไวของแทร็คแพดของ Mac หรือ MacBook ได้อย่างไร เคล็ดลับที่มีประโยชน์เกี่ยวกับการสัมผัสแรงและการใช้เมจิกแทร็คแพด
วิธีเปลี่ยนความเร็วในการติดตาม
ไม่ว่าคุณจะสังเกตหรือไม่ ตัวชี้เมาส์ก็เปิดอยู่ Mac ของคุณต้องทำงานช้าในช่วงระยะเวลาหนึ่ง หากคุณต้องการเพิ่มความเร็วของแทร็คแพด หรือลดความเร็วลง สิ่งที่คุณต้องทำคือทำตามขั้นตอนด้านล่าง
ขั้นตอนที่ 1: ที่ด้านบน ที่มุมซ้ายของคอมพิวเตอร์ คลิกที่โลโก้ Apple
ขั้นตอนที่ 2: ไปที่การตั้งค่าระบบ
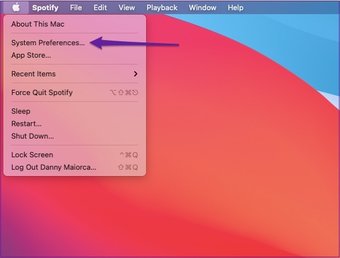
ขั้นตอนที่ 3: มองหาแทร็คแพด คุณจะพบไอคอนนี้ในแถวแรกของพื้นหลังสีเทาอ่อน ซึ่งอยู่ที่จุดกึ่งกลางของหน้าต่างนี้โดยประมาณ
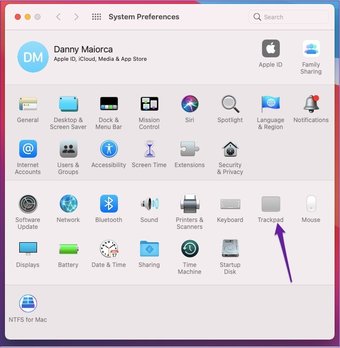
ขั้นตอนที่ 4: ไปที่ด้านล่างสุดของหน้าต่าง Point and Click ที่คุณจะเห็น พื้นที่ชื่อ Tracking speed ตำแหน่งจะขึ้นอยู่กับประเภทของ Mac ที่คุณมี สำหรับบางคน มันอยู่ที่ด้านล่างสุดของตัวมันเอง แต่สำหรับคนอื่นๆ จะอยู่ใกล้ตรงกลางมากกว่าและอยู่ถัดจากตัวเลือกที่เรียกว่า Click
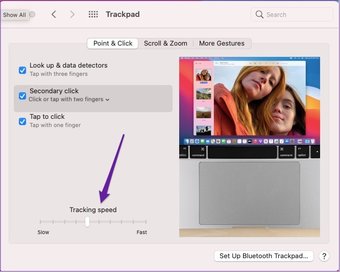
ขั้นตอนที่ 5: เลื่อนขึ้นอยู่กับว่าคุณต้องการเพิ่มหรือลดความเร็วของแทร็คแพดของคุณ ไปทางซ้าย (ช้าลง) หรือขวา (เร่งความเร็ว)
วิธีเปิด Force Touch Trackpad
ขณะนี้อุปกรณ์ Macbook บางรุ่นมีฟีเจอร์ Force Touch สำหรับแทร็คแพด ซึ่งช่วยให้ คุณสามารถควบคุมความสามารถทั้งหมดได้อย่างง่ายดายยิ่งขึ้น ตัวอย่างเช่น คุณสามารถอัปเดตปฏิทิน กรอกลับ และกรอวิดีโอไปข้างหน้าด้วยการควบคุมที่มากขึ้น
เพื่อเปิดใช้งาน Force Touch บนอุปกรณ์ของคุณ แทร็กแพด ก่อนอื่นคุณต้องตรวจสอบให้แน่ใจว่าสิ่งนี้พร้อมใช้งานบนอุปกรณ์ของคุณ หากใช่ ให้ทำตามขั้นตอนด้านล่างเพื่อเริ่มต้น
ขั้นตอนที่ 1: กลับไปที่การตั้งค่าระบบและนำทางไปยังหน้าต่างการตั้งค่าแทร็คแพด
ขั้นตอนที่ 2: บนแท็บ ชี้และคลิก ให้ไปที่ด้านล่างสุดแล้วมองหาช่องถัดจากคลิกแบบบังคับและการตอบสนองแบบสัมผัส
ขั้นตอนที่ 3: หากคุณเคยเลือกตัวเลือกนี้มาก่อน ให้ทำเครื่องหมายที่ช่อง แล้วตัวเลือกจะกลายเป็นสีน้ำเงิน การเปลี่ยนแปลงเหล่านี้ควรมีผลทันที
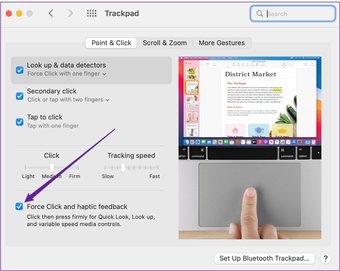
นอกจากคอมพิวเตอร์แล้ว Apple ยังทำให้ Force Touch ใช้งานได้บน iPhone และ Apple Watch รุ่นใหม่ๆ ด้วย
น่าสังเกตว่า Force Touch ไม่มีให้บริการใน MacBook Air รุ่นก่อนปี 2018
การปิดแทร็คแพดของ Mac ของคุณเมื่อใช้ Magic Trackpad
หากคุณสนใจอุปกรณ์ Mac จริงๆ คุณอาจ ได้ซื้อ Magic Trackpad แล้ว การทำงานนี้ค่อนข้างเหมือนกับแทร็คแพดในเครื่องคอมพิวเตอร์ของคุณ แม้ว่าจะมีขนาดใหญ่กว่ามากและใช้งานได้ง่ายกว่าสำหรับบางคน
เมื่อใช้ Magic Trackpad คุณอาจไม่ต้องการให้ Mac เวอร์ชันที่มาพร้อมเครื่องทำให้เวิร์กโฟลว์ของคุณสะดุดและก่อให้เกิดความรำคาญ โชคดีที่คุณสามารถปิดได้ ทำตามขั้นตอนด้านล่าง
ขั้นตอนที่ 1: กลับไปที่การตั้งค่าระบบ แต่แทนที่จะไปที่ Trackpad ให้คลิกที่การช่วยสำหรับการเข้าถึง
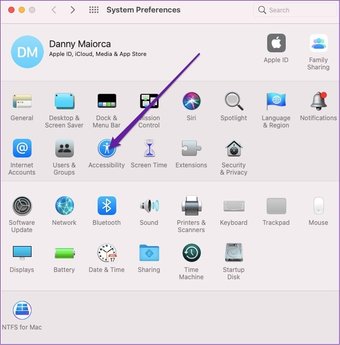
ขั้นตอนที่ 2: เลื่อนลงมาที่ Pointer Control ซึ่งอยู่ใต้ส่วนย่อยของ Motor
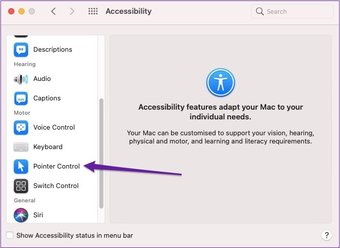
ขั้นตอนที่ 3: มองหาช่องถัดจาก’ละเว้นแทร็กแพดในตัวเมื่อเมาส์หรือไร้สาย มีแทร็คแพดอยู่’เลือกตัวเลือกนี้เพื่อเปิดคุณลักษณะ
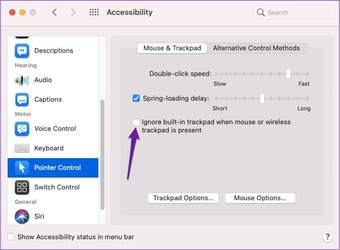
เมื่อคุณทำเสร็จแล้ว ให้เชื่อมต่อ Magic Trackpad ของคุณและดูว่าการเปลี่ยนแปลงการตั้งค่าเหล่านี้สร้างความแตกต่างหรือไม่
วิธีเปลี่ยนความเร็วในการเลื่อน
เมื่อใช้ Mac คุณอาจพบว่าตัวเองเลื่อนไปมาบ่อย – โดยเฉพาะอย่างยิ่งหากคุณใช้ Safari
เช่นเดียวกับการเปลี่ยนความเร็วในการติดตาม คุณยังสามารถเปลี่ยนความเร็วได้อีกด้วย คอมพิวเตอร์ของคุณเลื่อน ขั้นตอนใต้ย่อหน้านี้จะแสดงวิธีการ
ขั้นตอนที่ 1: ในการช่วยการเข้าถึง ให้ไปที่การควบคุมตัวชี้แล้วแตะแท็บตัวเลือกแทร็คแพดบริเวณด้านล่างสุดของหน้าต่าง
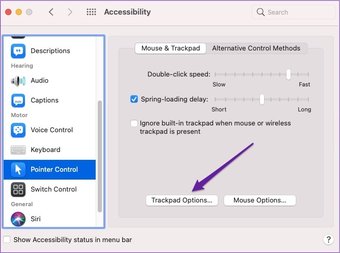
ขั้นตอนที่ 2: ที่ด้านบน ให้เลื่อนตัวชี้ไปทางซ้ายหรือขวา ขึ้นอยู่กับ ไม่ว่าคุณจะต้องการเร่งความเร็วหรือทำให้ช้าลง
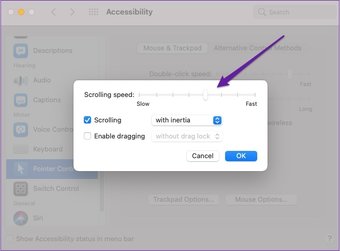
ปรับแต่งความไวของแทร็กแพด
หากคุณเคยสงสัยว่าจะเปลี่ยนการตั้งค่าเมาส์บน Mac ของคุณอย่างไร เคล็ดลับเหล่านี้จะช่วยคุณจัดการกับปัญหาที่เกี่ยวข้องกับความอ่อนไหวมากมายที่คุณอาจเผชิญ และหากคุณตัดสินใจว่าต้องการเปลี่ยนแปลงอีกครั้งในภายหลัง คุณสามารถทำได้หลายครั้งเท่าที่ต้องการ
ตอนนี้คุณมีเคล็ดลับเหล่านี้แล้ว คุณสามารถปรับแต่งการตั้งค่าแทร็คแพดบนคอมพิวเตอร์ของคุณได้ง่ายกว่าเดิมมาก
บทความด้านบนอาจมีลิงค์พันธมิตรที่ช่วยสนับสนุน Guiding Tech อย่างไรก็ตาม ไม่กระทบต่อความถูกต้องด้านบรรณาธิการของเรา เนื้อหายังคงเป็นกลางและเป็นของแท้