Microsoft Teams มีมากกว่า ผู้ใช้ที่ใช้งานอยู่ 250 ล้านคนต่อเดือน Microsoft กำลังรวมฟังก์ชันการแชทแบบทีมเข้ากับระบบปฏิบัติการ Windows 11 ที่กำลังจะมีขึ้นหลังจากแอปประสบความสำเร็จ ในขณะที่ผู้ใช้จำนวนมากรอการมาถึง หลายทีม Microsoft Teams แสดงหน้าจอว่างเปล่าสีขาวเมื่อเริ่มต้น หากคุณเป็นหนึ่งในกลุ่มที่ได้รับผลกระทบ โปรดอ่านเพื่อเรียนรู้วิธีแก้ปัญหา

ในขณะที่ Microsoft ทำงานในการอัปเดตแอป Teams ครั้งถัดไปโดยมีการเปลี่ยนแปลงครั้งใหญ่ แต่ก็ยังห่างไกลจากการเปิดตัวอย่างเป็นทางการ นอกจากนี้ หาก Microsoft Teams ว่างเปล่าทุกครั้งที่คุณเปิดใช้ คุณควรลองใช้วิธีแก้ปัญหาเหล่านี้
1. รีบูทพีซี
ขั้นแรก บันทึกงานของคุณแล้วรีสตาร์ทคอมพิวเตอร์ ใช้เวลาไม่เกินหนึ่งนาที และการรีบูตจะช่วยแก้ไขปัญหา เช่น Microsoft Teams แสดงหน้าจอว่างเปล่าสีขาว
ใช้เวลาไม่เกินหนึ่งนาทีและการรีบูตจะช่วยแก้ไขปัญหา เช่น Microsoft Teams แสดงหน้าจอว่างเปล่าสีขาว

เลือก Quit และระบบจะปิด Microsoft Teams ลองเปิดแอป Teams อีกครั้งแล้วคุณจะไม่พบกับหน้าจอสีขาวว่างเปล่า
3. แก้ไขปัญหาของทีม
Microsoft Teams พร้อมให้ดาวน์โหลดผ่าน Microsoft Store เพื่อช่วยแก้ไขปัญหาเกี่ยวกับแอป Microsoft Store บริษัทได้เพิ่มเครื่องมือแก้ไขปัญหาในแอปการตั้งค่า Windows วิธีใช้งานมีดังต่อไปนี้
ขั้นตอนที่ 1: เปิดแอปการตั้งค่าบนคอมพิวเตอร์ของคุณ (ปุ่ม Windows + I)
ขั้นตอนที่ 2: ใช้แถบค้นหาและค้นหา’แก้ปัญหาแอป’Windows จะเสนอคำแนะนำว่า’ค้นหาและแก้ไขปัญหาเกี่ยวกับแอป Windows Store’
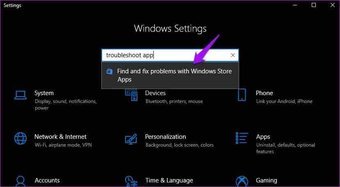
ขั้นตอนที่ 3: คลิกและเรียกใช้เครื่องมือแก้ปัญหาโดยทำตามคำแนะนำบนหน้าจอ

4. ปิด Microsoft Teams โดยสมบูรณ์
ในเคล็ดลับด้านบน ผู้ใช้บางรายจะไม่เห็นไอคอน Microsoft Teams ปรากฏใน System Tray คุณต้องใช้แอปตัวจัดการงานเพื่อปิดแอป Teams และกิจกรรมที่เกี่ยวข้องในกรณีดังกล่าว
ขั้นตอนที่ 1: กดปุ่ม Windows และค้นหาตัวจัดการงาน
ขั้นตอนที่ 1: p>
ขั้นตอนที่ 2: กด Enter และเปิดเครื่องมือ
ขั้นตอนที่ 3: เลือก Microsoft Teams และกด End Task ที่ด้านล่าง.
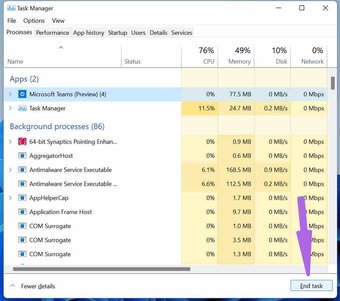
ลองเปิด Teams อีกครั้ง แล้วจะไม่เห็นหน้าจอว่างเปล่าสีขาว
5. ซ่อมแซม Microsoft Teams
หาก Microsoft Teams ทำงานไม่ถูกต้อง คุณสามารถลองซ่อมแซมได้ ซึ่งจะไม่ส่งผลต่อข้อมูลของแอป
ขั้นตอนที่ 1: เปิดแอปการตั้งค่าใน Windows 10
ขั้นตอนที่ 2: ไปที่แอป > แอปและคุณลักษณะ และระบุ Microsoft Teams จากรายการแอป
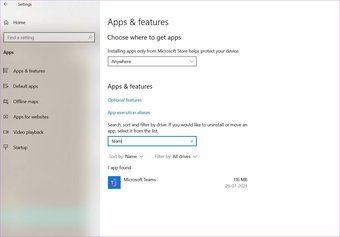
ขั้นตอนที่ 3: คลิกและไปที่ตัวเลือกขั้นสูง
ขั้นตอนที่ 4: ใต้เมนูรีเซ็ต ให้เลือก Repair และให้ Windows แก้ไขปัญหาหน้าจอว่างเปล่าใน Microsoft Teams
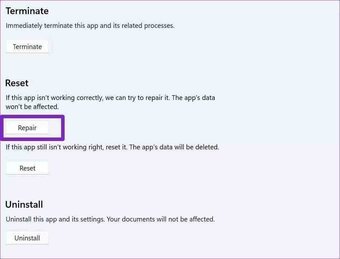
6. ล้างแคชของ Microsoft Teams
Microsoft Teams รวบรวมข้อมูลแคชในเบื้องหลังเพื่อเพิ่มความเร็วให้กับงานทั่วไปในแอป อย่างไรก็ตาม ไฟล์แคชเก่าๆ จำนวนมากอาจทำให้ฟังก์ชัน Teams ยุ่งเหยิง และทำให้หน้าจอว่างเปล่าเป็นสีขาวเมื่อเริ่มต้นระบบ
ขั้นตอนที่ 1: ปิดแอป Microsoft Teams บนคอมพิวเตอร์ของคุณโดยสมบูรณ์
ขั้นตอนที่ 2: กดปุ่ม Windows + R แล้วเปิดเมนูเรียกใช้
ขั้นตอนที่ 3: พิมพ์’%appdata%MicrosoftTeams’ในช่องแล้วกด Enter

ขั้นตอนที่ 4: คำสั่งจะเปิด File Explorer พร้อมโฟลเดอร์ที่มีไฟล์ Teams
ขั้นตอนที่ 5: เลือกโฟลเดอร์ทั้งหมดและลบออกจากพีซี
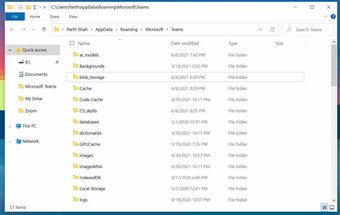
รีบูตคอมพิวเตอร์แล้วลองเปิด Teams อีกครั้ง
7. รีเซ็ต Microsoft Teams
คุณยังคงเห็นหน้าจอว่างเปล่าสีขาวใน Microsoft Teams หรือไม่ ลองรีเซ็ตแอปและตั้งค่าใหม่ตั้งแต่ต้น การดำเนินการนี้จะลบข้อมูลของแอปทั้งหมด โดยมีวิธีการดังนี้
ขั้นตอนที่ 1: เปิดการตั้งค่า Windows 10 และไปที่แอป > แอปและคุณลักษณะ

ขั้นตอนที่ 2: ค้นหา Microsoft Teams แล้วเลือกรีเซ็ตจากเมนูตัวเลือกขั้นสูง
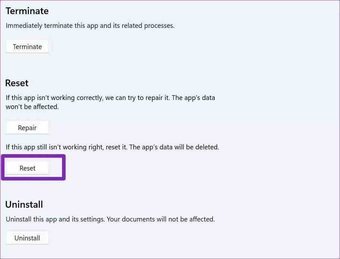
เปิด Microsoft Teams เข้าสู่ระบบโดยใช้ข้อมูลประจำตัวของบัญชี และดำเนินการตามขั้นตอนการทำงานของคุณ
8. ถอนการติดตั้ง Microsoft Teams
Microsoft Teams ที่แสดงหน้าจอว่างเปล่าสีขาวอาจเป็นเพราะบิลด์แอปที่ล้าสมัยบนคอมพิวเตอร์ของคุณ
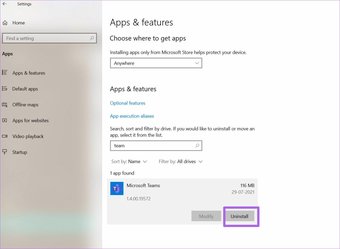
คุณสามารถอัปเดตแอปได้จาก Microsoft Store แต่เราขอแนะนำให้ถอนการติดตั้งแอปจากเมนู Windows 10 > Apps > Apps & features ดาวน์โหลดและติดตั้งสำเนาใหม่จากเว็บ Microsoft Teams หรือ Microsoft Store
\>
เข้าถึง Microsoft Teams อีกครั้ง
Microsoft Teams กลายเป็นเครื่องมือสื่อสารที่สำคัญในหมู่คนนับล้านที่มีอยู่ การผสานรวม Microsoft 365 และส่วนเสริมไวท์บอร์ดในทีมยังคงไม่มีใครเทียบได้ โดยคู่แข่ง ปัญหาเช่นทีมที่แสดงหน้าจอว่างเปล่าสีขาวอาจทำให้คุณผิดหวัง ใช้วิธีการที่แนะนำด้านบนและเริ่มต้นใช้งาน Teams บนคอมพิวเตอร์ของคุณ
ถัดไป: Microsoft Teams ใช้งานได้ดีกับแป้นพิมพ์ลัด อ่านโพสต์ด้านล่างเพื่อเรียนรู้เกี่ยวกับแป้นพิมพ์ลัด 11 อันดับแรกของ Microsoft Teams สำหรับ Windows และ Mac
บทความด้านบนอาจมีลิงค์พันธมิตรที่ช่วยสนับสนุน Guiding Tech อย่างไรก็ตาม ไม่กระทบต่อความถูกต้องด้านบรรณาธิการของเรา เนื้อหายังคงเป็นกลางและเป็นของแท้