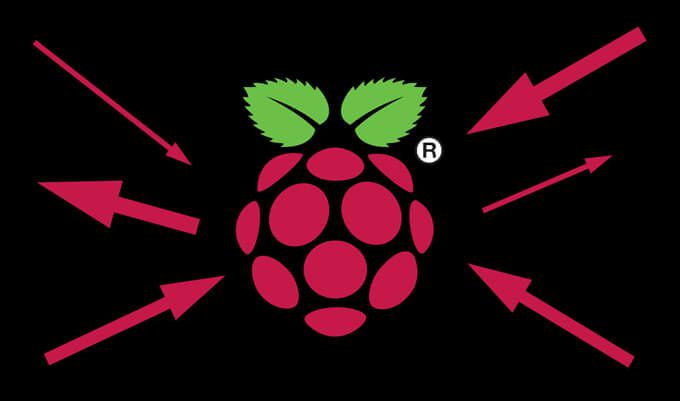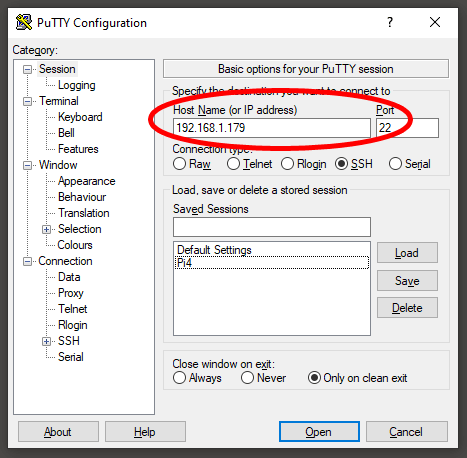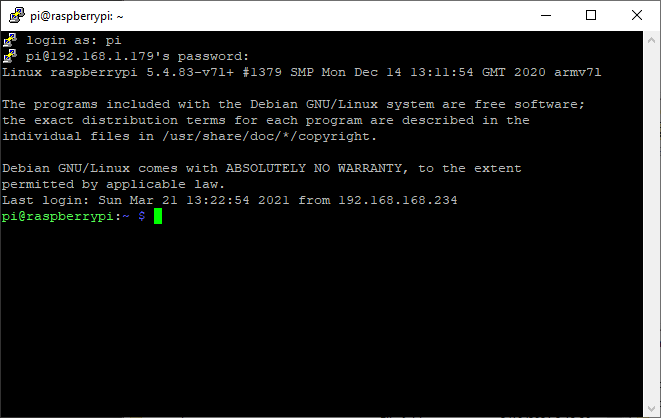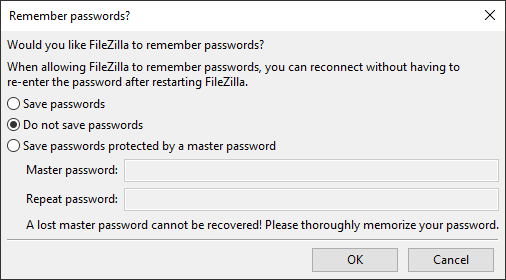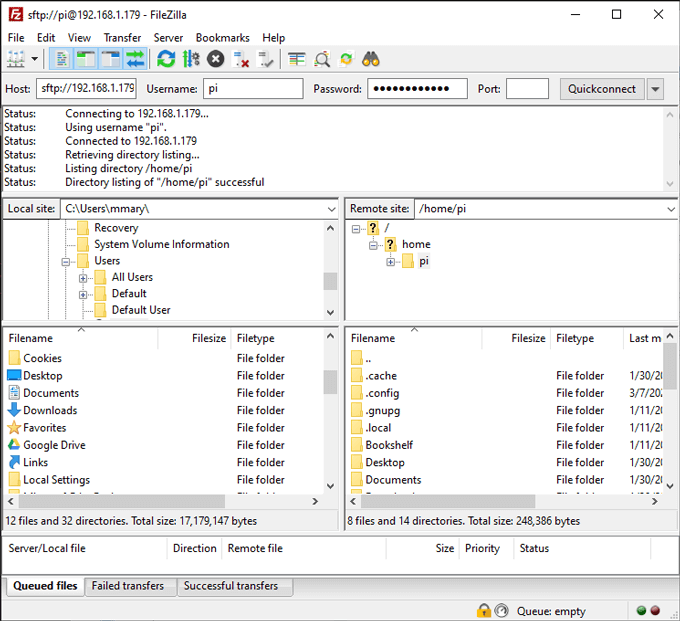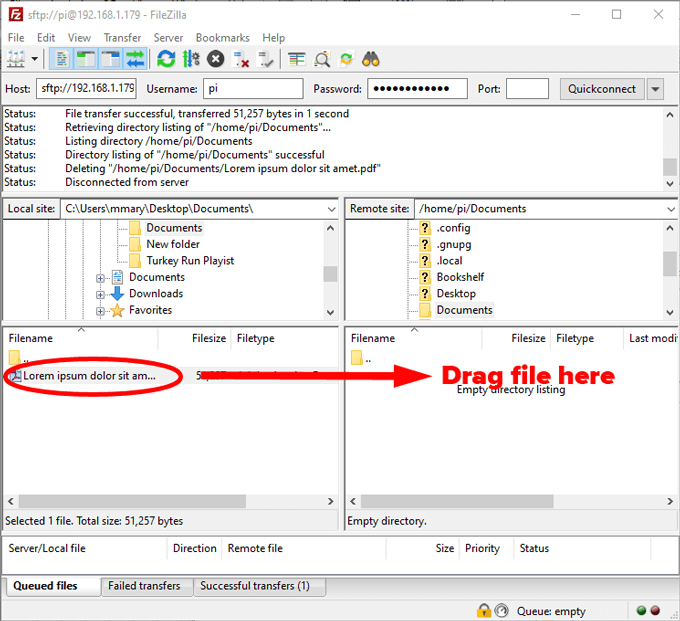คุณได้กระโดดและซื้อ Raspberry Pi ยินดีด้วย! หากคุณไม่มีแป้นพิมพ์และจอภาพที่เชื่อมต่อกับ Pi คุณจะต้องเชื่อมต่อจากระยะไกลจากคอมพิวเตอร์เครื่องอื่นในเครือข่ายของคุณ ยิ่งไปกว่านั้นขึ้นอยู่กับว่าคุณวางแผนจะใช้ Pi ของคุณอย่างไรมันอาจถูกวางไว้ในที่ที่ยากต่อการเข้าถึงดังนั้นแม้ว่าคุณจะมีแป้นพิมพ์และจอภาพติดอยู่ตอนนี้ก็อาจไม่เป็นเช่นนั้นเสมอไป คุณต้องการวิธีเชื่อมต่อกับ Pi จากระยะไกล
ในบทความนี้เราจะแสดงวิธีใช้ SSH และ SFTP ลงใน Pi ของคุณดำเนินการคำสั่งและถ่ายโอนไฟล์ เราจะถือว่า Raspberry Pi ของคุณอยู่ในเครือข่ายเดียวกับคอมพิวเตอร์ที่คุณใช้เชื่อมต่อ
SSH คืออะไร
SSH ย่อมาจาก Secure Shell เป็นโปรโตคอลเครือข่ายมาตรฐานที่ให้วิธีที่ปลอดภัยในการส่งข้อความไปมาระหว่าง Pi และคอมพิวเตอร์ที่คุณใช้เพื่อเชื่อมต่อกับ Pi ของคุณจากระยะไกล คุณจะใช้โปรโตคอล SSH สำหรับสิ่งต่างๆเช่นการป้อนรหัสผ่านเพื่อเข้าสู่ระบบ Pi และดำเนินการคำสั่ง
SSH ได้รับการออกแบบมาเพื่อทดแทน Telnet ซึ่งส่งคำสั่งเป็นข้อความธรรมดาผ่านเครือข่าย ในทางตรงกันข้าม SSH จะเข้ารหัสคำสั่งเหล่านั้น บริการเครือข่ายใด ๆ สามารถใช้ SSH ซึ่งทำงานผ่านพอร์ต TCP 22
SFTP คืออะไร
SFTP ย่อมาจาก Secure File Transfer Protocol SFTP เป็นวิธีที่รวดเร็วและสะดวกในการถ่ายโอนไฟล์ระหว่าง Pi ของคุณกับคอมพิวเตอร์เครื่องอื่นบนเครือข่ายของคุณ SFTP มีความปลอดภัยมากกว่า FTP เนื่องจากเช่นเดียวกับ SSH ข้อมูลทั้งหมดของคุณจะถูกเข้ารหัสในขณะที่เดินทางจากคอมพิวเตอร์เครื่องหนึ่งไปยังอีกเครื่องหนึ่ง
คุณไม่ต้องการให้โอนข้อมูลทั้งหมดของคุณเป็นข้อความธรรมดาใช่หรือไม่? ไม่แน่นอน! ปลอดภัยนะเด็ก ๆ
วิธี SSH ลงใน Raspberry Pi
เราจะเริ่มต้นด้วยวิธีใช้ SSH เพื่อเชื่อมต่อกับ Raspberry Pi ของคุณจากพีซีที่ใช้ Windows บนเครือข่ายของคุณโดยใช้ PuTTY PuTTY เป็นหนึ่งในไคลเอนต์ SSH หลายตัวที่เปิดให้ใช้งานได้อย่างอิสระ เราชอบ PuTTY เพราะเป็นซอฟต์แวร์โอเพนซอร์สที่พัฒนาและสนับสนุนโดยทีมอาสาสมัครอย่างสมบูรณ์ คุณสามารถใช้ไคลเอนต์ SSH ที่คุณต้องการได้ อย่าลืมดาวน์โหลดและติดตั้งก่อนที่จะเริ่ม
- ตรวจสอบให้แน่ใจว่าเปิดใช้งาน SSH บน Pi ของคุณแล้ว หากคุณเริ่มต้นใหม่ด้วย Raspberry Pi 4 คู่มือเริ่มต้นใช้งานนี้ มีคำแนะนำเกี่ยวกับวิธีเปิดใช้งาน SSH โดยการสร้างไฟล์ข้อความบนการ์ด SD ภายใน Raspberry Pi ของคุณ
- สมมติว่าคุณมั่นใจแล้วว่า SSH เปิดใช้งานบน Pi ของคุณถัดไปคุณจะต้องหาที่อยู่ IP ของ Pi เพื่อเชื่อมต่อกับไคลเอ็นต์ SSH เช่น PuTTY หากคุณยังไม่ทราบคุณสามารถ ทำตามคำแนะนำนี้ ซึ่งให้รายละเอียดวิธีการต่างๆในการกำหนดที่อยู่ IP ของ Pi ของคุณ
- เปิด PuTTY (หรือไคลเอนต์ SSH อื่น) บนพีซี Windows ของคุณและป้อนที่อยู่ IP ของ Pi ของคุณ พอร์ต SSH คือ 22 ไคลเอ็นต์ SSH ส่วนใหญ่จะกรอกหมายเลขพอร์ตไว้แล้ว
- เลือก เปิด เพื่อเชื่อมต่อกับ Pi ของคุณ
- จะเปิดหน้าต่างเทอร์มินัลที่คุณจะถูกขอให้เข้าสู่ระบบ ป้อนชื่อผู้ใช้ของคุณแล้วกด Enter (ชื่อผู้ใช้เริ่มต้นสำหรับ Pis ส่วนใหญ่คือ pi ) จากนั้นพิมพ์รหัสผ่านของคุณหรือคัดลอกไปยังคลิปบอร์ดบนพีซีของคุณแล้วคลิกขวาครั้งเดียวในหน้าต่างเทอร์มินัลเพื่อ วางมัน โปรดทราบว่ารหัสผ่านของคุณจะ ไม่ แสดงขณะที่คุณพิมพ์ กด Enter.
ตอนนี้คุณเชื่อมต่อกับ Pi ของคุณผ่าน SSH แล้วและสามารถใช้เทอร์มินัลเพื่อ ดำเนินการคำสั่ง หากคุณยังไม่ได้เปลี่ยนรหัสผ่านเริ่มต้นของ Pi นี่เป็นช่วงเวลาที่ดีที่จะทำเช่นนั้น เมื่อเปิดใช้ SSH แล้วหาก Raspberry Pi ของคุณใช้รหัสผ่านเริ่มต้นก็จะเป็นเรื่องง่าย มาก สำหรับใครบางคนที่จะเจาะเข้ามา!
วิธีการ SFTP เป็น Raspberry Pi
ด้านบนเราจะแนะนำคุณตลอดวิธีใช้ไคลเอนต์ SSH เพื่อเชื่อมต่อกับ Pi บนเครือข่ายของคุณอย่างปลอดภัยและดำเนินการตามคำสั่ง สำหรับการโอนไฟล์เราจะใช้ไคลเอนต์ SFTP ในทางเทคนิคเป็นไปได้ที่จะโอนไฟล์ด้วย PuTTY แต่ก็ยุ่งยาก การมีเบราว์เซอร์ไฟล์จะดีกว่ามากที่คุณสามารถใช้เพื่อย้ายไฟล์จำนวนมากเมื่อคุณต้องการ
FileZilla เป็นไคลเอนต์ FTP ยอดนิยมที่รองรับ SFTP หากคุณสามารถเชื่อมต่อกับ SSH คุณก็สามารถเชื่อมต่อกับ SFTP ได้เช่นกัน สะดวกใช่หรือไม่
เตรียมความพร้อมด้วยการดาวน์โหลดและติดตั้ง FileZilla หรือไคลเอนต์ SFTP ที่คุณเลือกบนคอมพิวเตอร์ที่คุณใช้เพื่อเชื่อมต่อกับ Pi ของคุณจากระยะไกล WinSCP เป็นไคลเอนต์ SFTP ยอดนิยมอีกตัว อย่าลืมว่าคุณไม่จำเป็นต้องมีเซิร์ฟเวอร์ SFTP เพียงแค่ไคลเอนต์ SFTP เท่านั้น
เคล็ดลับสำหรับมือโปร: หากคุณติดตั้ง FileZilla โปรดระวังเมื่อระบบขอให้คุณติดตั้ง McAfee และ WinZip เลือก ปฏิเสธ หากคุณไม่ต้องการติดตั้งโปรแกรมเหล่านั้นบนคอมพิวเตอร์ของคุณ
- เปิด FileZilla หรือไคลเอนต์ SFTP อื่น
- ในฟิลด์ที่มีเครื่องหมาย โฮสต์ ให้ป้อนที่อยู่ IP ของ Pi ของคุณ
- ป้อน ชื่อผู้ใช้ และ รหัสผ่าน ของคุณ
- เลือก การเชื่อมต่อด่วน ไคลเอ็นต์ SFTP ของคุณอาจแสดงตัวเลือกในการบันทึกรหัสผ่านของคุณ แต่เราไม่แนะนำให้ใช้เนื่องจากไคลเอ็นต์บางรายบันทึกรหัสผ่านนั้นในไฟล์ข้อความที่ไม่ปลอดภัย
- เมื่อเชื่อมต่อแล้วคุณสามารถเลื่อนดูโครงสร้างโฟลเดอร์บน Pi ของคุณและคัดลอกไฟล์ไปมาระหว่าง Pi และคอมพิวเตอร์เครื่องอื่น ๆ ในเครือข่ายของคุณ ด้านซ้ายของหน้าต่าง FileZilla จะแสดงไฟล์ในเครื่องและด้านขวาจะแสดงไฟล์บนคอมพิวเตอร์ที่คุณเชื่อมต่อ-ในกรณีนี้คือ Pi ของคุณ
ตัวอย่างเช่นหากคุณต้องการคัดลอกไฟล์จากคอมพิวเตอร์ในระบบไปยัง Pi คุณจะต้องไปที่โฟลเดอร์ต้นทางทางด้านซ้ายและโฟลเดอร์ปลายทางทางด้านขวา ตัวจัดการไฟล์ของ FileZilla ช่วยให้คุณสามารถลากและวางไฟล์ระหว่างไซต์ภายในและไซต์ระยะไกลได้
การค้นหาโครงการ Pi
เมื่อคุณคุ้นเคยกับการเรียกใช้คำสั่งและการโอนไฟล์ไปและกลับจาก Pi ของคุณแล้วคุณจะเริ่มรู้ว่าคุณสามารถ ทำให้ Pi ของคุณทำงาน อย่ายอมแพ้กับการวิเคราะห์อัมพาตเพียงแค่เลือกโครงการและดำดิ่งลงไป! เป็นวิธีที่ดีที่สุดในการเรียนรู้จริงๆ