เสียงเรียกเข้าที่คุณเลือกเป็นวิธีที่ดีในการปรับแต่ง iPhone ของคุณ คุณสามารถเปลี่ยนเสียงบันทึกเป็นเสียงเรียกเข้าบน iPhone ของคุณได้โดยไม่ต้องใช้คอมพิวเตอร์หรืออุปกรณ์อื่น ๆ นั่นหมายความว่าหากคุณมีการบันทึกเสียงที่ชื่นชอบเช่นเสียงตลก ๆ คู่ของคุณร้องเพลงให้คุณลูกพูดอะไรน่ารัก ๆ ฯลฯ คุณสามารถตั้งเป็นเสียงเรียกเข้าเพื่อทำให้ใบหน้าของคุณยิ้มได้ทุกครั้งที่ได้ยิน ยิ่งไปกว่านั้นมันง่ายมากที่จะทำ เพียงทำตามบทช่วยสอนด้านล่างเพื่อสร้างเสียงบันทึกลงในเสียงเรียกเข้า iPhone ของคุณ
วิธีแปลงเสียงบันทึกเป็นเสียงเรียกเข้าของ iPhone
- เปิด แอพเสียงบันทึก บน iPhone ของคุณและค้นหาการบันทึกเสียงที่คุณต้องการตั้งเป็นเสียงเรียกเข้า
- แตะที่บันทึกเสียงที่ต้องการจากนั้นแตะ บน จุดสีน้ำเงิน แนวนอนสามจุดแล้วแตะ บันทึกเป็นไฟล์ →บน iPhone ของฉัน→ บันทึก
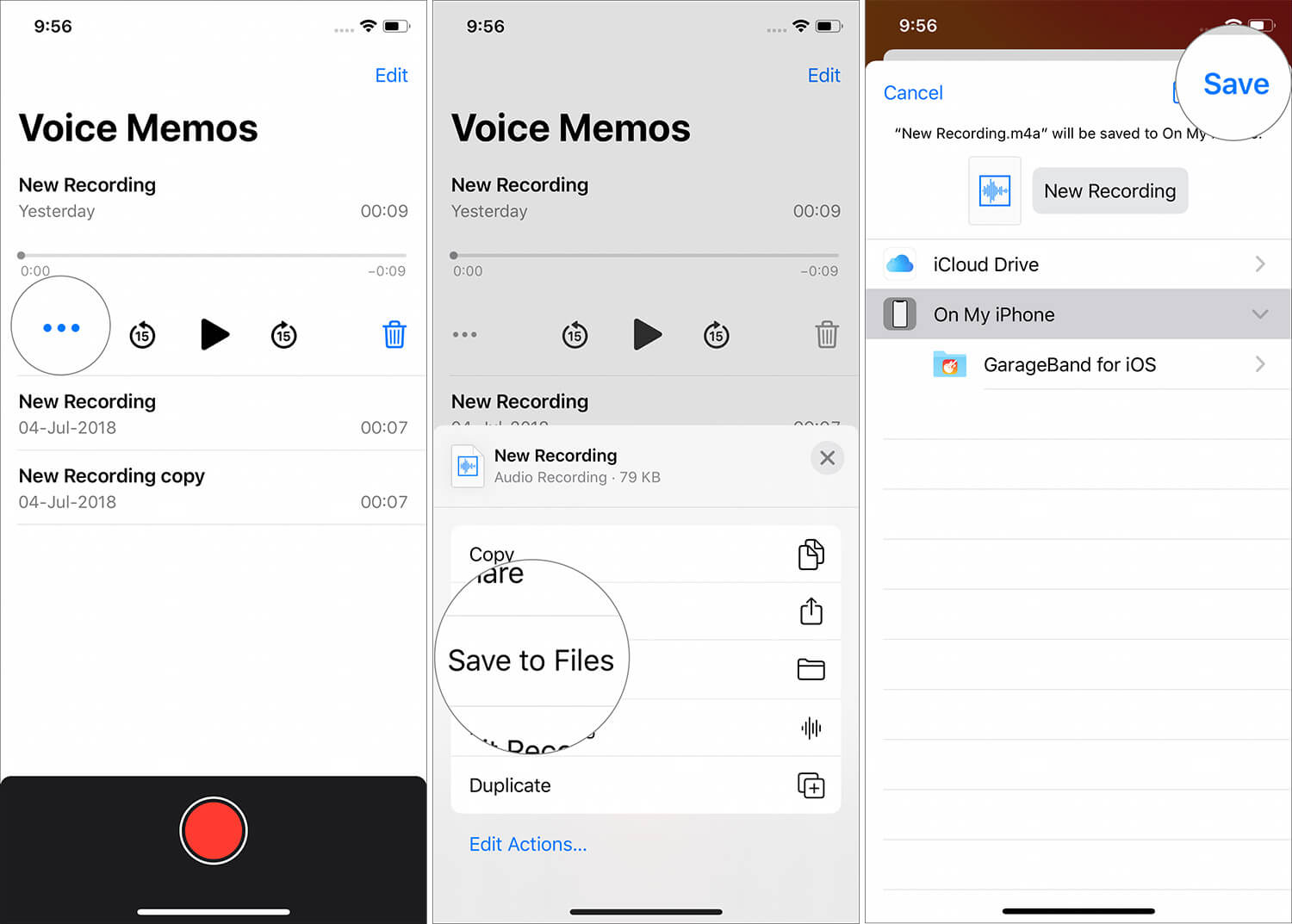
หมายเหตุ >: หากคุณไม่เห็นบันทึกเป็นไฟล์ให้แตะที่แก้ไขการดำเนินการจากนั้นแตะที่ไอคอนบวกสีเขียวที่แสดงก่อนบันทึกลงไฟล์
- ดาวน์โหลดและเปิดแอป GarageBand บน iPhone หรือ iPad ของคุณ
- คุณจะเห็นเครื่องดนตรีต่างๆเช่นคีย์บอร์ดกลอง AMP เครื่องบันทึกเสียง ฯลฯ แตะที่เครื่องดนตรีใด ๆ ฉันใช้ แป้นพิมพ์
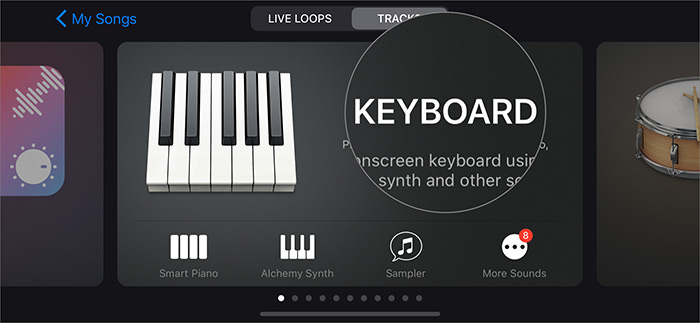
หมายเหตุ: หากคุณต้องการบันทึกเสียงของคุณตอนนี้อย่าแตะที่เครื่องดนตรีอื่นใด แตะที่ เครื่องบันทึกเสียง →จุด สีแดง แล้วบันทึกเสียงของคุณ จากนั้นแตะที่ปุ่มสามเหลี่ยมสีเขียวและทำตามจาก ขั้นตอนที่ 6 ด้านล่าง
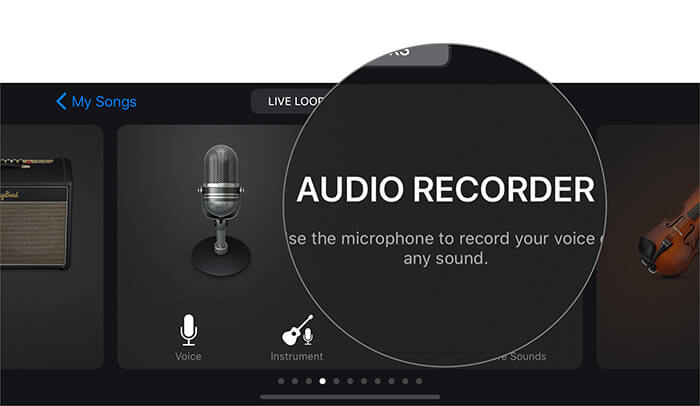
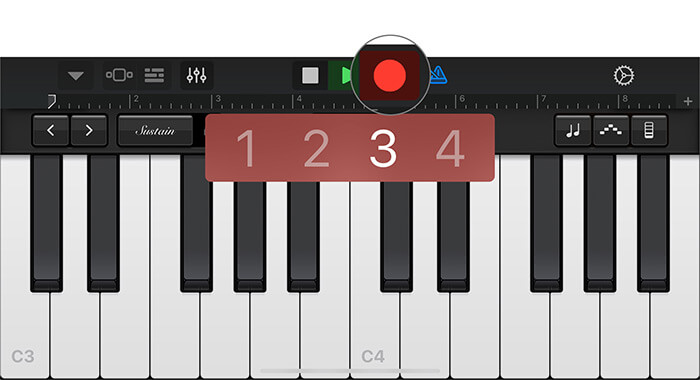
- แตะที่ปุ่มบันทึกวงกลมสีแดงและเล่นเครื่องดนตรี ไม่ต้องกังวลกับสิ่งที่คุณบันทึกไว้เพราะจะถูกลบในไม่ช้า เรากำลังทำสิ่งนี้เพื่อเข้าถึงตัวแก้ไขแบบเต็ม หลังจากเล่นเสร็จแล้วให้แตะที่ สามเหลี่ยมสีเขียว
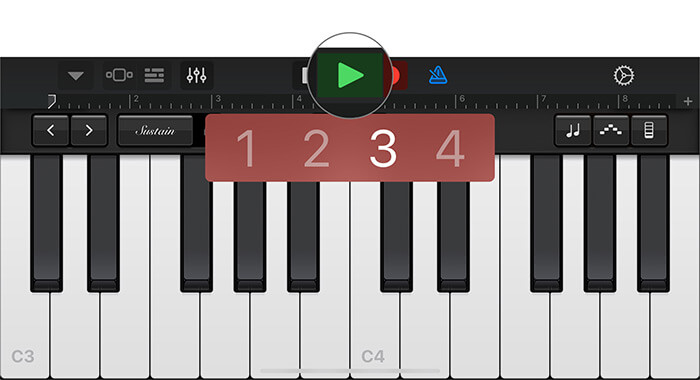
- แตะปุ่มที่ดูเหมือนกำแพง อิฐ แล้ว ขณะนี้คุณอยู่ในโปรแกรมแก้ไขแบบเต็ม
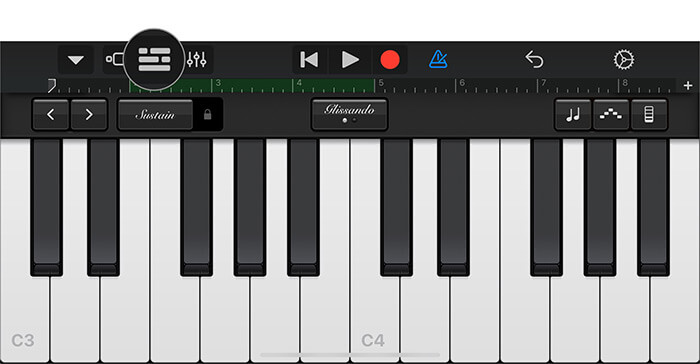
- แตะที่ไอคอน เครื่องหมายบวกเล็ก ๆ (+) ที่ด้านบนขวา ปุ่มนี้ใช้เพื่อเปลี่ยนระยะเวลาของโครงการของคุณ ค่าเริ่มต้นคือ 8 bar ซึ่งเท่ากับ 16 วินาที แตะที่มัน ตอนนี้เปิด อัตโนมัติ หรือคุณอาจใช้ Manual เพื่อกำหนดระยะเวลาโครงการ

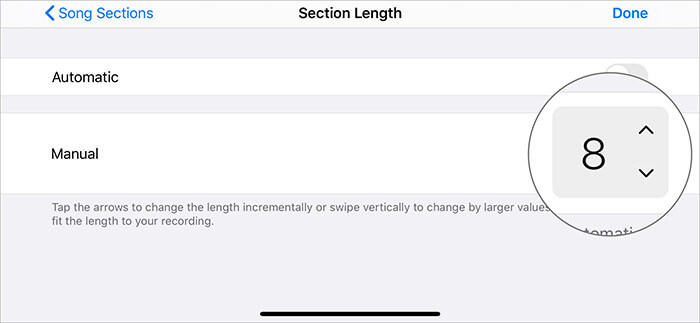
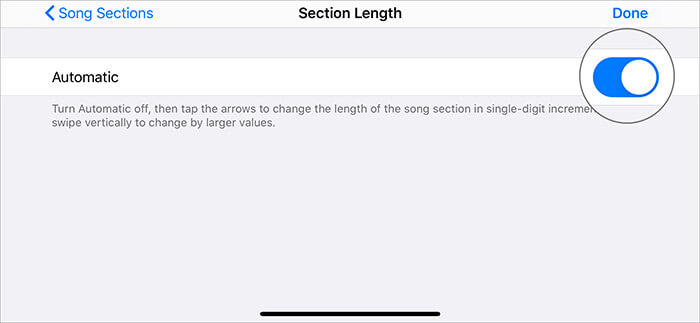
- แตะที่ไอคอน วนซ้ำ เราได้บันทึกเสียงบันทึกไว้ในแอปไฟล์แล้วดังนั้นให้แตะที่แอป ไฟล์
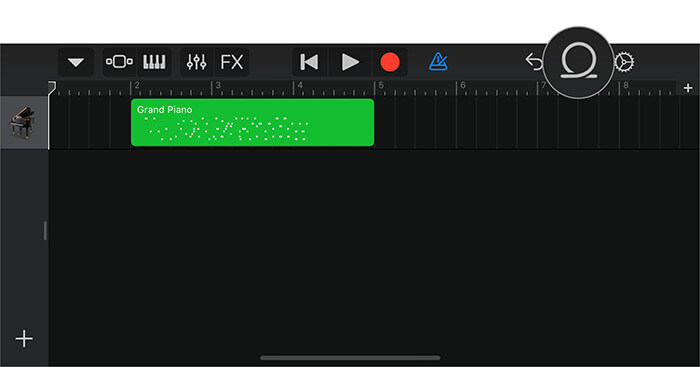
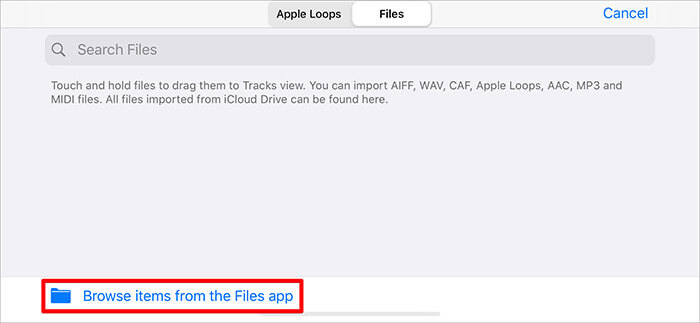
- ตอนนี้แตะที่คลิปเสียง ถัดไปแตะ บันทึกเสียง ค้างไว้แล้วขยับนิ้วเล็กน้อยโดยไม่ต้องยก การดำเนินการนี้จะนำเข้าบันทึกเสียงใน GarageBand
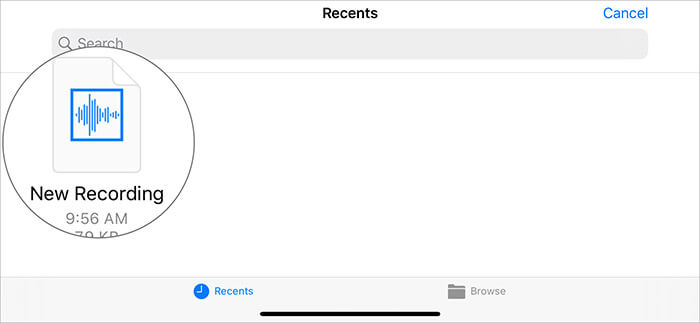

- แตะสองครั้งบน แถบเสียงสีเขียว แล้วแตะที่ ลบ การดำเนินการนี้จะลบเสียงที่ไม่จำเป็นที่เราสร้างขึ้นโดยใช้แป้นพิมพ์
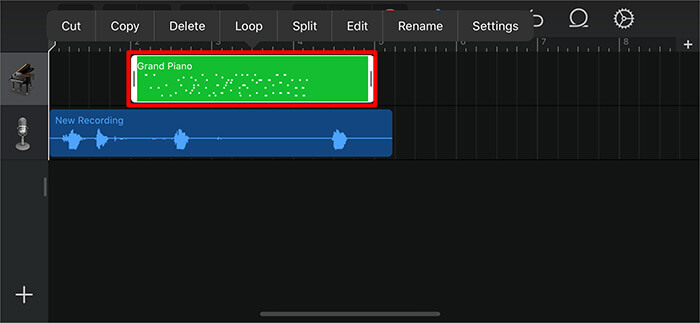

- หากคุณต้องการลบเสียงบันทึกสักสองสามวินาทีเพียงลากแถบแนวตั้งยาวแล้วแตะสองครั้ง ตอนนี้ให้แตะที่ แยก →ลากกรรไกรลงเพื่อ ตัดแต่ง ส่วนของบันทึกเสียงที่คุณไม่ต้องการ
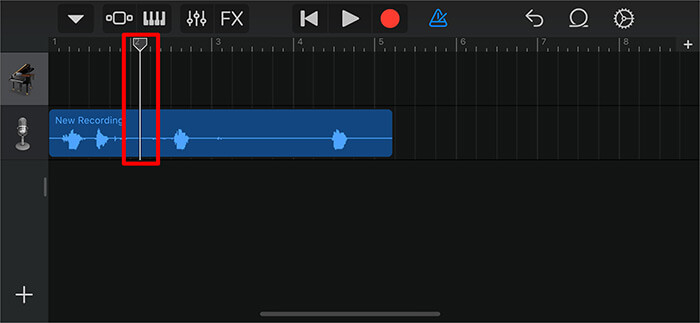
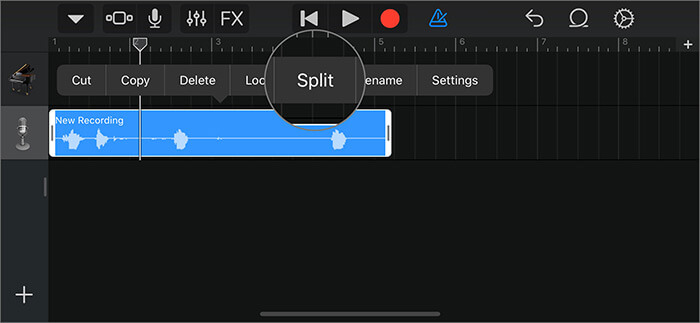
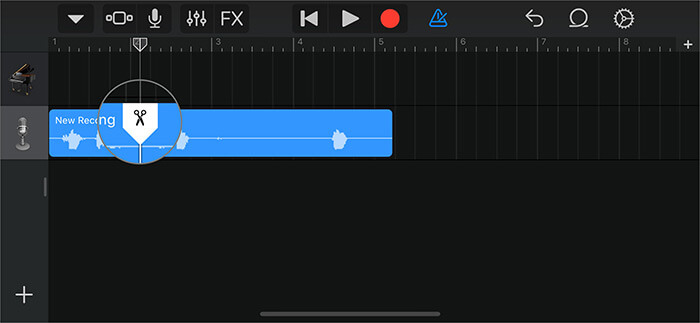
- ลบส่วนที่ใช้ไม่ได้ของบันทึกเสียงโดยแตะสองครั้งแล้วเลือก ลบ หากคุณตัดส่วนเริ่มต้นตรวจสอบให้แน่ใจว่าคุณลากคลิปที่เหลือไปทางซ้ายและจัดแนวให้ตรงกับเส้นขอบ

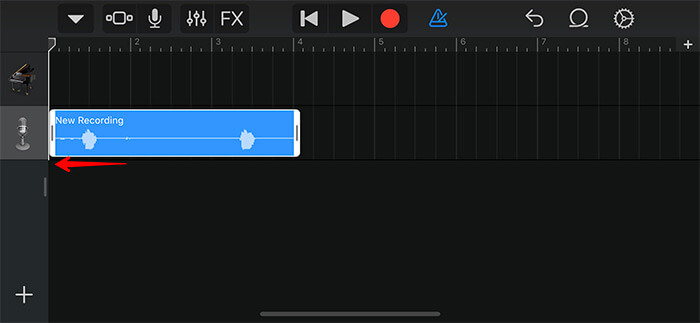
- เราสามารถกำหนดจุดสิ้นสุดของเสียงเรียกเข้าได้ด้วย แต่เนื่องจากริงโทนต้องไม่เกิน 30 วินาทีเราจึงปล่อยมันไป Apple จะตัดและตั้งระยะเวลาเป็น 30 วินาทีโดยอัตโนมัติขณะส่งออก หรือหากต้องการคุณสามารถทำตาม ขั้นตอนที่ 11 อีกครั้ง และตัดส่วนของบันทึกเสียงออกเพื่อให้ได้เสียงเรียกเข้าที่ต้องการ
- แตะที่ปุ่ม ไอคอนลูกศรลง ซึ่งอยู่ที่ด้านซ้ายบน ตอนนี้แตะที่เพลงของฉัน
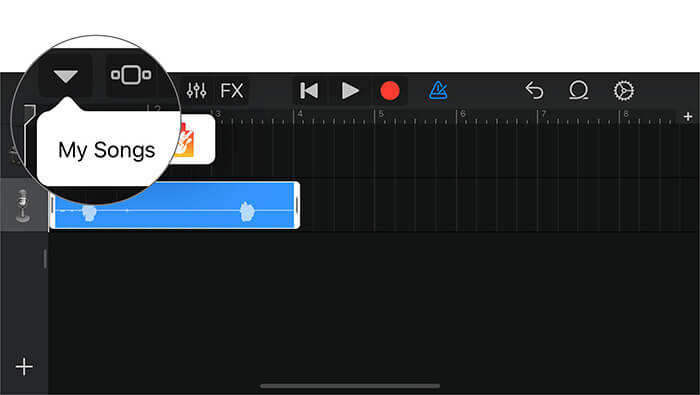
- แตะไฟล์ที่เพิ่งบันทึกเป็นโปรเจ็กต์ค้างไว้ แตะที่ แชร์ → เสียงเรียกเข้า → ดำเนินการต่อ →ตั้งชื่อหากคุณต้องการ→ ส่งออก →ใช้เสียงเป็น→ มาตรฐาน เสียงเรียกเข้า
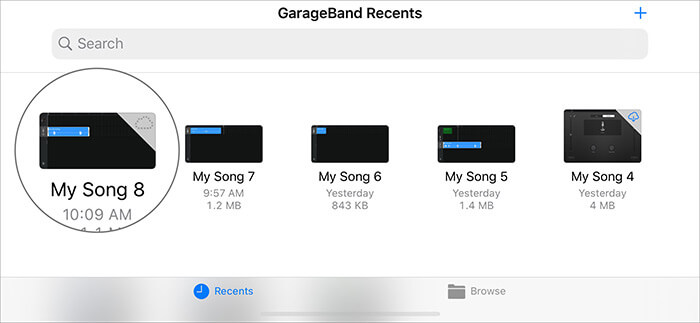
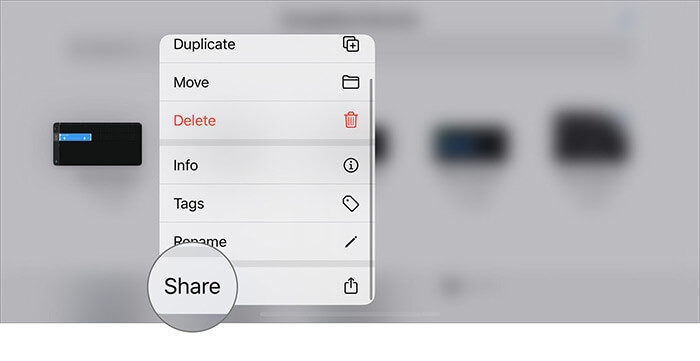
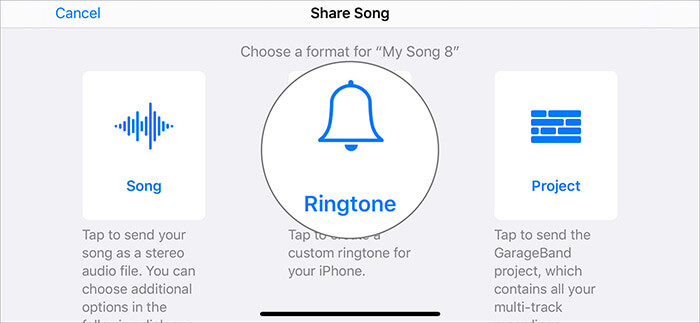
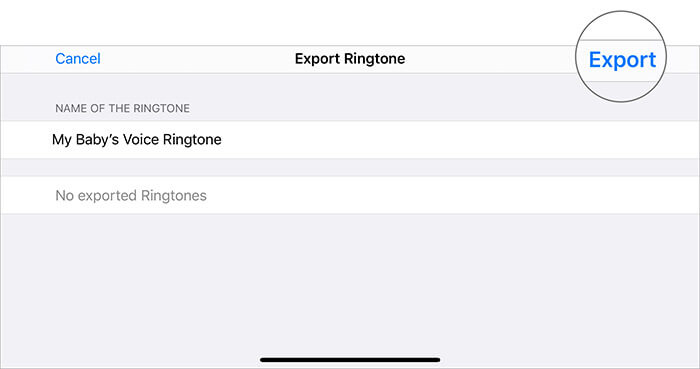
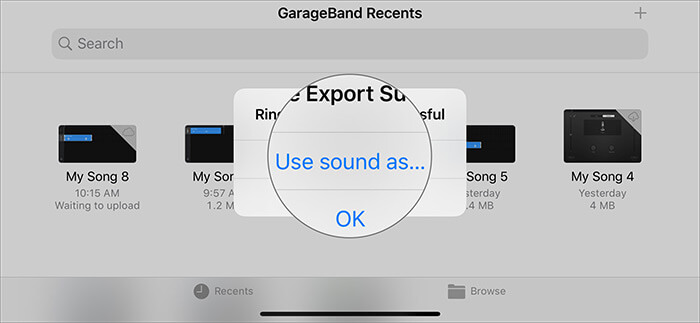
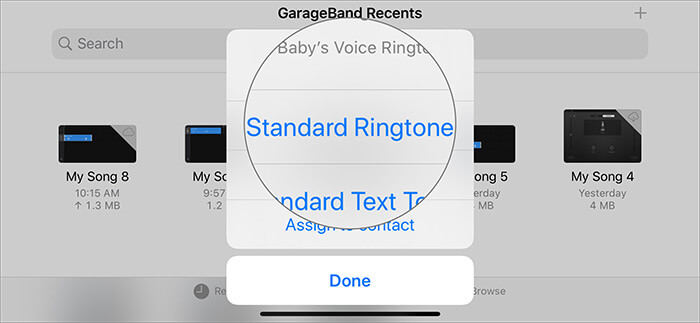
คุณสามารถไปที่แอป การตั้งค่า → เสียงและการสัมผัส → เสียงเรียกเข้า และเลือกเสียงเรียกเข้าของบันทึกเสียงที่คุณสร้างขึ้นใหม่ คุณจะเห็นสิ่งนี้อยู่ด้านบนของรายการภายใต้ เสียงเรียกเข้า
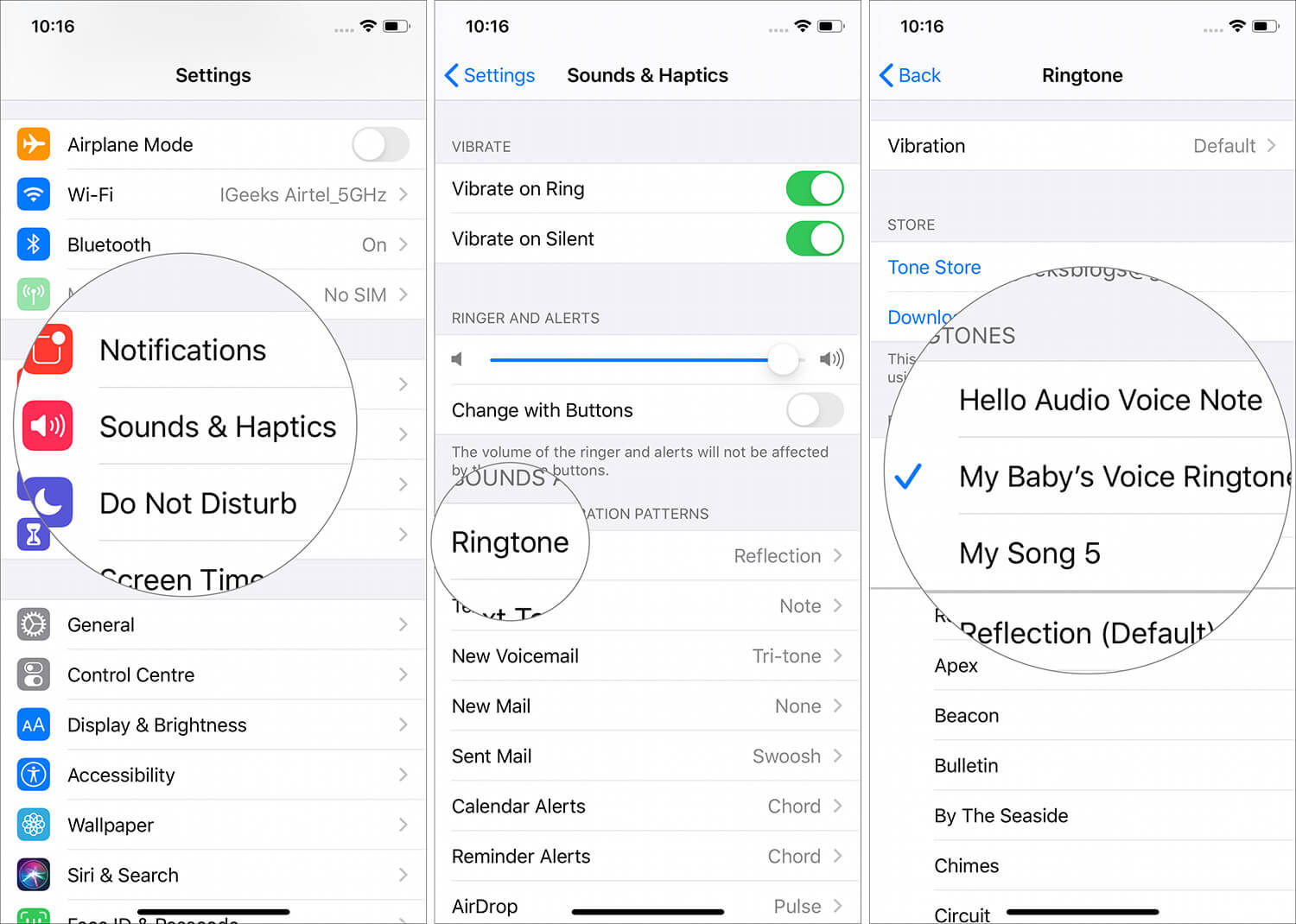
นี่คือวิธีที่คุณแปลงเสียงบันทึกเป็นเสียงเรียกเข้าของ iPhone โดยไม่ต้องใช้คอมพิวเตอร์และเสียเงินเลย
ตอนนี้ขั้นตอนที่ฉันกล่าวถึงข้างต้นนั้นรวดเร็วและตรงไปตรงมา หากคุณต้องการคุณสามารถ เพิ่มเพลง หรือเสียงอื่น ๆ เป็นพื้นหลังพร้อมบันทึกเสียงของคุณ คุณจะต้องเล่นกับแอพและคุณสามารถปลดปล่อยความคิดสร้างสรรค์ของคุณได้เต็มที่ มันสนุกและผจญภัย
หากคุณมีการบันทึกไม่ใช่ในแอป Voice Memos แต่เป็น Google Drive, Dropbox หรือที่อื่น ๆ คุณสามารถ เชื่อมโยงสิ่งเหล่านี้กับแอป Files ของ Apple และทำตามขั้นตอนที่แน่นอนด้านบน
แบ่งปันความคิดของคุณเกี่ยวกับการตั้งค่าคลิปเสียงเป็นเสียงเรียกเข้าในส่วนความคิดเห็นด้านล่าง
เพื่อให้คุณอ่าน…
- วิธีซื้อเสียงเรียกเข้าบน iPhone และ iPad
- แอพริงโทนฟรีที่ดีที่สุดสำหรับ iPhone
- วิธีตั้งค่าเพลงเป็นเสียงเรียกเข้า iPhone โดยไม่ใช้ iTunes หรือ PC