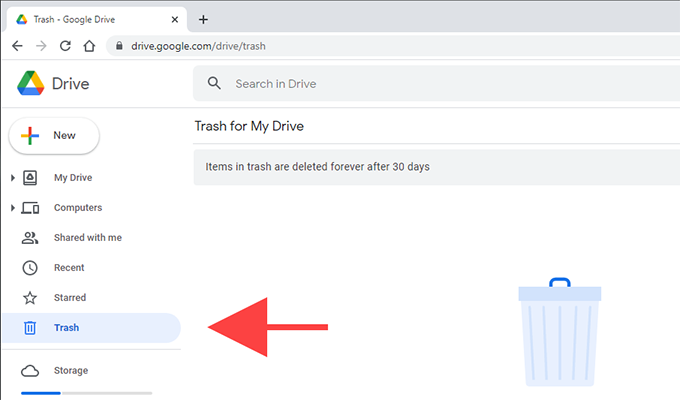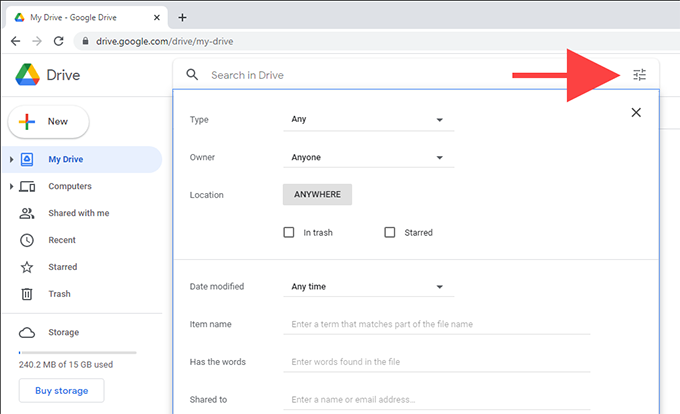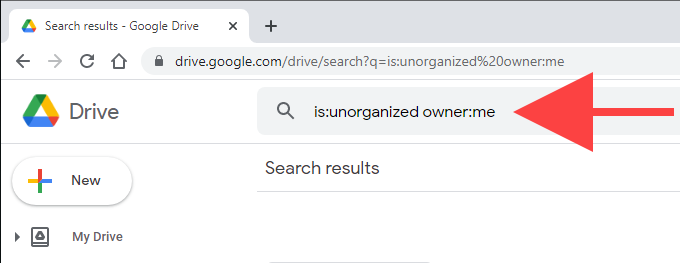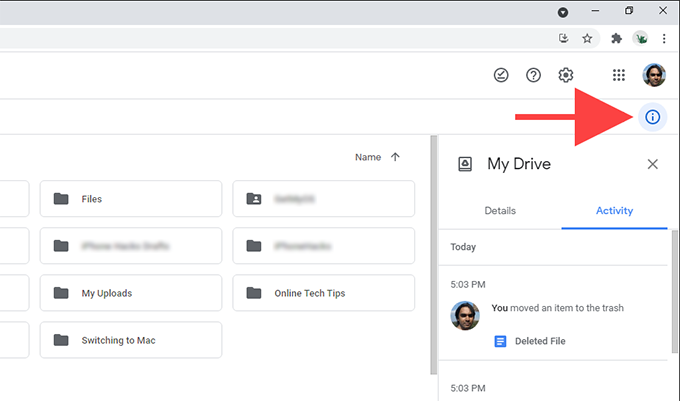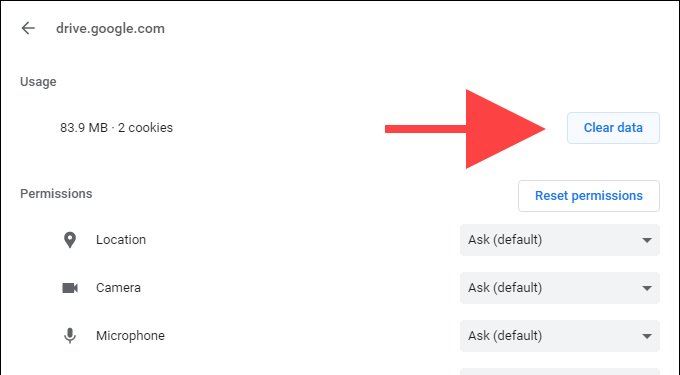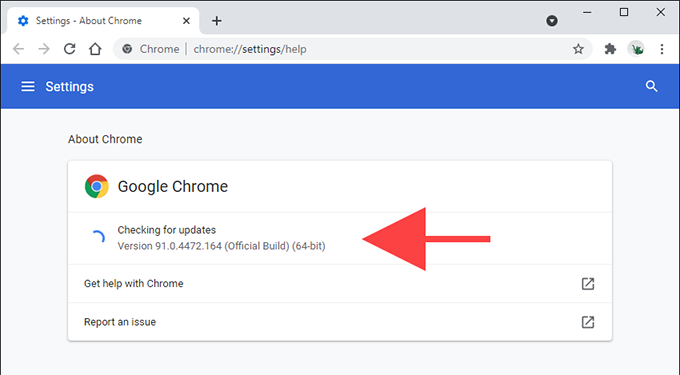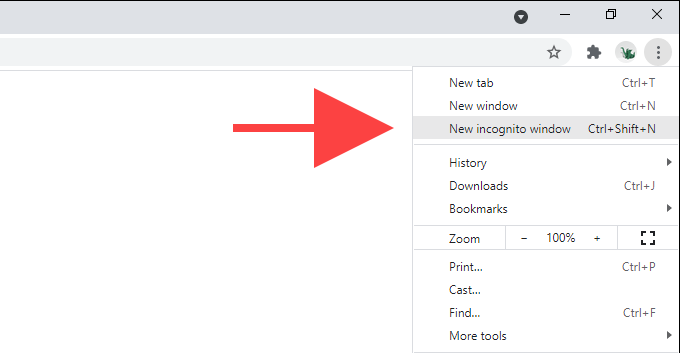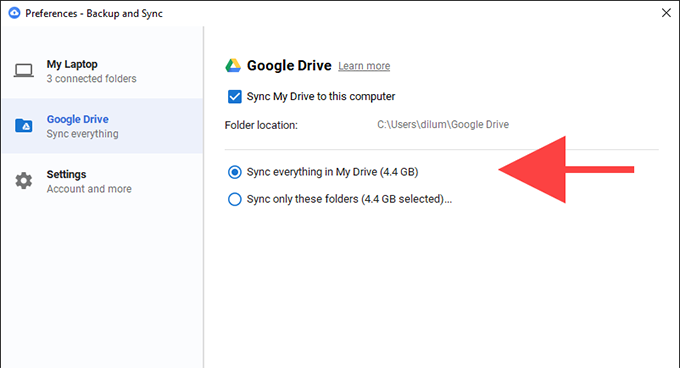คุณมีปัญหาในการค้นหาไฟล์หรือชุดของไฟล์ใน Google ไดรฟ์หรือไม่ การลบโดยไม่ได้ตั้งใจ สิทธิ์ที่ถูกเพิกถอน และสาเหตุอื่นๆ มากมายอาจทำให้คุณค้นหาไม่พบ
ดำเนินการตามรายการการแก้ไขและคำแนะนำด้านล่าง และคุณควรจะสามารถติดตามไฟล์ที่หายไปใน Google ไดรฟ์ได้
ตรวจสอบถังขยะของ Google ไดรฟ์
Google ไดรฟ์จะย้ายไฟล์ที่คุณลบไปไว้ในพื้นที่ที่กำหนดโดยเฉพาะซึ่งเรียกว่าถังขยะ จากนั้นคุณมีเวลา 30 วันในการกู้คืนข้อมูลเหล่านี้หากต้องการ ดังนั้นก่อนที่คุณจะดำเนินการต่อไป คุณควรมองหาไฟล์ที่หายไปในนั้นก่อน เพราะคุณสามารถลบออกโดยไม่ได้ตั้งใจได้เป็นอย่างดี
ในการดูถังขยะ เพียงเลือก ถังขยะ บนแถบด้านข้างของ Google ไดรฟ์ อย่าลืมเลือกตัวเลือก วันที่ในถังขยะ ที่ด้านบนขวาของเว็บแอปเพื่อจัดเรียงรายการที่ถูกลบจากเก่าที่สุดไปหาใหม่ที่สุดและในทางกลับกัน
จากนั้น คุณสามารถคลิกขวาที่ไฟล์ที่คุณต้องการกู้คืน และเลือก กู้คืน เพื่อนำกลับคืนมาที่ตำแหน่งเดิม หากต้องการกู้คืนหลายรายการพร้อมกัน ให้กดปุ่ม Ctrl หรือ Cmd ค้างไว้ขณะเลือกรายการ จากนั้นให้คลิกขวาและเลือก คืนค่า
ค้นหาไฟล์ที่หายไป
ลองทำการค้นหาไฟล์หรือไฟล์ที่หายไป หากคุณจำชื่อไฟล์ได้ เพียงพิมพ์ลงในฟิลด์ ค้นหาในไดรฟ์ ที่ด้านบนของเว็บแอป Google ไดรฟ์ คุณยังพิมพ์อะไรก็ได้ที่จำชื่อได้ และ Google ไดรฟ์จะยังกรองรายการที่ตรงกันตามนั้น
นอกจากนี้ คุณยังสามารถใช้เครื่องมือกรองขั้นสูงเพื่อปรับแต่งการค้นหาของคุณ เพียงเลือกไอคอน ตัวเลือกการค้นหา ทางด้านขวาของฟิลด์ ค้นหาในไดรฟ์ จากนั้น คุณสามารถเริ่มกรองรายการโดยใช้เกณฑ์ เช่น ประเภท เจ้าของ ตำแหน่ง และอื่นๆ
ตรวจหาไฟล์ที่ถูกละเลย
หากคุณสร้างไฟล์ภายในโฟลเดอร์ที่ใช้ร่วมกันที่เป็นของคนอื่น และหากเจ้าของลบโฟลเดอร์นั้นทิ้งไป ไฟล์นั้นควรจะยังคงอยู่แต่ไม่ปรากฏให้เห็นเนื่องจากไม่มีตำแหน่ง
อย่างไรก็ตาม การพิมพ์พารามิเตอร์การค้นหาต่อไปนี้ลงในช่องค้นหาในไดรฟ์น่าจะช่วยได้:
is:unorganized owner:me
หากคุณเห็นไฟล์ ให้คลิกขวาและเลือก ย้ายไปที่ ตัวเลือกเพื่อย้ายไปยังไดเร็กทอรีใน Google ไดรฟ์หรือไปที่รูทของไดรฟ์ของฉัน
ตรวจสอบแผงกิจกรรม
ลองตรวจสอบแผงกิจกรรมใน Google ไดรฟ์เพื่อตรวจสอบว่าคุณพบไฟล์ในลักษณะนั้นหรือไม่ ในการทำเช่นนั้น เลือก ไดรฟ์ของฉัน บนแถบด้านข้างของ Google ไดรฟ์ เลือกไอคอน ข้อมูล ที่ด้านบนขวาของเว็บแอป Google ไดรฟ์ และสลับไปที่ กิจกรรม แท็บ
คุณควรเห็นรายการกิจกรรมที่เกี่ยวข้องกับ Google ไดรฟ์เป็นจำนวนมาก เช่น เมื่อคุณเปิด เปลี่ยนชื่อ แก้ไข ย้าย หรือลบไฟล์ นอกจากนี้ คุณควรเห็นกิจกรรมของผู้ทำงานร่วมกันของคุณ
หากคุณต้องการตรวจสอบกิจกรรมของโฟลเดอร์ใดโฟลเดอร์หนึ่ง เพียงเลือกโฟลเดอร์นั้น แล้วบานหน้าต่างกิจกรรมควรอัปเดตตามนั้น
ติดต่อเจ้าของ
หากไฟล์ที่หายไปเป็นของคนอื่น พวกเขาอาจมี เพิกถอนการอนุญาตของคุณหรือลบทิ้ง หากเป็นเช่นนั้น คุณจะไม่มีทางขอความช่วยเหลือได้นอกจากต้องติดต่อเจ้าของเพื่อขอความช่วยเหลือ
คุณยืนยันได้เสมอว่ามีการแชร์ไฟล์หรือโฟลเดอร์ใดกับคุณ (และรายละเอียดของเจ้าของ) หรือไม่ โดยค้นหาผ่านอีเมลที่ผ่านมาเพื่อให้ Google ไดรฟ์เชิญให้ทำงานร่วมกัน
ล้างแคช Google ไดรฟ์
ในบางครั้ง เว็บแอป Google ไดรฟ์สามารถดักฟังและหยุดแสดงไฟล์และโฟลเดอร์ภายในได้อย่างถูกต้อง ซึ่งมักเกิดขึ้นเนื่องจากข้อมูลไซต์ที่ล้าสมัย คุณสามารถลบแคชที่เกี่ยวข้องกับ Google Drive และตรวจสอบว่าช่วยได้หรือไม่
ในการทำเช่นนั้น เลือกไอคอน ดูข้อมูลไซต์ ที่มีรูปแม่กุญแจบนแถบที่อยู่และเลือก การตั้งค่าไซต์ ตามด้วยการเลือกล้างข้อมูล จากนั้น โหลด Google Drive ใหม่และตรวจสอบว่าไฟล์ที่หายไปปรากฏขึ้นหรือไม่ หากไม่เป็นเช่นนั้น คุณอาจต้องการ ลบแคชของเบราว์เซอร์ทั้งหมดก่อนลองอีกครั้ง
ใช้ Chrome หรืออัปเดต
Google ไดรฟ์ทำงานได้ดีที่สุดในเบราว์เซอร์หลักของ Google นั่นคือ Chrome ดังนั้น หากคุณใช้เบราว์เซอร์อื่น ให้ลองเปลี่ยนไปใช้ Chrome แทน
หากคุณใช้ Chrome อยู่แล้ว วิธีที่ดีที่สุดคือใช้การอัปเดตที่รอดำเนินการ เปิดเมนู Chrome และเลือก ความช่วยเหลือ > เกี่ยวกับ Google Chrome เพื่อบังคับให้เริ่มการอัปเดต
เปิด Google ไดรฟ์ในโหมดไม่ระบุตัวตน
Google ไดรฟ์อาจแสดงไม่ถูกต้องเนื่องจากข้อขัดแย้งกับส่วนขยายของเบราว์เซอร์ หากคุณใช้ Chrome คุณสามารถยืนยันได้อย่างรวดเร็วโดยใช้โหมดไม่ระบุตัวตน เนื่องจากจะทำงานโดยไม่มีส่วนเสริมโดยค่าเริ่มต้น
ไปที่ เปิดหน้าต่างที่ไม่ระบุตัวตน เปิดเมนู Chrome และเลือก หน้าต่างที่ไม่ระบุตัวตนใหม่ ตามด้วยโหลด Google Drive (คุณต้องลงชื่อเข้าใช้ด้วยข้อมูลรับรอง Google Drive ของคุณ)
หาก Google ไดรฟ์แสดงทุกอย่างถูกต้อง ให้เปิดหน้าต่าง Chrome ปกติและปิดใช้ส่วนขยายทั้งหมด คุณสามารถทำได้โดยเลือกไอคอน ส่วนขยาย ที่ด้านบนขวาของหน้าต่าง ตามด้วย จัดการส่วนขยาย จากนั้น เปิดใช้งานใหม่ทีละรายการจนกว่าคุณจะพบส่วนขยายที่ก่อให้เกิดปัญหา
ส่วนขยายที่เป็นอันตรายอาจส่งผลให้เกิดปัญหาได้ทุกประเภท หากคุณใช้ Chrome บนพีซี คุณสามารถใช้เครื่องสแกนมัลแวร์ในตัวของเบราว์เซอร์เพื่อลบออก ในการเข้าถึง ให้เปิดเมนู Chrome และเลือก การตั้งค่า > ขั้นสูง > รีเซ็ตและล้างข้อมูล > ล้างข้อมูลคอมพิวเตอร์ > ค้นหา
ตรวจสอบการตั้งค่าการสำรองและซิงค์ข้อมูล
หากคุณไม่มีปัญหาในการดูไฟล์ในเว็บแอป Google ไดรฟ์ แต่พบว่าไฟล์หายไปขณะซิงค์กับพีซีในเครื่องผ่าน ไคลเอ็นต์การสำรองและซิงค์ข้อมูลของ Google ไดรฟ์ คุณ ต้องตรวจสอบการตั้งค่าการซิงค์ของคุณและตรวจสอบให้แน่ใจว่าทุกอย่างได้รับการตั้งค่าอย่างถูกต้อง
ในการทำเช่นนั้น ให้คลิกขวาที่ไอคอน สำรองและซิงค์ข้อมูล บนซิสเต็มเทรย์และเลือก การตั้งค่า > ค่ากำหนด จากนั้นสลับไปที่แท็บ Google ไดรฟ์ เพื่อให้แน่ใจว่าคุณได้เลือกไฟล์และโฟลเดอร์ที่คุณต้องการซิงค์อย่างถูกต้อง คุณยังสามารถเลือกตัวเลือก ซิงค์ทุกอย่างในไดรฟ์ของฉัน เพื่อไม่ให้พลาดอะไรไป
ส่งคำขอกู้คืนไฟล์
คำแนะนำข้างต้นจะช่วยให้คุณค้นหาไฟล์ Google ไดรฟ์ที่หายไปได้อย่างรวดเร็ว หากคำแนะนำข้างต้นไม่ช่วยอะไร คุณอาจลบไฟล์อย่างถาวรและพลาดกรอบเวลาในการดึงไฟล์จากถังขยะ แนวทางปฏิบัติที่ดีที่สุดของคุณควรกรอกและ submit คำขอกู้คืนไฟล์ไปยังฝ่ายสนับสนุนของ Google