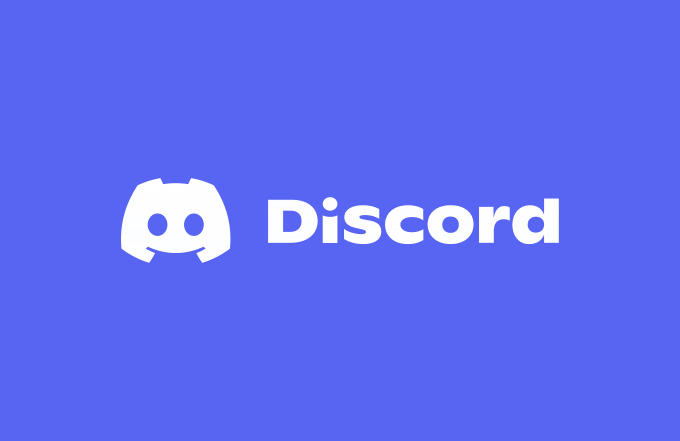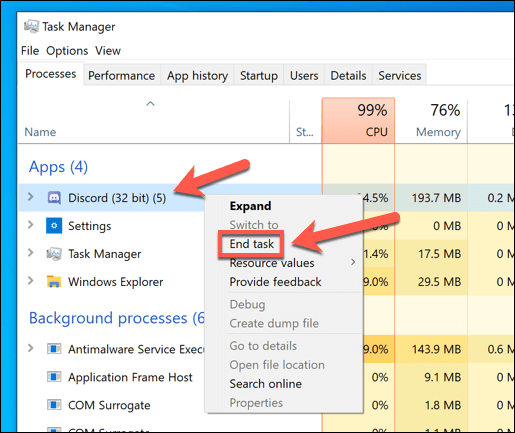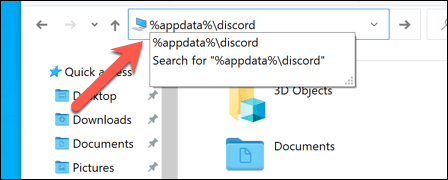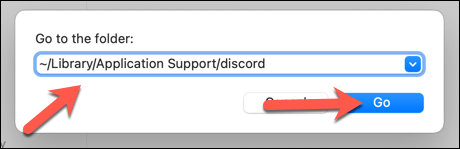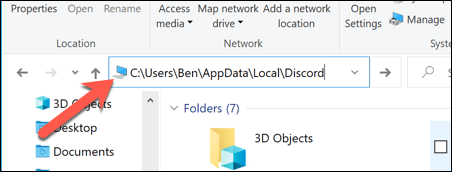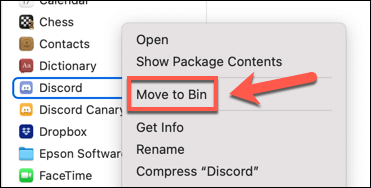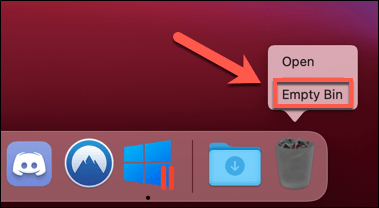Discord ซึ่งเป็นเครื่องมือสื่อสารการเล่นเกมยอดนิยมได้รับการอัปเดตคุณสมบัติใหม่ ๆ และการแก้ไขข้อบกพร่องอย่างสม่ำเสมอ คุณไม่จำเป็นต้องลอง รุ่น alpha Discord Canary เพื่อรับสิ่งเหล่านี้เนื่องจากไคลเอนต์ Discord เองจะอัปเดตโดยอัตโนมัติเพื่อให้คุณได้รับคุณลักษณะและการแก้ไขที่เสถียรล่าสุด
อย่างไรก็ตามหากการอัปเดต Discord ของคุณล้มเหลวด้วยเหตุผลบางประการคุณจะพลาดฟีเจอร์และการแก้ไขใหม่เหล่านี้ คุณอาจพบว่าตัวเองติดอยู่ในลูปที่ล้มเหลวในการอัปเดต Discord ซึ่ง Discord ไม่สามารถอัปเดตได้และจะไม่อนุญาตให้คุณใช้ไคลเอ็นต์จนกว่าจะได้รับการแก้ไข เพื่อช่วยคุณแก้ไขปัญหาการอัปเดต Discord เช่นนี้คุณจะต้องดำเนินการต่อไปนี้
ตรวจสอบสถานะการบริการที่ไม่ลงรอยกัน
การวนซ้ำที่ล้มเหลวในการอัปเดต Discord ไม่จำเป็นต้องเกิดจากปัญหาบนพีซีหรือ Mac ของคุณ หากเซิร์ฟเวอร์ Discord ประสบปัญหาการอัปเดตใด ๆ ที่เป็นไปได้อาจล้มเหลว หากต้องการตรวจสอบว่าเป็นกรณีนี้หรือไม่คุณสามารถตรวจสอบสถานะบริการของ Discord ได้โดยใช้เว็บไซต์ Discord
Discord รักษา เว็บไซต์สถานะพิเศษสำหรับผู้ใช้ Discord เพื่อตรวจสอบสถานะปัจจุบันของแพลตฟอร์ม. ทุกอย่างตั้งแต่ Discord API ไปจนถึงปัญหาเซิร์ฟเวอร์ภายในเครื่องจะได้รับการรายงานที่นี่ช่วยให้คุณระบุได้ว่าปัญหาการอัปเดตเป็นของพีซีของคุณหรือไม่หรือ Discord นั้นเป็นความผิดพลาด
ในเว็บไซต์สถานะ Discord ( discordstatus.com ) คุณจะเห็นประวัติ 90 วันสำหรับองค์ประกอบบริการ Discord แต่ละรายการโดยแต่ละส่วนจะแสดงวันเดียว โดยเฉพาะอย่างยิ่งหากส่วน API แสดงปัญหาการดำเนินงานล่าสุด (เช่นหากกลุ่มของวันนี้เป็นสีแดงหรือสีส้ม) คุณอาจต้องรอก่อนที่จะพยายามอัปเดตไคลเอ็นต์ของคุณอีกครั้ง
โดยปกติคุณสามารถวางเมาส์เหนือกลุ่มเพื่อดูข้อมูลเพิ่มเติมเกี่ยวกับสาเหตุของการหยุดทำงานใด ๆ อย่างไรก็ตามข้อความทั่วทั้งบริการจะปรากฏที่ด้านบนของหน้าด้วย คุณสามารถทำอะไรได้ไม่มากนักหาก Discord ไม่ทำงานเพียงรอสักครู่แล้วลองอีกครั้งในภายหลังเมื่อบริการเริ่มทำงานอีกครั้ง
เรียกใช้ Discord ในฐานะผู้ดูแลระบบ
หากคุณใช้ Discord บน Windows คุณอาจต้องเรียกใช้ไคลเอ็นต์เดสก์ท็อป Discord ในฐานะผู้ดูแลระบบหากตัวไคลเอ็นต์ไม่ได้อัปเดต คุณจะต้องทำสิ่งนี้หากคุณใช้ Discord บน บัญชีผู้ใช้ภายในหรือผู้เยี่ยมชม ที่ไม่มีสิทธิ์ที่จำเป็นในการติดตั้งหรือแก้ไขซอฟต์แวร์
- ตรวจสอบว่า Discord ไม่ได้ทำงานอยู่ในขณะนี้ทั้งแบบมองเห็นได้ชัดหรืออยู่เบื้องหลังก่อนที่คุณจะเริ่ม คุณสามารถตรวจสอบได้โดยใช้ตัวจัดการงาน ( คลิกขวาที่เมนูเริ่ม > ตัวจัดการงาน ) โดยค้นหา ไม่ลงรอยกัน (หรือ discord.exe ) กระบวนการ หากเป็นเช่นนั้นให้คลิกขวาที่กระบวนการแล้วเลือก สิ้นสุดงาน
- ในการเรียกใช้ Discord ในฐานะผู้ดูแลระบบให้เปิดเมนู Start และค้นหารายการ Discord ที่แสดงอยู่ในโฟลเดอร์ Discord Inc คลิกขวาที่แอปจากนั้นเลือก เพิ่มเติม > เรียกใช้ในฐานะผู้ดูแลระบบ
ตรวจสอบการเชื่อมต่ออินเทอร์เน็ตของคุณ (และปิดใช้งาน VPN หรือพร็อกซี)
ในขณะที่ Discord ควรทำงานบน เครือข่ายส่วนตัวเสมือน หรือการเชื่อมต่อพร็อกซีไม่รับประกัน บริการ VPN บางอย่างปิดกั้นบริการบางอย่างในขณะที่ Discord อาจบล็อกช่วง IP VPN เฉพาะที่เชื่อว่าอาจก่อกวน บริการ VPN ทั่วไปอาจถูกบล็อกโดยไม่ได้ตั้งใจทำให้ไม่สามารถอัปเดตได้
หากคุณไม่ได้ใช้ VPN หรือการเชื่อมต่อพร็อกซีอย่าตัดปัญหาเกี่ยวกับการเชื่อมต่ออินเทอร์เน็ตโดยตรงที่ขัดขวางไม่ให้ Discord ดาวน์โหลดไฟล์อัปเดตที่จำเป็น ไม่ต่อเนื่อง การเชื่อมต่ออินเทอร์เน็ต หรือ DNS หยุดทำงาน ทั้งหมดอาจทำให้ Discord หยุดทำงานได้เช่นกัน
ทดสอบด้วยตัวเองโดยไปที่ เว็บไซต์ Discord และตรวจสอบว่าคุณสามารถใช้บริการของ Discord ได้ โดยใช้เว็บอินเทอร์เฟซ หาก Discord ทำงานผ่านเว็บไซต์เป็นไปได้สูงว่าปัญหาจะไม่เกี่ยวข้องกับการเชื่อมต่อของคุณ
ล้างไฟล์แคชของ Discord
ไคลเอนต์ Discord จะบันทึกไฟล์เฉพาะลงในโฟลเดอร์ที่ซ่อนอยู่บนพีซีหรือ Mac ของคุณเพื่อใช้ในภายหลัง ไฟล์แคชเหล่านี้จำเป็นสำหรับ Discord ในการทำงานอย่างถูกต้อง แต่หากเกิดความเสียหาย ณ จุดใดก็ได้ไฟล์เหล่านี้สามารถหยุดบริการที่สำคัญ (เช่นการอัปเดต Discord) ไม่ให้ทำงานได้อย่างถูกต้อง
ในการแก้ไขปัญหานี้คุณสามารถลบไฟล์แคชเหล่านี้ได้โดยการลบโฟลเดอร์ Discord AppData (บน Windows) หรือโฟลเดอร์ Discord Application Support (บน Mac) คุณจะต้องตรวจสอบให้แน่ใจว่า Discord ไม่ได้ทำงานอยู่ในขณะนี้ทั้งแบบมองเห็นได้หรืออยู่เบื้องหลังก่อนที่คุณจะลองทำตามขั้นตอนเหล่านี้
วิธีล้าง Discord Cache บน Windows
- ในการเริ่มต้นให้เปิด File Explorer และเลือกแถบนำทางที่ด้านบนสุดของเมนู พิมพ์ % appdata% \ Discord ในแถบนำทางจากนั้นเลือกปุ่ม Enter เพื่อสลับโฟลเดอร์
- ในโฟลเดอร์ Discord ค้นหาในรายการเพื่อค้นหา แคช , GPUCache และ Code Cache โฟลเดอร์ เลือกโฟลเดอร์โดยใช้ปุ่ม Ctrl จากนั้นคลิกขวาที่โฟลเดอร์แล้วเลือก ลบ เพื่อวางไว้ในถังรีไซเคิล
- บนเดสก์ท็อปของคุณคลิกขวาที่ ถังรีไซเคิล และเลือก ล้างถังรีไซเคิล จากเมนูบริบทเพื่อล้างข้อมูล การดำเนินการนี้จะลบไฟล์แคช Discord ออกจากพีซีของคุณ
- เปิดไคลเอ็นต์ Discord อีกครั้งและอนุญาตให้สร้างไฟล์ที่จำเป็นขึ้นมาใหม่ คุณอาจต้องลงชื่อเข้าใช้อีกครั้ง ณ จุดนี้
วิธีล้างไฟล์ Discord Cache บน Mac
- หากต้องการล้างแคช Discord บน Mac ให้เปิดแอป Finder แล้วเลือก ไป > ไปที่โฟลเดอร์
- ในกล่องเมนู Finder พิมพ์ ~/Library/Application Support/discord แล้วเลือก ไป
- เลือกโฟลเดอร์ Cache , GPUCache และ Code Cache ในเมนู Finder (เลือกค้างไว้ ปุ่ม Command เพื่อดำเนินการนี้) เมื่อเลือกแล้วให้คลิกขวาที่ไฟล์จากนั้นเลือก ย้ายไปที่ถังขยะ ( ย้ายไปที่ ถังขยะ ในการแปลบางภาษา)
- เมื่อนำออกแล้วให้คลิกขวาที่โฟลเดอร์ Trash บน Dock จากนั้นเลือก Empty Trash (หรือ Empty Bin ) เพื่อลบออก.
- เปิดไคลเอ็นต์ Discord อีกครั้งเพื่อให้ไฟล์สร้างใหม่จากนั้นลงชื่อเข้าใช้ด้วยรายละเอียดผู้ใช้ Discord ของคุณอีกครั้ง (หากจำเป็น)
- ในการเปลี่ยนชื่อไฟล์ update.exe ให้เปิด File Explorer และเลือกแถบนำทางที่ด้านบนสุดของหน้าต่าง พิมพ์ C: \ Users \ username \ AppData \ Local \ Discord (แทนที่ ชื่อผู้ใช้ ด้วยโฟลเดอร์ผู้ใช้ Windows ของคุณเอง) และเลือก Enter บนแป้นพิมพ์ของคุณ.
- ในโฟลเดอร์ Discord คลิกขวาที่ไฟล์ Update.exe แล้วเลือก เปลี่ยนชื่อ เปลี่ยนชื่อไฟล์เป็นอย่างอื่น (เช่น Update-Old.exe ) แล้วเลือกปุ่ม Enter เพื่อยืนยัน
- หากต้องการติดตั้ง Discord บน Windows ใหม่ให้คลิกขวาที่เมนู Start แล้วเลือก การตั้งค่า
- ในเมนู การตั้งค่า เลือก แอป > แอปและคุณลักษณะ ค้นหาและเลือกตัวเลือก Discord ในรายการจากนั้นเลือก ถอนการติดตั้ง > ถอนการติดตั้ง
- ในการลบไคลเอนต์ Discord บน Mac ให้เปิดแอพ Finder แล้วเลือก แอพพลิเคชั่น จากนั้นคลิกขวาที่รายการ Discord แล้วเลือก ย้ายไปที่ถังขยะ (หรือ ย้ายไปที่ถังขยะ )
- คุณจะต้องล้างโฟลเดอร์ถังขยะในภายหลังโดยคลิกขวาที่ไอคอนถังขยะบน Dock แล้วเลือก ล้างถังขยะ หรือ ล้างถังขยะ แข็งแรง>.
เปลี่ยนชื่อไฟล์ปฏิบัติการอัพเดต Discord
ตามชื่ออาจแนะนำ Discord ไฟล์ปฏิบัติการ รับผิดชอบการอัปเดต ( update.exe ) รับผิดชอบ แต่เพียงผู้เดียวในการอัปเดตไคลเอนต์ Discord บนพีซี Windows หากคุณติดอยู่ในลูปการอัปเดต Discord ที่ล้มเหลวและต้องการหลีกเลี่ยงปัญหาอย่างรวดเร็วคุณสามารถเปลี่ยนชื่อไฟล์นี้เพื่อป้องกันไม่ให้การอัปเดต Discord ทำงานได้
ไม่แนะนำให้ใช้เป็นวิธีแก้ปัญหาระยะยาวอย่างไรก็ตาม หากไม่มีการอัปเดตไคลเอนต์ Discord ของคุณจะขาดคุณสมบัติล่าสุดและการแก้ไขข้อบกพร่อง เมื่อเวลาผ่านไปบริการของคุณอาจลดระดับลงและตัวลูกค้าเองอาจหยุดทำงานทั้งหมดเนื่องจากเวอร์ชันเก่าถูกบล็อกไม่ให้ใช้งาน
ลบและติดตั้ง Discord ใหม่
การวนซ้ำการอัปเดต Discord ล้มเหลวเช่นนี้ตามคำจำกัดความสามารถดำเนินการต่อไปได้เรื่อย ๆ โดยที่คุณไม่สามารถแก้ไขสาเหตุที่แท้จริงได้ หากขั้นตอนข้างต้นไม่ได้ช่วยคุณในการแก้ไขปัญหากับไคลเอนต์ Discord ของคุณบน Windows หรือ Mac คุณจะต้องลบและติดตั้งไคลเอนต์ใหม่แทน
การติดตั้ง Discord ใหม่จะทำให้คุณมีไฟล์รุ่นล่าสุดที่เสถียรแม้ว่าคุณจะสามารถดาวน์โหลดเวอร์ชันเบต้าและเวอร์ชัน Canary แทนได้ วิธีนี้อาจแก้ไขปัญหาได้เองหรือคุณอาจต้องทำซ้ำขั้นตอนเหล่านี้เป็นประจำเพื่อให้แน่ใจว่าคุณได้ติดตั้งไฟล์ไคลเอ็นต์ล่าสุดแล้ว
วิธีการลบและติดตั้ง Discord ใหม่บน Windows
ปฏิบัติตามคำแนะนำเพิ่มเติมบนหน้าจอ หลังจากถอนการติดตั้ง ดาวน์โหลดไฟล์การติดตั้ง Discord ล่าสุด จากนั้นเรียกใช้โปรแกรมติดตั้งเพื่อดำเนินการให้เสร็จสิ้น
วิธีการลบและติดตั้ง Discord บน Mac ใหม่
เมื่อลบออกแล้ว ดาวน์โหลดตัวติดตั้ง Discord Mac รุ่นล่าสุด และเรียกใช้ไฟล์จากนั้นทำตาม คำแนะนำเพิ่มเติมบนหน้าจอเพื่อดำเนินการให้เสร็จสมบูรณ์
ขั้นตอนต่อไปใน Discord
ความล้มเหลวในการอัปเดต Discord เป็นเพียงหนึ่งในข้อผิดพลาดของ Discord ที่อาจทำให้เสียประสบการณ์ของคุณบนแพลตฟอร์มจาก ปัญหาการเชื่อมต่อที่ไม่ลงรอยกัน ไปยัง ข้อผิดพลาดร้ายแรงของ Javascript ที่ทำให้แอปหยุดทำงาน หากการอัปเดต Discord ของคุณล้มเหลวขั้นตอนข้างต้นจะช่วยคุณแก้ไขปัญหาได้ แต่คุณสามารถเปลี่ยนไปใช้ ไม่ลงรอยกันบนเว็บอินเทอร์เฟซ
Discord เป็นแพลตฟอร์มที่ยอดเยี่ยมสำหรับการหาเพื่อนและเล่นเกมโดยเฉพาะอย่างยิ่งหากคุณวางแผนที่จะใช้ การวางซ้อนในเกมที่ไม่ลงรอยกัน คุณยังสามารถ เพิ่มสีสันให้กับข้อความ Discord เพื่อเพิ่มชีวิตชีวาให้กับแชทของคุณหรือหากคุณต้องการสร้างชุมชนของคุณคุณสามารถ สร้างเซิร์ฟเวอร์ Discord เพื่อให้เพื่อนและครอบครัวของคุณได้เพลิดเพลิน