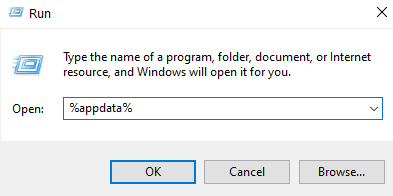ปัจจุบัน Discord เป็นหนึ่งในแอปพลิเคชั่น VOIP ที่ใช้กันอย่างแพร่หลายมากที่สุดโดยนักเล่นเกมเพื่อสื่อสารกับผู้เล่นคนอื่นระหว่างการเล่นเกม Discord ได้แนะนำคุณสมบัติการแชร์หน้าจอซึ่งอนุญาตให้ผู้ใช้แชร์หน้าจอกับเพื่อน ๆ พวกเขาสามารถแบ่งปันเกมรวมถึงแอพพลิเคชั่นอื่น ๆ ในระบบของพวกเขา มีรายงานจากผู้ใช้หลายฉบับที่ระบุว่าคุณลักษณะเสียงภายในการแชร์หน้าจอไม่ทำงาน
มีเหตุผลหลายประการที่เสียงไม่ทำงานในการแชร์หน้าจอ Discord และแต่ละเหตุผลอาจใช้ไม่ได้กับทุกคน การกำหนดค่าของคอมพิวเตอร์แต่ละเครื่องจะแตกต่างกัน สาเหตุบางประการอาจเป็นได้ว่า คุณลักษณะเสียงอยู่ในช่วงเริ่มต้น และไม่เสถียร หรือไดรเวอร์เสียงในระบบของคุณอาจเสียหาย และทำงานไม่ถูกต้อง หรือไม่มี Discord การเข้าถึงระดับผู้ดูแลระบบ หรือแอปพลิเคชันบางอย่างที่รบกวนกับ Discord ในบทความนี้ คุณจะพบวิธีแก้ปัญหาเพื่อแก้ไขปัญหา Discord Screen Share Audio ที่ไม่ทำงาน
วิธีแก้ปัญหา
1. ก่อนอื่น ให้ตรวจสอบสถานะเซิร์ฟเวอร์สำหรับ Discord หากมีการหยุดทำงาน อาจเป็นเพราะการบำรุงรักษาหรือปัญหาที่จุดสิ้นสุดของ Discord ในกรณีนี้ คุณต้องรอจนกว่าจะได้รับการแก้ไข
2. รีสตาร์ทระบบของคุณ และตรวจสอบว่าปัญหายังคงมีอยู่หรือไม่ การรีบูตจะทำให้ระบบมีการเริ่มต้นใหม่เสมอ
3. ตรวจสอบให้แน่ใจว่า Discord ได้รับการอัปเดตเป็นเวอร์ชันล่าสุด ก่อนลองแก้ไขด้านล่าง
ก. ค้นหา ไอคอน Discord ในซิสเต็มเทรย์ของคุณ
ข. คลิกขวา และเลือก ตรวจหาการอัปเดต ดูว่าปัญหาได้รับการแก้ไขหรือไม่

4. ในกรณีที่คุณประสบปัญหาด้านเสียงขณะแชร์หน้าจอเมื่อใช้เบราว์เซอร์ ให้ลองทำตามขั้นตอนด้านล่าง:
ก. สิ้นสุด เซสชันการแชร์หน้าจอและ รีเฟรช Discord โดยกด Ctrl + R
ข. ปิดและเปิดใหม่ เบราว์เซอร์ของคุณ ลองเล่นเสียงในเบราว์เซอร์ก่อน
ค. เปิดใช้งานการแชร์หน้าจอ และดูว่าเสียงใช้งานได้หรือไม่
ง. หากขั้นตอนข้างต้นไม่ได้ผล ขอแนะนำให้ใช้เบราว์เซอร์อื่น เช่น Opera เนื่องจาก Discord รองรับ Opera มีการอัปเดต Discord อย่างต่อเนื่องใน Opera และผู้ใช้รายงานว่าสิ่งนี้ช่วยพวกเขาได้
แก้ไข 1 – เลือกตัวเลือกการแชร์หน้าจอที่ถูกต้อง
1. คลิก หน้าจอ ที่ด้านล่างเพื่อเลือกสิ่งที่คุณจะแชร์
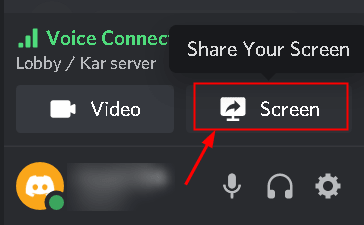
2. ไปที่แท็บหน้าจอ
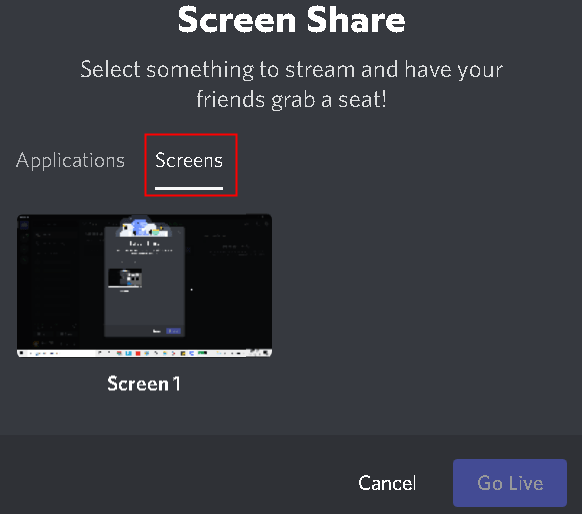
แสดงจอภาพของคุณ และอาจไม่แชร์เสียงของคุณ ระหว่างการแชร์หน้าจอ
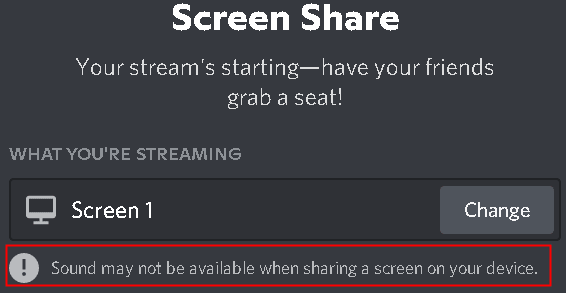
3. ไปที่แท็บ แอปพลิเคชัน เพื่อเลือกแอปพลิเคชันที่คุณต้องการแชร์แทนที่จะเป็นหน้าจอ

4. คลิก ถ่ายทอดสด เพื่อเริ่มการแชร์หน้าจอ สิ่งนี้ควรใช้งานได้และอนุญาตให้สตรีมเสียงระหว่างเซสชันการแชร์หน้าจอ
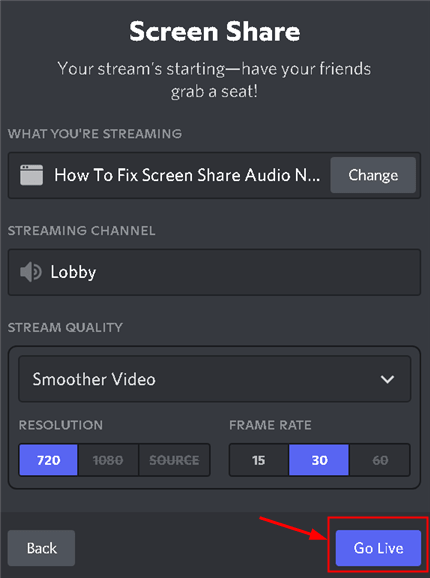
หากปัญหายังคงอยู่แม้จะเลือกหน้าจอที่ถูกต้องสำหรับการแชร์แล้ว ให้ตรวจสอบการแก้ไขด้านล่าง
แก้ไข 2 – เปิดใช้งานวิธีทดลองเพื่อบันทึกเสียง
1. เปิด Discord การตั้งค่าผู้ใช้ ที่ด้านล่างซ้าย

2. ไปที่แท็บ เสียงและวิดีโอ ใต้ การตั้งค่าแอป ในแถบด้านข้างทางซ้าย
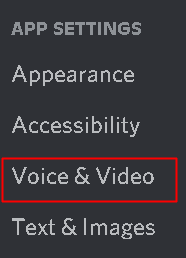
3. เลื่อนลงมาจนเห็นแชร์หน้าจอ
4. ตรวจสอบให้แน่ใจว่าตัวเลือกใช้วิธีทดลองเพื่อบันทึกเสียงจากแอปพลิเคชัน เปิดอยู่

ตรวจสอบว่าวิธีนี้ช่วยแก้ปัญหาเสียงด้วยการแชร์หน้าจอหรือไม่
แก้ไข 3 – เพิ่มกิจกรรมของคุณใน Discord
โดยปกติ Discord สามารถตรวจจับกิจกรรมที่คุณกำลังดำเนินการได้โดยอัตโนมัติ แต่มีบางกรณีที่สิ่งนี้ไม่เกิดขึ้น ในกรณีนี้ แอปพลิเคชันจะไม่สามารถตรวจพบได้เมื่อคุณแชร์หน้าจอระหว่างเกมและแอปพลิเคชัน
1. เปิดตัว ความขัดแย้ง คลิกที่ ผู้ใช้ การตั้งค่า (ไอคอนรูปเฟือง) ที่ด้านล่าง

2. ในแถบนำทางด้านซ้าย ให้คลิกที่ สถานะกิจกรรม ภายใต้ การตั้งค่ากิจกรรม
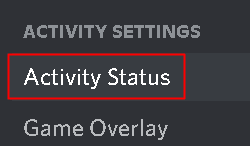
3. ทางด้านขวา ให้ไปที่สถานะกิจกรรม
4. คลิก เพิ่ม เพื่อเพิ่มแอปพลิเคชันที่เสียงทำงานไม่ถูกต้องขณะแชร์หน้าจอ
5. เลือกแอปพลิเคชันที่คุณจะสตรีมและแจ้งปัญหาด้านเสียง
6. คลิกที่ปุ่มเพิ่มเกม เมื่อคุณเพิ่มแอปพลิเคชันแล้ว คุณสามารถมุ่งความสนใจไปที่แอปพลิเคชันได้อย่างง่ายดาย ตรวจสอบให้แน่ใจว่าคุณไม่ได้ใช้งาน Discord ในฐานะผู้ดูแลระบบ
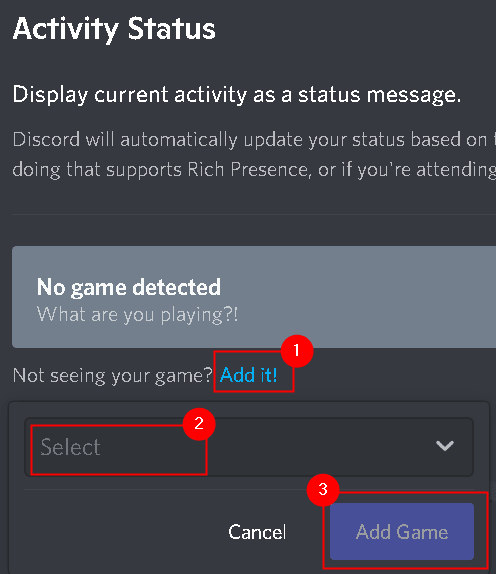
7. ตรวจสอบว่าปัญหาเสียงได้รับการแก้ไขหรือไม่
8. หากไม่เป็นเช่นนั้น เปิด คุณลักษณะการวางซ้อน ของ Discord สำหรับเกม/แอปพลิเคชันนั้น และตรวจสอบว่าสามารถแก้ปัญหานี้ได้หรือไม่
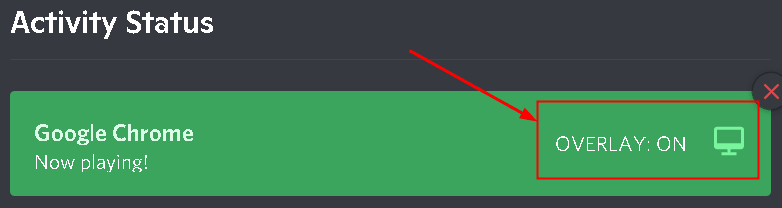
แก้ไข 4 – ใช้ Push to Talk
Discord สามารถตรวจจับได้โดยอัตโนมัติเมื่อใดก็ตามที่มีกิจกรรมเสียงและส่งผ่านอินเทอร์เน็ต อย่างไรก็ตาม มันไม่ได้เกิดขึ้นในบางกรณี ตัวเลือกที่ดีที่สุดคือหยุดการตรวจจับกิจกรรมเสียงโดยอัตโนมัติและเปลี่ยนเป็นพุชเพื่อพูด ที่นี่คุณต้องกดคีย์เฉพาะ (ระบุในการตั้งค่าของแอปพลิเคชัน) ด้วยตนเองเพื่อบันทึกเสียงและส่ง
1. เปิดตัว ความขัดแย้ง คลิกไอคอน การตั้งค่าผู้ใช้ ที่ด้านล่างซ้าย

2. ไปที่การตั้งค่าเสียงและวิดีโอที่แถบนำทางด้านซ้าย
3. ไปที่ส่วนโหมดป้อนข้อมูลทางด้านขวาและตรวจสอบตัวเลือก พุชเพื่อพูดเพื่อเปิดใช้งาน ได้เลย
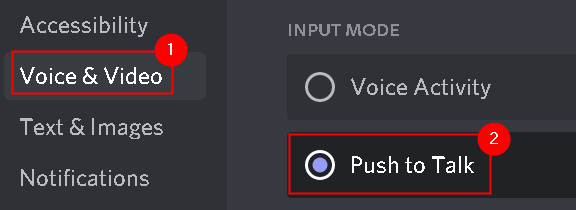
4. ในแผงด้านซ้าย ให้คลิกที่แท็บ Keybinds
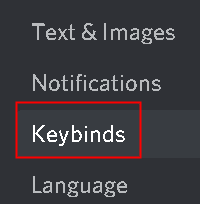
5. คลิกที่ปุ่ม เพิ่มการผูกปุ่ม ที่มุมบนขวา
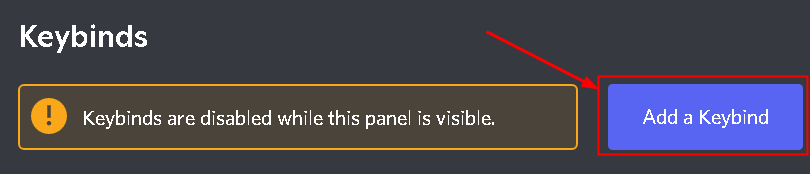
6. ในส่วนการดำเนินการ ตรวจสอบให้แน่ใจว่าคุณใช้พุชเพื่อพูด
7. คลิกที่ปุ่ม บันทึกการผูกปุ่ม และ กดปุ่ม ที่คุณต้องการใช้เป็น ปุ่มสลับเพื่อพูดคุย

8. คลิก หยุดการบันทึก เพื่อบันทึกการตั้งค่าของคุณ
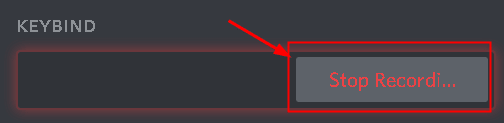
9. กลับไปที่แท็บ เสียงและวิดีโอ ภายใต้การตั้งค่าก่อนหน้านี้ กดเพื่อพูดคุย คุณจะเห็น ตัวเลื่อน ชื่อ การเลื่อนการเปิดตัวของ Push to Talk ตัวเลื่อนนี้จะแก้ไขเวลาที่ Discord ใช้ในการตัดสัญญาณเสียงของคุณหลังจากที่คุณปล่อยปุ่มลัดเพื่อพูด
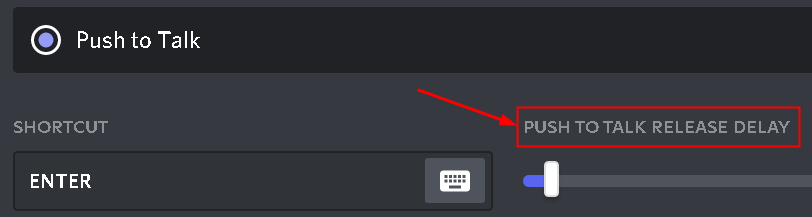
ตรวจสอบดูว่าปัญหาเสียงแชร์หน้าจอได้รับการแก้ไขแล้วหรือไม่
แก้ไข 5 – ให้สิทธิ์การเข้าถึงของผู้ดูแลระบบ
การให้สิทธิ์การเข้าถึงระดับผู้ดูแลระบบแก่ Discord ช่วยให้สามารถใช้ทรัพยากรคอมพิวเตอร์ที่ไม่สามารถเข้าถึงได้เนื่องจากระดับการเข้าถึงปัจจุบัน
1. ค้นหา ไฟล์ปฏิบัติการของ Discord บนเดสก์ท็อปหรือตำแหน่งที่ติดตั้ง ตำแหน่งการติดตั้งเริ่มต้นคือ C:\Users\USERNAME\AppData\Local\Discord
2. คลิกขวาบนไฟล์สั่งการของ Discord และเลือกคุณสมบัติ
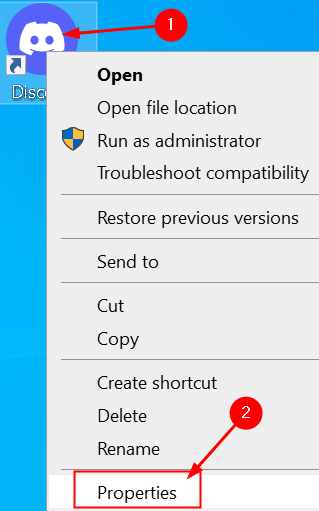
3. ไปที่แท็บ ความเข้ากันได้
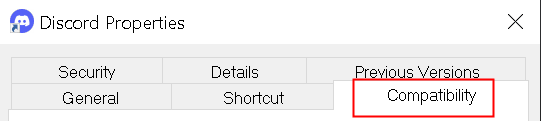
4. ทำเครื่องหมาย ช่องข้างเรียกใช้โปรแกรมนี้ในฐานะผู้ดูแลระบบ
5. คลิกที่ ใช้ เพื่อบันทึกการเปลี่ยนแปลง จากนั้นคลิกที่ ตกลง
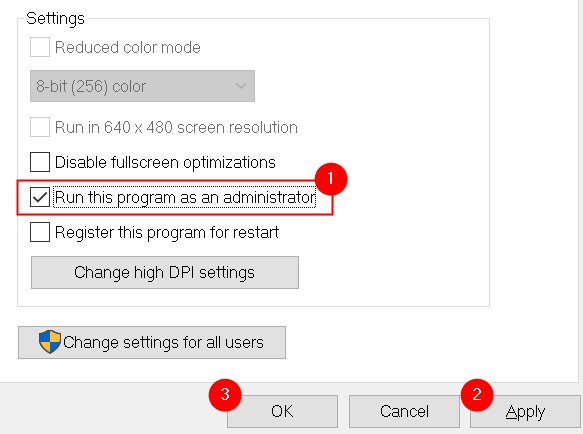
6. ตอนนี้ให้ลองเรียกใช้ Discord และตรวจสอบว่าปัญหาได้รับการแก้ไขแล้วหรือไม่
แก้ไข 6 – รีเซ็ตการตั้งค่าเสียงใน Discord
บางครั้งการตั้งค่าเสียงที่ไม่เหมาะสมใน Discord อาจทำให้เกิดข้อผิดพลาดดังกล่าวได้ หากคุณได้ทำการเปลี่ยนแปลงใดๆ ในการตั้งค่าของ Discord เมื่อเร็วๆ นี้และเสียงไม่ทำงานหลังจากนั้น การรีเซ็ตการตั้งค่าเสียงอาจช่วยแก้ปัญหาได้
1. เรียกใช้ Discord และคลิกที่ไอคอน การตั้งค่า

2. เลือกเสียงและวิดีโอ
3. เลื่อนลงมาในบานหน้าต่างด้านขวาแล้วคลิก รีเซ็ตการตั้งค่าเสียง
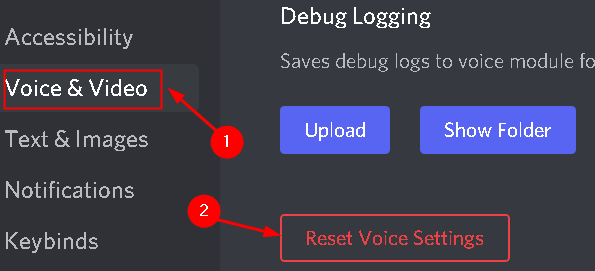
4. คลิก ตกลง
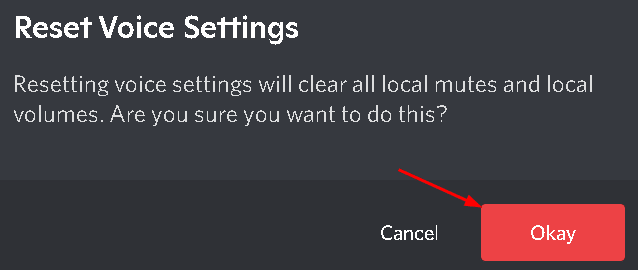
5. ลองแชร์หน้าจอและทดสอบว่าเสียงใช้งานได้ไหม
Fix 7 – ใช้ระบบย่อย Discord Legacy Audio
โดยปกติแล้ว ปัญหาด้านเสียงจะเกิดขึ้นเนื่องจากความไม่เข้ากันของฮาร์ดแวร์ของคุณกับระบบย่อยเสียงล่าสุดของ Discord ผู้ใช้สังเกตเห็นว่าการเปลี่ยนไปใช้ระบบย่อยเสียงแบบเดิมใน Discord ช่วยแก้ปัญหานี้ได้
1. เปิดความไม่ลงรอยกัน คลิกไอคอนการตั้งค่าที่ด้านล่างซ้าย

2. ไปที่แท็บ เสียงและวิดีโอ
3. ภายใต้ระบบย่อยเสียง ให้เลือกตัวเลือกดั้งเดิม

4. คลิกตกลงเพื่อบันทึกการเปลี่ยนแปลง
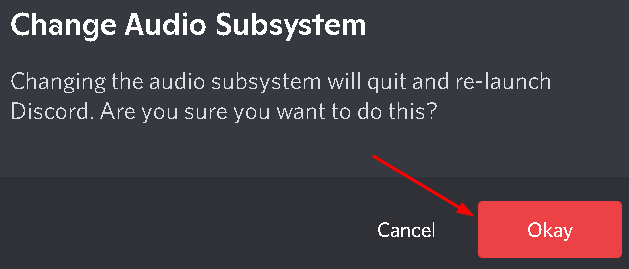
5. ตรวจสอบว่าเสียงใช้งานได้กับยูทิลิตี้แชร์หน้าจอหรือไม่
แก้ไข 8 – ติดตั้งไดรเวอร์เสียงอีกครั้ง
มีหลายกรณีที่เนื่องจากไดรเวอร์ที่เสียหายหรือล้าสมัย แอปพลิเคชันไม่สามารถส่งสัญญาณเสียงได้อย่างถูกต้องในระหว่างการแชร์หน้าจอ
1. กด Windows + R และพิมพ์ devmgmt.msc ในกล่องโต้ตอบ เรียกใช้
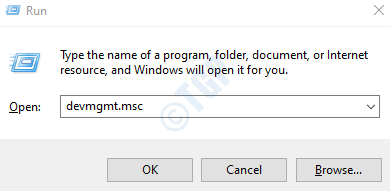
2. ใน ตัวจัดการอุปกรณ์ ขยาย หมวดหมู่ อินพุตและเอาต์พุตเสียง
3. คลิกขวา บนอุปกรณ์เสียง และเลือกถอนการติดตั้งอุปกรณ์
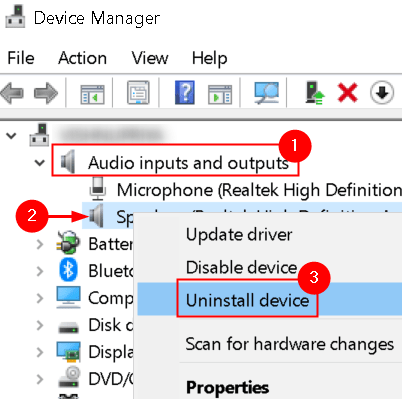
4. คลิกที่ปุ่ม ถอนการติดตั้ง เพื่อยืนยันกระบวนการถอนการติดตั้ง

5. ตอนนี้ คลิกที่เมนูการดำเนินการ และเลือกสแกนหาการเปลี่ยนแปลงฮาร์ดแวร์ คอมพิวเตอร์จะสแกนหาฮาร์ดแวร์ที่ไม่ได้ติดตั้งไว้ และจะพบโมดูลเสียง มันจะติดตั้งไดรเวอร์เริ่มต้นโดยอัตโนมัติ

6. รีสตาร์ท คอมพิวเตอร์ของคุณ ลองใช้ยูทิลิตี้การแชร์หน้าจอและตรวจสอบว่าปัญหาได้รับการแก้ไขหรือไม่
7. หากปัญหายังคงอยู่ ให้ไปที่อุปกรณ์เสียงในตัวจัดการอุปกรณ์โดยใช้ 1 และ 2 ด้านบน
8. คลิกขวา และเลือก อัปเดตไดรเวอร์
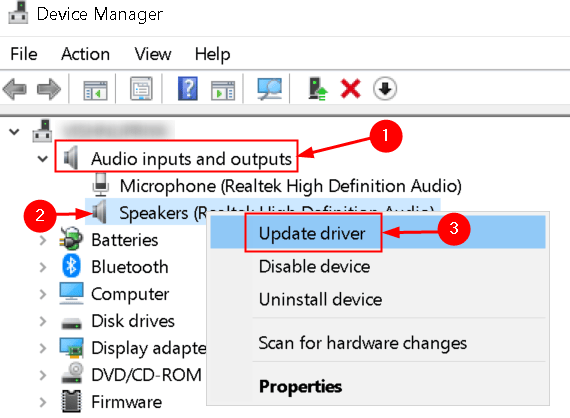
9. เลือกตัวเลือก ค้นหาไดรเวอร์โดยอัตโนมัติ หากมีการอัปเดตไดรเวอร์ที่มีอยู่ ให้ทำตามคำแนะนำบนหน้าจอเพื่อติดตั้ง
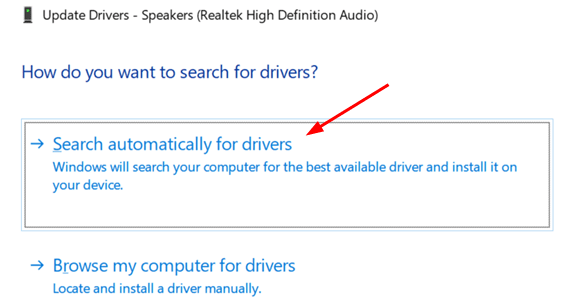
10. ตรวจสอบว่าเสียงทำงานในยูทิลิตี้แชร์หน้าจอหรือไม่
หากปัญหายังไม่ได้รับการแก้ไข ให้ไปที่เว็บไซต์ของผู้ผลิต และดาวน์โหลดไดรเวอร์ล่าสุด ติดตั้งโปรแกรมปฏิบัติการและติดตั้งไดรเวอร์ล่าสุดในระบบของคุณ
แก้ไข 9 – ล้าง Discord Cache/Roaming Data
ข้อมูลแคชและโรมมิ่งถูกใช้โดย Discord สำหรับการดำเนินการเพื่อบันทึกการตั้งค่าผู้ใช้และข้อมูลการดำเนินการชั่วคราว ไฟล์แคช/ไฟล์ชั่วคราวของ Discord ที่เสียหายอาจทำให้เกิดปัญหานี้ได้ในระหว่างการแชร์หน้าจอ
1. ปิดความขัดแย้ง กด Ctrl + Shift + Esc พร้อมกันเพื่อเปิด ตัวจัดการงาน
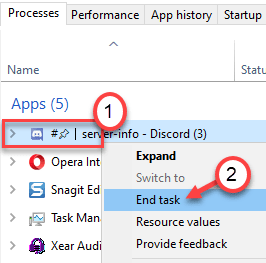
2. ค้นหากระบวนการ Discord คลิกขวา และเลือกสิ้นสุดงาน ทำเช่นนี้กับกระบวนการ Discord ที่ทำงานอยู่ทั้งหมด
3. เปิด เรียกใช้ (ปุ่ม Windows + R) แล้วพิมพ์ %appdata%
4. ในโฟลเดอร์ Roaming ของ AppData ให้มองหาโฟลเดอร์ Discord
5. เลือก และกด Shift + Delete เพื่อลบออกจากระบบของคุณโดยสมบูรณ์
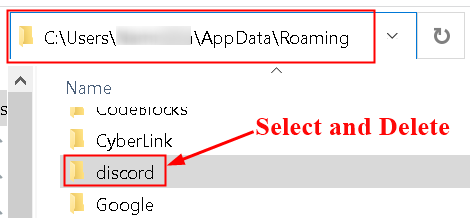
5. เริ่มต้นใหม่ ระบบของคุณ เปิด Discord และตรวจสอบว่าเสียงไม่ทำงานระหว่างการแชร์หน้าจอได้รับการแก้ไขหรือไม่
แก้ไข 10 – ตรวจสอบการตั้งค่าเสียงของระบบ
1. กด Windows + S พิมพ์ การตั้งค่าความเป็นส่วนตัวของไมโครโฟน ในช่องค้นหา และเลือกตัวเลือกที่เหมาะสมในผลการค้นหา
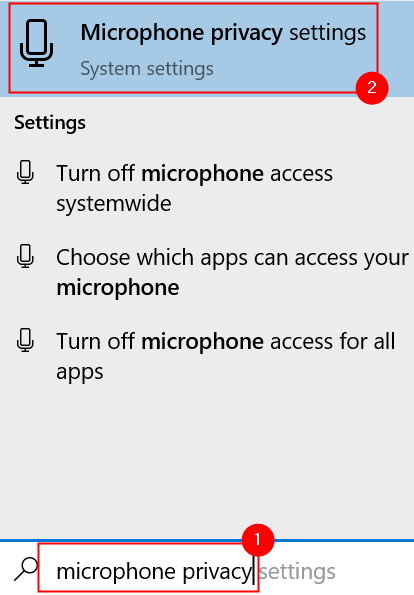
2. ตรวจสอบให้แน่ใจว่าตัวเลือกสำหรับอนุญาตให้แอปเข้าถึงไมโครโฟนของคุณเปิดอยู่
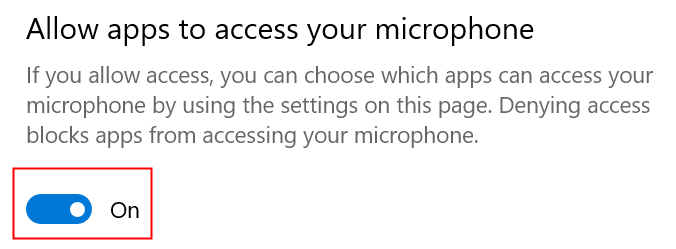
3. เลื่อนลง ต่อไปแล้วคุณจะเห็นรายการแอปพลิเคชันที่สามารถเข้าถึงไมโครโฟนได้ ตรวจสอบให้แน่ใจว่า Discord เปิดการเข้าถึง
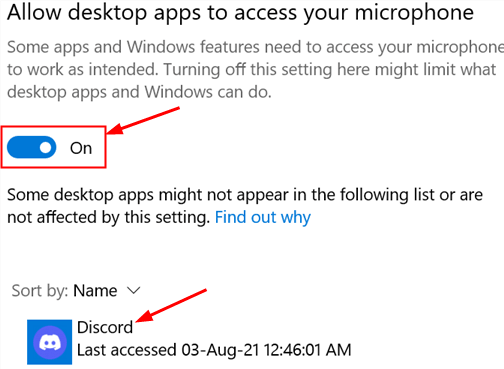
4. Try launching Discord again and check if the issue is resolved.
If the issue still persists, use the steps below to enable the correct recording device.
1. Right-click on the Speaker icon and select Sounds.
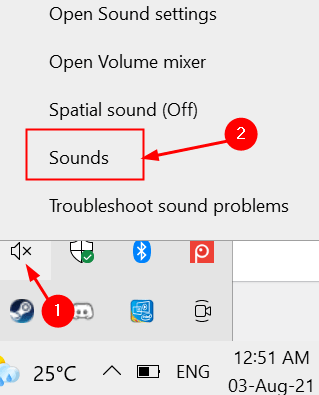
2. Go to the Recording tab, and select the correct recording device.
3. In case an incorrect device is selected, right-click on the correct device and select Enable.
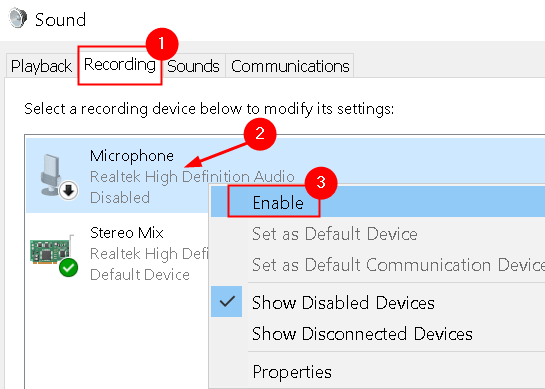
4. Right-click on the correct device and click on Set as default device.
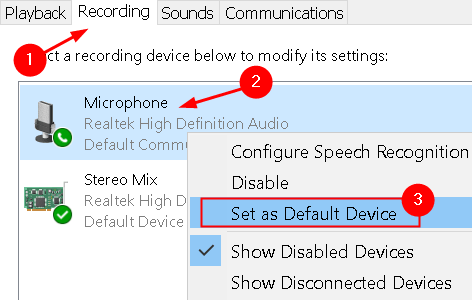
5. Save the changes and exit. Restart your system and check if the issue is resolved.
Fix 11 – Reinstall Discord
The screen share utility with audio is a beta feature that hasn’t been tested rigorously by the developers where all the cases are accounted for and fixed. Currently, this utility is only available in the Canary client but will be included in the stable version soon. If all the above fixes did not work for you, you either need to wait for the stable version or reinstall the entire application.
1. Press Windows + R to open Run. Type appwiz.cpl to open Programs & Features.
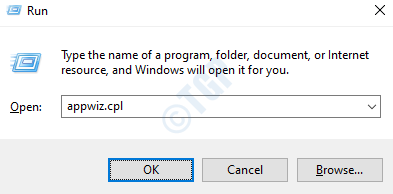
2. Look for Discord. Right-click on it and click on Uninstall.
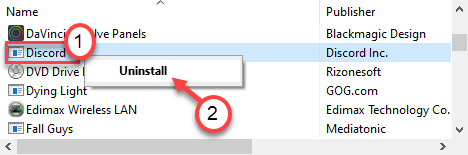
3. Restart your computer once it’s uninstalled.
4. Go to Discord’s official website and download the client.

5. Double-click on the executable and follow the on-screen instructions to install the application.
6. After installation completes, launch Discord and check if the audio issue with screen share still exists.
Fix 12 – Avoid Full Screen
It has been found that the screen share utility was malfunctioning whenever the user’s focus application/game was in full-screen mode. This conflicts with Discord on permissions, and access to the game, and interferes with the transmission of audio. So it has been recommended to try using the game/application in a minimized mode. Restart your system before trying this solution.
Inside the game, these settings can be easily changed by setting the video option to Windowed mode whereas, in applications, you can adjust the sides easily.
Fix 13 – Check Affected Application
There have been several cases where the application which was getting affected was either not compatible with Discord’s screen share with the audio or was causing various bugs and issues. One such example is Mozilla Firefox.
These applications use multiple processes so they don’t work properly. The process which owns the graphical windows is not the same process that produces the sound. Discord extracts sound from the window which is producing the graphical window, hence screen share with audio doesn’t work on them. In this case, you have to wait for a proper fix for this issue or use other alternatives.
Thanks for reading.
You must now be able to use the screen share utility with working audio in Discord. Comment and let us know the fix that worked for you.
A software engineer turned into an educator with vast teaching experience in universities. Currently working towards my passion for writing.