ActoTray.exe เป็นบริการจาก Adobe Acrobat ที่ใช้เพื่อวัตถุประสงค์ต่างๆ รวมถึงการตรวจสอบการใช้งานซอฟต์แวร์ Adobe อย่างแท้จริง อย่างไรก็ตาม เนื่องจากบริการยังคงทำงานในพื้นหลัง ทำให้ Windows Startup ทำงานช้าลง และทำให้พีซีทำงานช้าลงเนื่องจากใช้ทรัพยากรของ CPU โพสต์นี้จะกล่าวถึงวิธีการต่างๆ ในการปิดใช้งาน Adobe AcroTray.exe จากการเริ่มต้นเมื่อเริ่มต้น
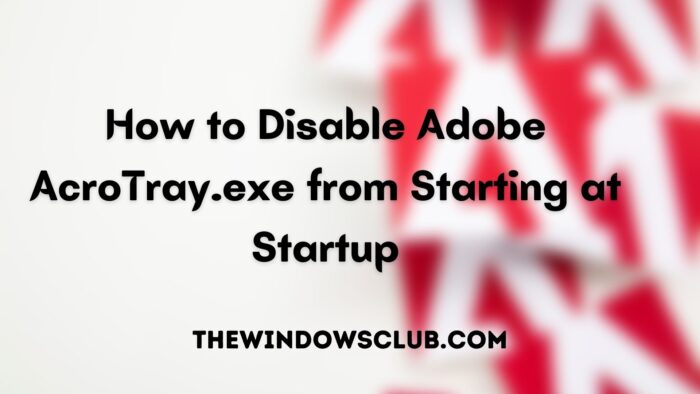
วิธีการ ฉันจะหยุด AcroTray.exe ไม่ให้โหลดหรือไม่
คุณสามารถปิดใช้งานได้จากการเริ่มต้น Windows หรือปิดใช้งานบริการ ดังนั้นจึงไม่โหลด อย่างไรก็ตาม หากคุณเปิด Adobe Acrobat โปรแกรมจะเปิดขึ้นโดยอัตโนมัติ
ฉันควรปิดใช้งานการเริ่มต้น AcroTray หรือไม่
การปิดใช้งาน AcroTray จาก Startup นั้นไม่มีอันตราย เนื่องจากจะเปิดขึ้นเมื่อ คุณเปิดใช้ซอฟต์แวร์ Adobe ใดๆ
วิธีปิดการใช้งาน Adobe AcroTray.exe จากการเริ่มทำงานเมื่อเริ่มต้น
ในขณะที่ Adobe เสนอบริการเริ่มต้นด้วยเหตุผลต่างๆ รวมถึงวิธีการเปิดซอฟต์แวร์ Adobe ให้เร็วขึ้น แต่ก็ไม่จำเป็น ที่จะวิ่งตลอดเวลา แม้ว่าจะปิดใช้งาน บริการนี้สามารถเปิดได้เมื่อ Adobe ต้องการ พูดง่ายๆ ก็คือ บริการนี้ไม่จำเป็นต้องเป็นส่วนหนึ่งของการเริ่มต้น นี่เป็นวิธีที่แนะนำให้ปิดการใช้งาน
- Windows Startup
- Windows Service
- Autoruns Utility
- ShellExView
ปัญหาที่ใหญ่ที่สุดอย่างหนึ่งในการปิดใช้งาน AcroTray.exe คือสามารถเรียกใช้โดยโปรแกรมอื่น ๆ และแม้แต่เมนูบริบท มันทำให้พีซีทำงานช้าลงเพราะ AcroTray.exe แรกเริ่มทำงาน จากนั้นคุณจะได้เมนูคลิกขวาที่สมบูรณ์ นั่นคือสิ่งที่ ShellExView เข้ามาในรูปภาพ โดยจะลบเมนูที่เชื่อมโยงกับ Adobe และโปรแกรมจะไม่ทำงานอีกต่อไป
1] การปิดใช้งานผ่าน Windows Startup
- ใช้ Ctrl + Shift + Esc เพื่อเรียกใช้ตัวจัดการงาน
- เปลี่ยนเป็นแท็บเริ่มต้น
- ค้นหาโปรแกรม AcroTray และคลิกขวาที่ มัน
- เลือกที่จะปิดการใช้งานโปรแกรมผ่านตัวจัดการงาน
ครั้งถัดไปที่พีซีของคุณรีสตาร์ท เครื่องจะไม่โหลดโปรแกรม และจะไม่ทำงานในพื้นหลังเว้นแต่ว่าคุณหรือโปรแกรมอื่น ๆ จะเปิดขึ้นมา
2] ปิดใช้งานโดยใช้ Windows Services
- พิมพ์ services.msc ในพรอมต์ Run (Win +R) และกดปุ่ม Enter
- li>
- ค้นหา Adobe Acrobat Update และ Adobe Genuine Software Integrity Services
- ดับเบิลคลิกเพื่อเปิด และเปลี่ยนประเภทการเริ่มต้นเป็นด้วยตนเอง
- คลิกที่ปุ่ม OK เพื่อใช้การเปลี่ยนแปลง
คล้ายกับการปิดใช้งานจาก Startup สามารถเรียกใช้บริการด้วยตนเองได้ และหากคุณไม่ต้องการใช้ คุณสามารถหยุดโปรแกรมได้ด้วยตนเองโดยใช้ตัวจัดการงาน
3] Autoruns Utility
การทำงานอัตโนมัติ เป็นโปรแกรมฟรีแวร์ยอดนิยมจาก Microsoft ที่ให้มุมมองขั้นสูงของโปรแกรมที่ตั้งค่าให้ทำงานเมื่อคอมพิวเตอร์เริ่มทำงานโดยอัตโนมัติ เมื่อคุณมียูทิลิตี้นี้แล้ว ให้ค้นหาโปรแกรมที่เกี่ยวข้องกับ Adobe รวมถึง Adobe Updater, Startup Utility, Adobe Acrobat Synchronizer และ Acrobat Assistant (AcroTray)
4] ShellExView
เป็น โปรแกรมจัดการการเริ่มต้นใช้งานฟรีจาก NirSoft ซึ่งช่วยให้คุณลบรายการออกจากเมนูบริบทได้ เมื่อคุณติดตั้งซอฟต์แวร์ แต่ละรายการจะเพิ่มบริบทของตนเอง เช่นเดียวกับ Adobe Acrobat ดังนั้นเมื่อคุณคลิกขวาที่ไฟล์ จะเป็นการเปิด AcroTray.exe
ดังนั้น วิธีที่ดีที่สุดในการแก้ไขปัญหานี้คือการดาวน์โหลดโปรแกรมแล้วปิดใช้งาน Adobe Acrobat Create PDF จาก Selection, Adobe Acrobat Create PDF Helper และ Adobe Acrobat สร้างแถบเครื่องมือ PDF หากคุณเห็นอย่างอื่น คุณสามารถปิดการใช้งานได้เช่นกัน มันเป็นการเสียสละเล็กน้อยที่คุณต้องทำเพื่อกำจัดปัญหา
ฉันจะกำจัดข้อผิดพลาดของแอปพลิเคชัน AcroTray exe ได้อย่างไร
หากคุณได้รับ AcroTray.exe หยุดทำงาน หรือ AcroTray.exe ไม่โหลด หรือ AcroTray.exe พบปัญหาและจำเป็นต้องปิด คุณสามารถรีสตาร์ทแล้วเปิดแอปพลิเคชัน Adobe บนคอมพิวเตอร์ของคุณ
ฉันควรปิดการใช้งาน Adobe GC invoker ยูทิลิตี้?
ไม่แนะนำ แต่ถ้าใช้ทรัพยากรจำนวนมากบนพีซีของคุณ คุณก็ทำได้ เป็นเครื่องมือที่เป็นส่วนหนึ่งของการทดสอบการตรวจสอบความถูกต้องของ Adobe Software Integrity Service หากมีปัญหาเรื่องลิขสิทธิ์ ก็สามารถหาทางออกได้
