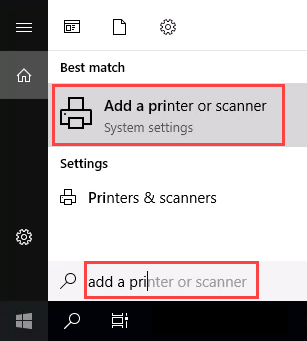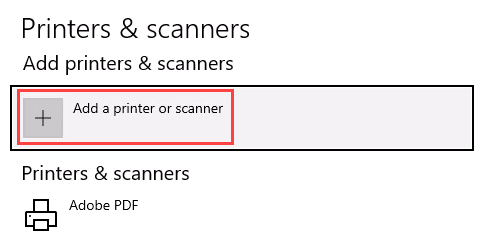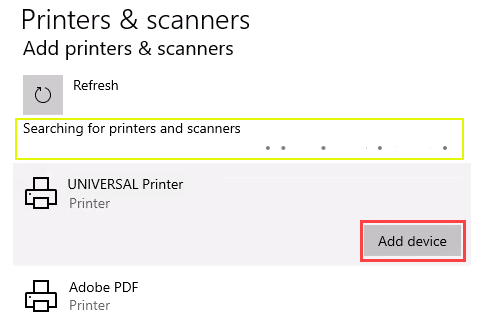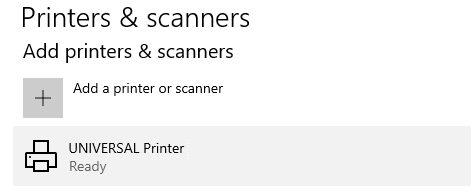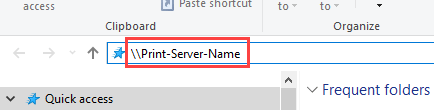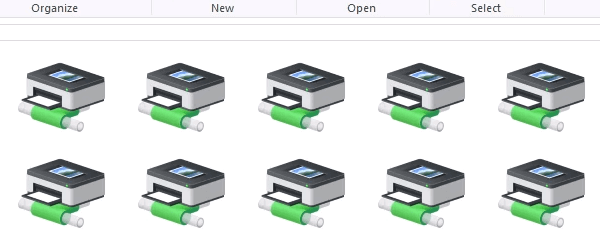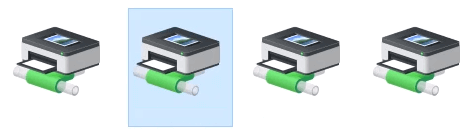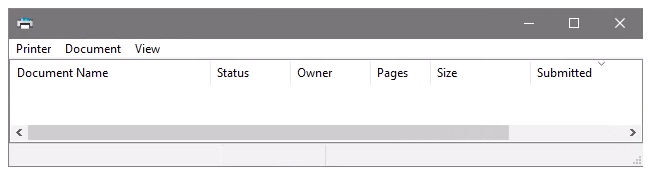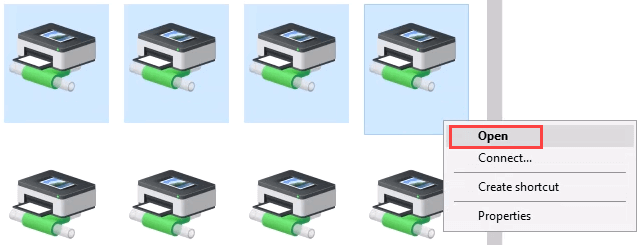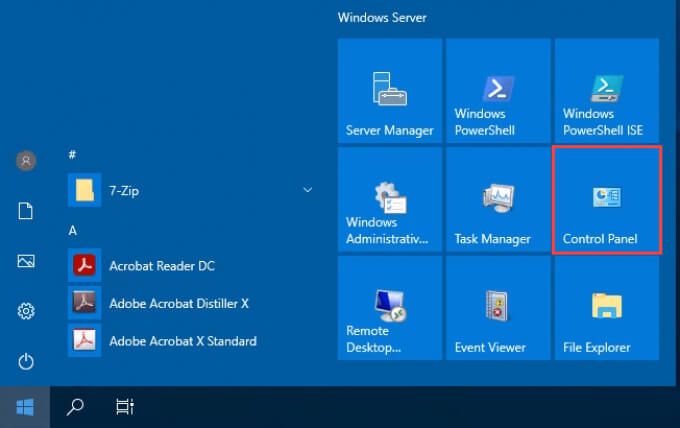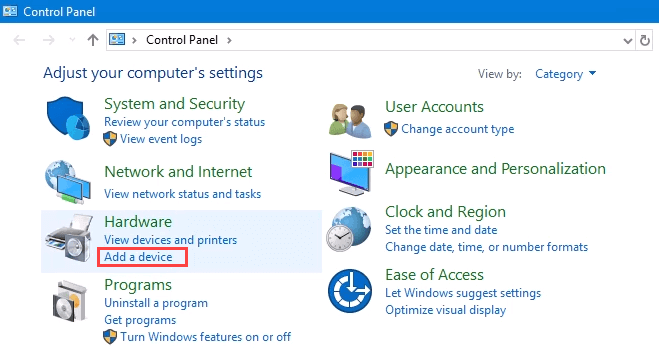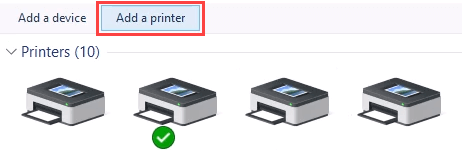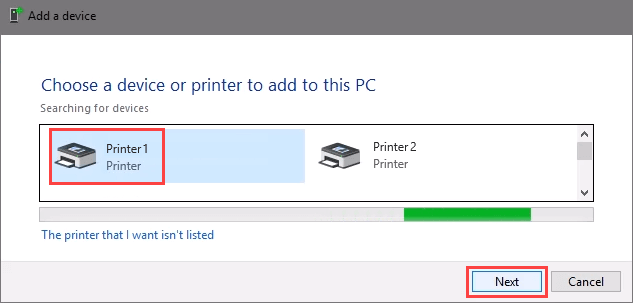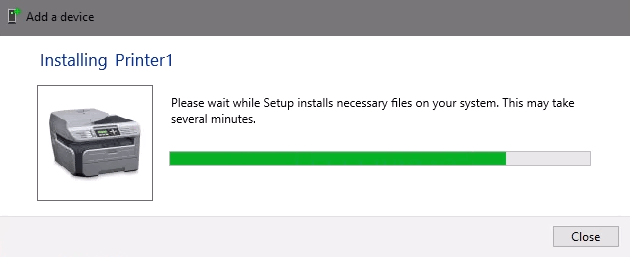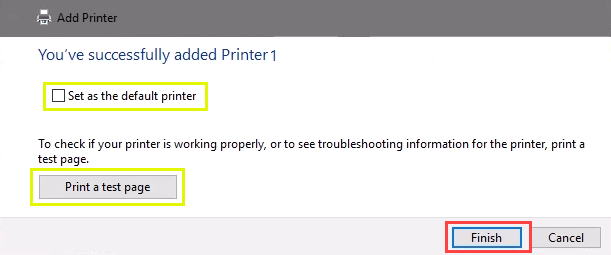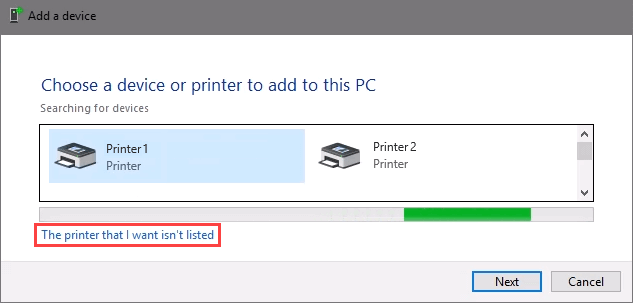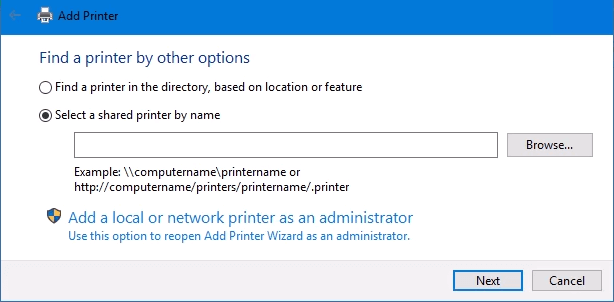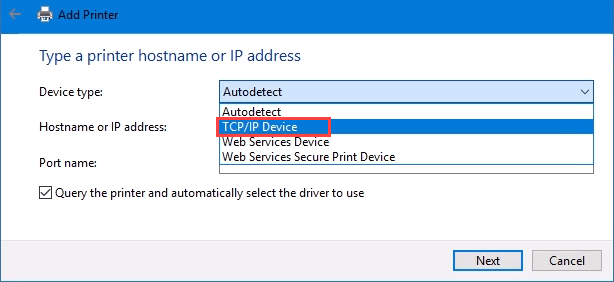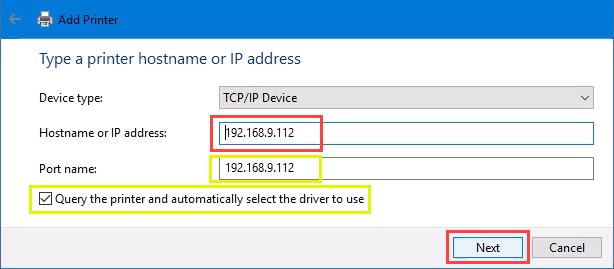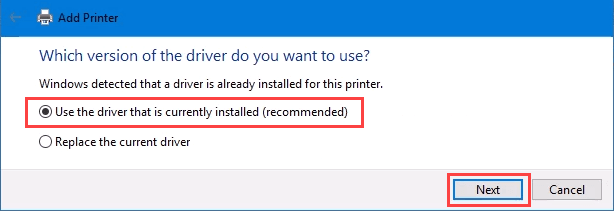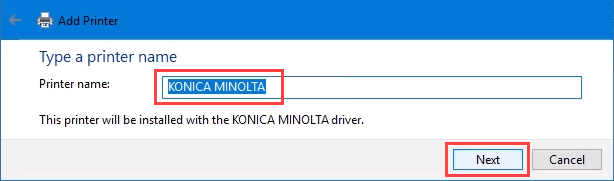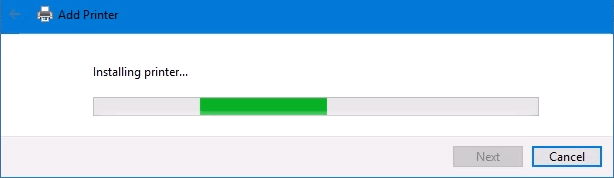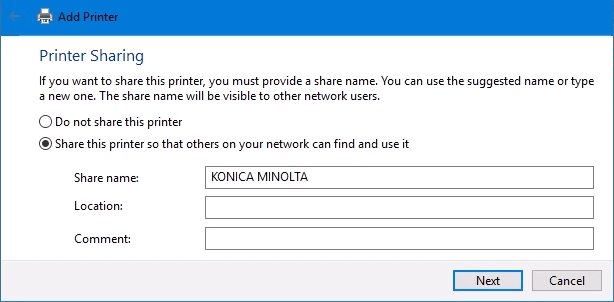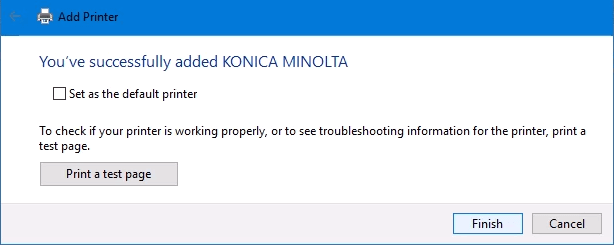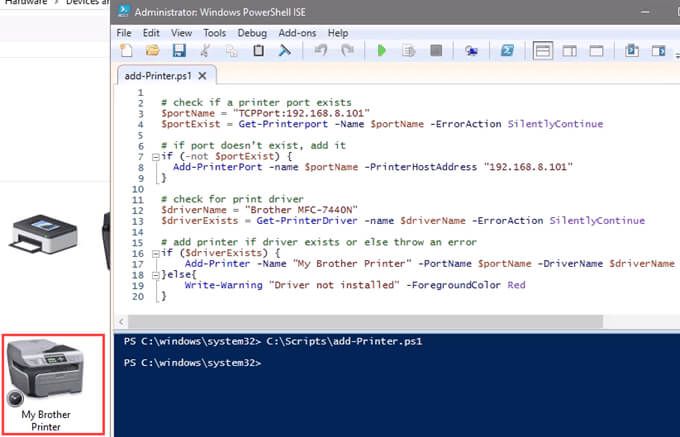เวลาเปลี่ยนไป Windows ก็เช่นกัน หากคุณเพิ่งย้ายจาก Windows Server 2012 และ สภาพแวดล้อม Windows 7 หรือ 8 ลงใน Windows Server 2019 และ Windows 10 สิ่งต่างๆจะแตกต่างกันเล็กน้อย
วิธีเก่า ๆ ในการเชื่อมต่อกับเครื่องพิมพ์เครือข่ายยังคงมีอยู่ พวกเขาอาจดูแตกต่างกันเล็กน้อยเช่นกัน ดังนั้นเราจะแสดงวิธีเชื่อมต่อกับ เครื่องพิมพ์เครือข่ายใน Windows 10 หรือ Server 2019 วิธีที่เราชอบที่สุดคือวิธีสุดท้าย
ใช้เพิ่มเครื่องพิมพ์และเครื่องสแกน
การตั้งค่า Windows โลกจะทำงานเหมือนกับใน แผงควบคุม แต่มันดูแตกต่างกันมากพอที่จะทำให้บางคนสับสน โปรดทราบว่าหากใช้งานได้และคุณไม่ใช่ผู้ดูแลระบบเครื่องพิมพ์จะต้องอยู่ในเครือข่ายและติดตั้งไดรเวอร์ไว้แล้ว หากยังไม่ได้ติดตั้งคุณจะได้รับข้อความแจ้งให้ป้อนชื่อบัญชีผู้ดูแลระบบและรหัสผ่าน
- ในเมนู เริ่ม พิมพ์ เพิ่มเครื่องพิมพ์ เมื่อผลลัพธ์ เพิ่มเครื่องพิมพ์หรือสแกนเนอร์ ปรากฏขึ้นให้เลือก
- เมื่อหน้าต่าง เครื่องพิมพ์และเครื่องสแกน เปิดขึ้นให้เลือก เพิ่มเครื่องพิมพ์หรือสแกนเนอร์ จะเริ่มค้นหาเครื่องพิมพ์ที่ใช้ได้
- ดูเหมือนว่ายังคงค้นหาอยู่แม้ว่าเครื่องพิมพ์ทั้งหมดที่มีจะแสดงอยู่ก็ตาม ค้นหาเครื่องพิมพ์ที่ต้องการ เลือกจากนั้นปุ่ม เพิ่ม อุปกรณ์จะปรากฏขึ้น เลือกเลย
- เครื่องพิมพ์จะติดตั้ง จะมีแถบแสดงความคืบหน้าและเมื่อดำเนินการเสร็จแล้วจะมีข้อความว่า พร้อมใช้งาน
เชื่อมต่อกับเครื่องพิมพ์เครือข่ายผ่านเครือข่ายแชร์
นี่คือวิธีการติดตั้งเครื่องพิมพ์ที่แตกต่างจากที่คุณเคยชิน ต้องใช้ เครื่องพิมพ์ใช้ร่วมกัน และบนเครือข่าย ไดรเวอร์จะต้องได้รับการติดตั้งบนเครื่องหรือเซิร์ฟเวอร์ภายในของคุณ คุณต้องรู้เส้นทางไปสู่การแชร์ด้วย จะมีลักษณะคล้าย \\ Print-Server-Name โดยที่ Print-Server-name คือชื่อของเซิร์ฟเวอร์
- เปิด File Explorer ในแถบตำแหน่งให้ป้อนเส้นทางการแชร์เครื่องพิมพ์จากนั้นกดปุ่ม Enter File Explorer จะพบ ส่วนแบ่ง
เครื่องพิมพ์ที่ใช้ร่วมกันทั้งหมดจะแสดงขึ้น
- มีสองตัวเลือก:
- ติดตั้งเครื่องพิมพ์เครื่องเดียว
- ติดตั้งเครื่องพิมพ์หลายเครื่องพร้อมกัน
ในการติดตั้งเครื่องพิมพ์เครื่องเดียวให้ดับเบิลคลิกที่เครื่องพิมพ์
เมื่อการติดตั้งเสร็จสิ้นคุณจะเห็นหน้าต่างคิวการพิมพ์ของเครื่องพิมพ์ที่ติดตั้งใหม่
- ในการติดตั้งเครื่องพิมพ์หลายเครื่องพร้อมกันให้เลือกเครื่องพิมพ์โดยคลิกและลากสี่เหลี่ยมผืนผ้ารอบ ๆ หรือกดปุ่ม Ctrl ค้างไว้ในขณะที่เลือกเครื่องพิมพ์ทีละเครื่อง คลิกขวาและเลือก เปิด หรือเพียงแค่กดปุ่ม Enter
เชื่อมต่อกับเครื่องพิมพ์เครือข่ายผ่านแผงควบคุม
แผงควบคุมเก่าที่ดียังคงอยู่ที่นั่น หากคุณเคยใช้มาก่อนคุณจะรู้ว่าต้องทำอย่างไร หากไม่เป็นเช่นนั้นก็เกือบจะเหมือนกับการเพิ่มเครื่องพิมพ์ผ่านการตั้งค่า
- เปิดเมนู เริ่ม แล้วเลือก แผงควบคุม หากไม่มีให้เริ่มพิมพ์ control และจะปรากฏขึ้น
- เลือก เพิ่มอุปกรณ์ ในหมวดหมู่ ฮาร์ดแวร์
- เลือก เพิ่มเครื่องพิมพ์
- จะแสดงเครื่องพิมพ์ที่เลือก เลือกรายการที่ต้องการจากนั้นเลือก ถัดไป
เครื่องพิมพ์จะเริ่มการติดตั้ง อาจใช้เวลาสักครู่หรือไม่กี่นาที
- เมื่อหน้าต่างความสำเร็จเปิดขึ้นจะมีตัวเลือกให้ ตั้งเป็นเครื่องพิมพ์เริ่มต้น และ พิมพ์หน้าทดสอบ ตั้งค่าเครื่องพิมพ์เป็นค่าเริ่มต้นหากจำเป็น เป็นความคิดที่ดีเสมอที่จะพิมพ์หน้าทดสอบ หากต้องการออกให้เลือก เสร็จสิ้น
เชื่อมต่อกับเครื่องพิมพ์เครือข่ายผ่านที่อยู่ IP
เครื่องพิมพ์ที่คุณต้องการติดตั้งอาจไม่สามารถมองเห็นได้ง่าย แต่ถ้าคุณมีที่อยู่ IP คุณสามารถใช้เพื่อเชื่อมต่อกับเครื่องพิมพ์ได้ อาจจำเป็นต้องมีสิทธิ์ของผู้ดูแลระบบ ส่วนแรกจะเหมือนกับการเพิ่มเครื่องพิมพ์ผ่านแผงควบคุมจนกว่าคุณจะเข้าสู่ขั้นตอนในการเลือกเครื่องพิมพ์ มาดูกันเลยดีกว่า
- ที่หน้าต่าง เพิ่มอุปกรณ์ เลือก เครื่องพิมพ์ที่ฉันต้องการไม่อยู่ในรายการ
- หากจำเป็นต้องมีสิทธิ์ของผู้ดูแลระบบให้เลือก เพิ่มเครื่องพิมพ์ในระบบหรือเครือข่ายเป็นผู้ดูแลระบบ
มิฉะนั้นหน้าต่างด้านล่างจะแสดงขึ้น เลือก เพิ่มเครื่องพิมพ์โดยใช้ที่อยู่ TCP/IP หรือชื่อโฮสต์ จากนั้นเลือก ถัดไป
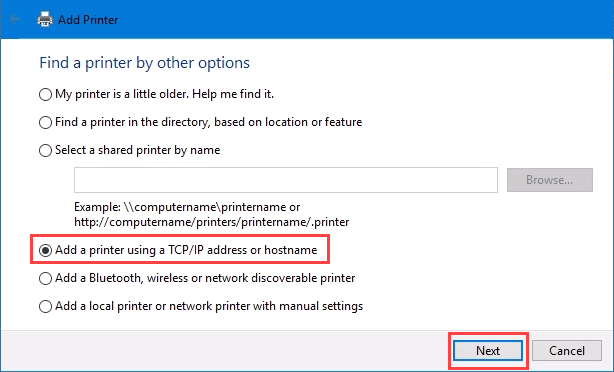
- สำหรับ ประเภทอุปกรณ์: มีหลายทางเลือก อุปกรณ์บริการทางเว็บ และ อุปกรณ์การพิมพ์ที่ปลอดภัยของบริการทางเว็บ ใช้สำหรับกรณีพิเศษ หากคุณไม่ทราบความหมายเหล่านั้นคุณอาจไม่จำเป็นต้องใช้ การ ตรวจจับอัตโนมัติ อาจเลือกผิดได้เช่นกัน เลือก อุปกรณ์ TCP/IP
ป้อนที่อยู่ IP ในฟิลด์ ชื่อโฮสต์หรือที่อยู่ IP: สังเกตว่าช่อง ชื่อพอร์ต: เติมข้อมูลอัตโนมัติด้วยสิ่งที่ป้อนอย่างไร ชื่อพอร์ตสามารถปล่อยให้เป็นหรือเปลี่ยนแปลงได้ ในกรณีส่วนใหญ่ ค้นหาเครื่องพิมพ์และเลือกไดรเวอร์ที่จะใช้โดยอัตโนมัติ จะยังคงเลือกอยู่
บางครั้งองค์กรจะใช้ไดรเวอร์เครื่องพิมพ์สากลเพื่อให้สิ่งต่างๆง่ายขึ้นและใช้พื้นที่เก็บข้อมูลน้อยลง นอกจากนี้ยังช่วยให้รีจิสทรีมีขนาดเล็กและเวลาเข้าสู่ระบบเร็วขึ้น HP Universal Print Driver ทำงานได้ดีกับ HP และเครื่องพิมพ์อื่น ๆ อีกมากมาย เลือก ถัดไป
ตรวจพบพอร์ต TCP/IP เพื่อดูว่ามีอยู่หรือไม่
จากนั้นจะตรวจจับรุ่นไดรเวอร์ที่ต้องการ
- โดยปกติ Windows จะพบไดรเวอร์ที่ติดตั้งไว้แล้วเสนอตัวเลือกในการเปลี่ยนไดรเวอร์หรือขอให้ติดตั้งไดรเวอร์ หากอยู่ในเครือข่ายแสดงว่าอาจติดตั้งไดรเวอร์ไว้แล้ว เลือก ใช้ไดรเวอร์ที่ติดตั้งอยู่ในขณะนี้ และเลือก ถัดไป
- จะเลือกชื่อเครื่องพิมพ์โดยอัตโนมัติ ที่สามารถเปลี่ยนแปลงได้ตามต้องการ เลือก ถัดไป.
การติดตั้งจริงจะเริ่มขึ้น
- หากใช้เครื่องพิมพ์ร่วมกันให้เพิ่มตำแหน่งเพื่อให้ผู้อื่นเห็นตำแหน่งของเครื่องพิมพ์
ติดตั้งเครื่องพิมพ์สำเร็จ ตั้งเป็นค่าเริ่มต้นหรือไม่ก็ได้ตามต้องการ เช่นเคยคุณควร พิมพ์หน้าทดสอบ เลือก เสร็จสิ้น ปิดหน้าต่าง
เชื่อมต่อกับเครื่องพิมพ์เครือข่ายผ่าน PowerShell
สุดท้ายวิธีสุดท้ายและเป็นไปได้ที่ดีที่สุดในการเชื่อมต่อเครื่องพิมพ์เครือข่ายคือ PowerShell ทำไมถึงดีที่สุด? หากคุณเป็น ระบบ ผู้ดูแลระบบ และมีเครื่องพิมพ์หลายสิบเครื่องให้เชื่อมต่อหรือหากคุณต้องการให้แน่ใจว่าเครื่องพิมพ์เชื่อมต่อทุกครั้งที่เซิร์ฟเวอร์เริ่มทำงานหรือมีผู้เข้าสู่ระบบสคริปต์ PowerShell จะดีที่สุด ทำได้เร็วทำครั้งเดียวและโทรได้ง่ายหลายครั้ง
คุณจะต้องรู้:
ต่อไปนี้เป็นสคริปต์ตัวอย่าง ทำให้เป็นสคริปต์วนซ้ำเพื่อติดตั้งเครื่องพิมพ์หลายเครื่องพร้อมกันหรือทำให้เป็นฟังก์ชันเพื่อเรียกใช้จากกระบวนการอื่น ๆ
# ตรวจสอบว่ามีพอร์ตเครื่องพิมพ์อยู่หรือไม่
$ portName=“ TCPPort: 192.168.8.101”
$ portExist=Get-Printerport-Name $ portName-ErrorAction SilentlyContinue
# หากไม่มีพอร์ตให้เพิ่มเข้าไป
ถ้า (-ไม่ใช่ $ portExists) {
Add-PrinterPort-name $ portName-PrinterHostAddress“ 192.168.8.101”
}
# ตรวจสอบไดรเวอร์การพิมพ์
$ driverName=“ Brother MFC-7440N”
$ driverExists=Get-PrinterDriver-name $ driverName-ErrorAction SilentlyContinue
# เพิ่มเครื่องพิมพ์หากมีไดรเวอร์อยู่มิฉะนั้นเกิดข้อผิดพลาด
if ($ driverExists) {
Add-Printer-ชื่อ“ เครื่องพิมพ์บราเดอร์ของฉัน”-PortName $ portName-DriverName $ driverName
} else {
การเขียนคำเตือน“ ไม่ได้ติดตั้งไดรเวอร์”-ForegroundColor Red
}
เมื่อเรียกใช้สคริปต์อาจใช้เวลา 3 วินาที จากนั้นคุณจะเห็นเครื่องพิมพ์ติดตั้งอยู่
วิธีอื่นใดในการเชื่อมต่อกับเครื่องพิมพ์เครือข่าย
เราได้มอบวิธีการเชื่อมต่อกับเครื่องพิมพ์เครือข่ายหรือเครื่องพิมพ์หลาย ๆ แบบให้กับคุณ หนึ่งในนั้นจะเป็นวิธีที่ดีที่สุดสำหรับคุณ There is at least one other way, and that’s by the Command Prompt.
It works, but why mess with that when PowerShell is simpler and faster? We can deploy printers using a Group Policy Object. นอกเหนือจากบทความนี้ แจ้งให้เราทราบว่าคุณคิดอย่างไรในความคิดเห็น เราช่วยคุณหรือไม่?