App Store มีแอพนับล้าน และแม้ว่าคุณจะไม่มีแอพทั้งหมดบน iPhone แต่คุณก็อาจมีแอพอีกหลายสิบตัว อาจเป็นงานที่น่าเบื่อในการค้นหาแอพที่ต้องการอย่างรวดเร็วท่ามกลางไอคอนแอพ บทความนี้จะช่วยคุณโดยแสดง 13 วิธีที่มีประโยชน์ในการจัดระเบียบแอป iPhone ของคุณ
เมื่อคุณทำตามนี้ ฉันรับรองว่าคุณจะได้รับประสบการณ์ iPhone ที่รวดเร็ว เป็นระเบียบ มีประสิทธิภาพ และสนุกสนาน มาเริ่มกันเลย!
- ย้ายแอปไปที่หน้าจอหลัก
- ใช้โฟลเดอร์สำหรับองค์กร
- ใช้ Dock อย่างชาญฉลาด
- มีสิ่งที่จำเป็น แอปใกล้นิ้วโป้งของคุณ
- ใช้แอป ห้องสมุด
- ลบหน้าแรกที่ไม่จำเป็น หน้าจอ
- จัดระเบียบแอปโดย สี
- จัดระเบียบแอปตามตัวอักษร
- จัดเรียงแอพตามการใช้งานของคุณ
- จัดเรียงแอปตามประเภท
- ใช้วิดเจ็ตหน้าจอหลัก
- ใช้ไอคอนแอปเพื่อเพิ่มสีสัน
- ลบหรือปิดแอปที่ไม่จำเป็น
1. ย้ายแอพไปที่หน้าจอหลัก
- แตะไอคอนแอป จนกว่าไอคอนแอปทั้งหมดจะเริ่มกระตุก
- ตอนนี้ ลากไปยังตำแหน่งใหม่แล้วปล่อยค้างไว้
หมายเหตุ: หากคุณลากระหว่างสองแอป แอปที่ถูกต้องจะเปลี่ยนเพื่อให้มีที่ว่าง - คุณยังลากไอคอนแอปได้ด้วย ไปที่ขอบของหน้าจอหลักเพื่อย้ายไปยังหน้าจอที่อยู่ติดกัน และหากคุณทำเช่นนี้ในหน้าจอหลักสุดท้าย ระบบจะสร้างหน้าจอใหม่

2. ใช้โฟลเดอร์สำหรับองค์กร
เมื่อ 2-3 ปีก่อน เมื่อ iOS ไม่อนุญาตให้ลบแอปที่ฝังไว้ หรือไม่มีคลังแอปหรือความสามารถในการซ่อนหน้าหน้าจอหลัก ฉันจะเก็บแอปที่ไม่ค่อยได้ใช้ไว้ทั้งหมด เช่น เคล็ดลับ หุ้น iTunes Store แผนที่ เข็มทิศ ในโฟลเดอร์
แม้ว่าตอนนี้คุณสามารถลบแอปที่ฝังไว้และมีตัวเลือกการจัดระเบียบอื่นๆ ได้ (จะอธิบายไว้ด้านล่าง) การใช้โฟลเดอร์ยังคงเป็นวิธีที่สะดวกที่สุดวิธีหนึ่งในการจัดระเบียบหน้าจอหลักของคุณ
คุณสามารถสร้างโฟลเดอร์ของแอพที่ไม่ค่อยได้ใช้ นอกจากนี้คุณยังสามารถมีโฟลเดอร์ตามหมวดหมู่ได้อีกด้วย ตัวอย่างเช่น ฉันเก็บแอปการชำระเงินทั้งหมดไว้ในโฟลเดอร์เดียว ในทำนองเดียวกัน ฉันมีแอปช็อปปิ้งอย่าง Amazon, Flipkart อยู่ในแอปเดียว ฉันมีโฟลเดอร์สำหรับแอปแก้ไขรูปภาพและวิดีโอ และอื่นๆ
นี่คือวิธีสร้างโฟลเดอร์บน iPhone และเพิ่มแอปลงในโฟลเดอร์
- แตะไอคอนแอปต่อไป (ไม่ต้องสนใจเมนูบริบทหากปรากฏขึ้น) จนกว่าไอคอนแอปทั้งหมดจะเริ่มสั่น
- กดค้างไว้แล้วลากไอคอนแอปหนึ่งทับอีกไอคอนหนึ่ง แอป
- ตอนนี้ทั้งสองจะอยู่ในโฟลเดอร์
- ทำตามขั้นตอนเดียวกันเพื่อให้มีแอปที่ต้องการในโฟลเดอร์นี้
โฟลเดอร์หนึ่งสามารถมีหลายหน้าได้ - การเปลี่ยนชื่อโฟลเดอร์:
- เปิดและแตะโฟลเดอร์ที่มีอยู่ ชื่อโฟลเดอร์จนกว่าคุณจะเห็น x อยู่ข้างๆ
- แตะที่ชื่อและแทนที่ด้วยสิ่งที่คุณต้องการ
- คุณอาจใช้ อีโมจิ เป็นชื่อโฟลเดอร์ก็ได้!
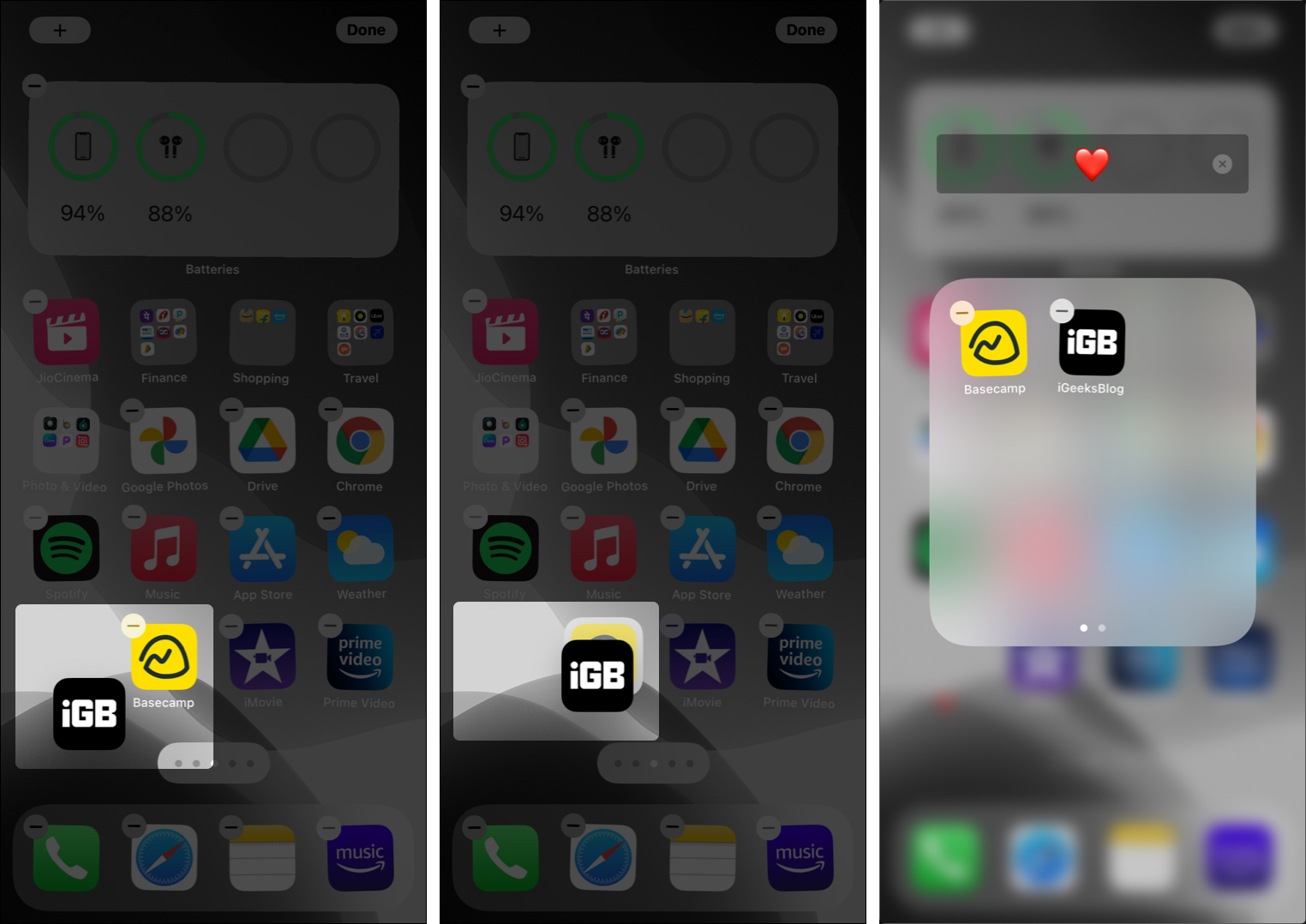
เช่นเดียวกับที่คุณสามารถย้ายแอปจากตำแหน่งหนึ่งไปยังอีกที่หนึ่ง คุณยังสามารถย้ายโฟลเดอร์จากที่หนึ่งไปยังอีกที่หนึ่ง หรือแม้แต่ไปยังหน้าจอหลักอื่น
หากต้องการกำจัดโฟลเดอร์ คุณจะต้องลากแอปทั้งหมดออกจากโฟลเดอร์นั้น หรือคุณอาจกดที่โฟลเดอร์ค้างไว้แล้วแตะ ลบโฟลเดอร์ หลังจากนี้ แอปทั้งหมดจะย้ายไปที่ App Library (จะไม่กลับไปที่หน้าจอหลัก) อย่างไรก็ตาม คุณสามารถลากแอปจาก App Library ไปยังหน้าจอหลักได้ทีละตัว
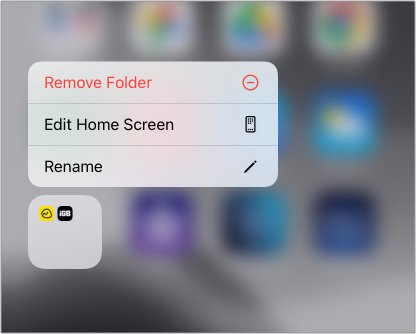
3. ใช้ Dock อย่างชาญฉลาด
Dock คือส่วนล่างสุดของหน้าจอ iPhone ของคุณที่มีแอปได้สี่แอป โดยจะมองเห็นได้โดยไม่คำนึงถึงหน้าจอหลักที่คุณเปิด
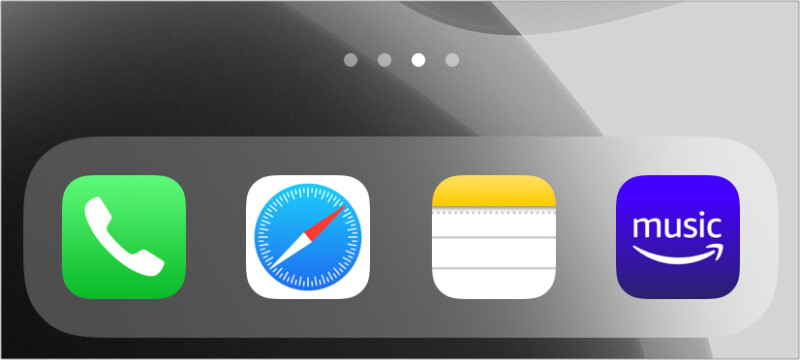
โดยค่าเริ่มต้น คุณมีแอปโทรศัพท์, Safari, ข้อความ และเพลงอยู่บน Dock แต่ถ้าคุณใช้ Chrome, WhatsApp หรือ Spotify แทนข้อเสนอของ Apple โปรดใส่ไว้ที่นี่
ถ้าคุณเป็นคนที่ไม่ชอบส่งข้อความมากแบบฉัน คุณสามารถมีแอปที่จำเป็นอื่นๆ เช่น Notes, แอป Office, Photos ได้ที่นี่ Dock อยู่ใกล้กับนิ้วโป้งของคุณ ดังนั้นจึงควรติดตั้งแอปที่ใช้บ่อยที่สุด
เคล็ดลับสำหรับมือโปร: คุณสามารถมีโฟลเดอร์อย่างน้อยหนึ่งโฟลเดอร์บน iPhone Dock ได้หากต้องการ ขั้นตอนมีความคล้ายคลึงกัน เพียงลากแอพไปทับแอพตัวใดตัวหนึ่งบน Dock หรือย้ายโฟลเดอร์ที่มีอยู่จากหน้าจอหลักไปที่ Dock ก่อนดำเนินการดังกล่าว ตรวจสอบให้แน่ใจว่าคุณได้ลบแอปหนึ่งรายการออกจาก Dock เพื่อสร้างพื้นที่ว่าง
ต้องการปรับแต่ง Dock ให้มากกว่านี้ไหม เรียนรู้ วิธีเปลี่ยนสี!
4. มีแอพที่จำเป็นอยู่ใกล้นิ้วโป้งของคุณ
ไปเป็นวันที่เรามีหน้าจอ iPhone ขนาด 3.5 และ 4 นิ้ว! ในปี 2010 สตีฟ จ็อบส์ (ทางอ้อม) หมายถึงหน้าจอขนาดใหญ่ 5 นิ้วบนโทรศัพท์ Android กล่าวว่า:
“คุณไม่สามารถรับมือได้… ไม่มีใครจะซื้อสิ่งนั้น”
สิ่งที่น่าประชดประชันจะเกิดขึ้น สี่ปีต่อมาในปี 2014 Apple ภายใต้การดูแลของ Tim Cook ได้เปิดตัว iPhone 6 (หน้าจอ 4.7 นิ้ว) และ iPhone 6 Plus (หน้าจอ 5.5 นิ้ว) คาดเดาอะไร? โทรศัพท์เหล่านี้ทำลายสถิติการขายทั้งหมด!
ตั้งแต่นั้นมา Apple ได้เพิ่มขนาดหน้าจอของ iPhone iPhone 12 Pro Max รุ่นปัจจุบันมีหน้าจอขนาดใหญ่ 6.7 นิ้ว
ไม่ว่าคุณจะมีมือใหญ่หรือ มือเล็กๆ เช่น อดีตประธานาธิบดีทรัมป์ของสหรัฐอเมริกา เป็นไปได้สูงที่จะเอื้อมมือไปแตะมุมหน้าจอด้านบนสุดในขณะที่ใช้ iPhone คนเดียว
ดังนั้น สิ่งสำคัญคือต้องแน่ใจว่าหากคุณเป็นฝ่ายถูก คุณต้องมีแอปที่จำเป็นและใช้งานมากที่สุดที่ด้านล่างขวาของหน้าจอหลัก และในทางกลับกัน หากคุณเป็นคนถนัดมือ
คุณสามารถเติมพื้นที่ด้านบนด้วยแอปที่ใช้งานน้อย หรือฉันทำอย่างดีที่สุดโดยมีวิดเจ็ตแบตเตอรี่แบบแตะไม่ได้ที่ด้านบน วิดเจ็ตนี้ใช้พื้นที่มาก ทำให้ฉันสามารถจัดเรียงแอปที่จำเป็นได้ในระยะเพียงนิ้วโป้ง
5. ใช้ไลบรารีของแอป
ตั้งแต่ iOS 14 iPhone มี App Library หน้าจอเดียวที่มีแอป iOS ทั้งหมดของคุณอยู่ในโฟลเดอร์ที่เหมาะสม คุณเข้าถึง App Library ได้โดยเลื่อนไปทางซ้ายที่หน้าจอหลักสุดท้าย
นอกจากนี้ ขอบคุณ App Library ที่ตอนนี้คุณสามารถลบหน้า Home Screen ที่ไม่จำเป็น ให้แอพใหม่ไปที่ App library โดยอัตโนมัติ แทนที่จะสร้างไอคอนบนหน้าจอ Home และอื่นๆ อีกมากมาย เรามีคู่มือฉบับสมบูรณ์ที่แสดงวิธีการ ทำทุกอย่าง

6. ลบหน้าจอหลักที่ไม่จำเป็นออก
สมมติว่าคุณมีแอป 120 แอปบน iPhone กระจายอยู่ใน 5 หน้าจอหลัก มีแนวโน้มว่าแอพในหน้าจอที่ 3, 4 และ 5 จะไม่ค่อยได้ใช้งาน หากต้องการ คุณสามารถลบหน้าจอหลักเหล่านี้ออกทั้งหมดได้ ไม่ต้องกังวล แอปทั้งหมดของคุณจะยังคงอยู่ใน App Library ซึ่งอยู่ห่างออกไปเพียงแค่ปัดนิ้วเดียว!
- กดค้างไว้ พื้นที่ว่างบนหน้าจอหลักจนกว่าแอปทั้งหมดจะเริ่มกระตุก
- แตะไอคอนรูปทรงกระบอกที่มีจุดด้านบน Dock
- ยกเลิกการเลือกหน้าจอหลักที่คุณต้องการซ่อน
- ทำตามขั้นตอนเดียวกันเพื่อนำหน้าจอหลักกลับมาหากต้องการในภายหลัง

หมายเหตุ: คุณสามารถแตะไอคอนเครื่องหมายลบ (-) ในขั้นตอนที่ 3 เพื่อลบหน้าจอหลักได้
เคล็ดลับสำหรับมือโปร: ใน iOS 15 คุณสามารถใช้โหมดโฟกัสเพื่อซ่อนหน้าจอหลักที่เฉพาะเจาะจงโดยอัตโนมัติเมื่อคุณอยู่ในสำนักงาน ในวันหยุด ที่บ้าน ฯลฯ
7. จัดระเบียบแอพตามสี
มีสีนับล้าน แต่นักพัฒนาส่วนใหญ่ใช้สียอดนิยมผสมกัน หากต้องการ คุณสามารถจัดระเบียบแอปตามสีของไอคอนแอป ซึ่งสามารถช่วยให้คุณทราบว่าแอปใดเป็นที่ที่ช่วยให้คุณเข้าถึง/ค้นหาได้อย่างรวดเร็วเมื่อเวลาผ่านไป
ตัวอย่างเช่น คุณอาจมี App Store, Mail, Weather, Twitter, Facebook ร่วมกัน แอปเหล่านี้มีไอคอนแอปสีน้ำเงิน หรือคุณสามารถมีแอพ FaceTime, ข้อความ, โทรศัพท์, WhatsApp และ Numbers ร่วมกันได้ ทั้งหมดนี้มีไอคอนแอปสีเขียว
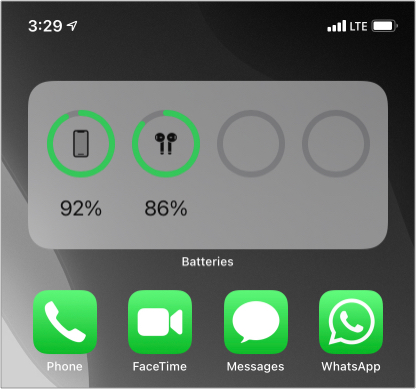
8. จัดระเบียบแอปตามลำดับตัวอักษร
คุณสามารถดำเนินการนี้ได้ด้วยตนเอง แต่จะต้องใช้เวลามาก ดังนั้น วิธีที่ง่ายกว่าคือทำตามขั้นตอนด้านล่างและจัดระเบียบแอปบน iPhone โดยอัตโนมัติ
- เปิด การตั้งค่า ของ iPhone แล้วแตะ ทั่วไป
- เลื่อนลงไปด้านล่างแล้วแตะ รีเซ็ต.
- แตะรีเซ็ตเค้าโครงหน้าจอหลัก.

หลังจากนี้ หน้าจอหลักแรกจะมีแอป Apple ในตัว และจากหน้าจอหลักที่ 2 คุณจะมีแอปของบุคคลที่สามทั้งหมดโดยเรียงตามตัวอักษร
9. จัดเรียงแอพตามการใช้งานของคุณ
นี่คือสิ่งที่ฉันทำบน iPhone ฉันมีแอพที่ใช้บ่อยที่สุดในหน้าจอหลักที่หนึ่งและที่สอง และหลังจากนั้นก็ไม่ค่อยได้ใช้
เช่น Notes, Safari, แอปการตั้งค่า, รูปภาพ, กล้อง, Gmail และอื่นๆ อยู่บนหน้าจอหลักแรก ในขณะเดียวกัน แอปการเดินทางหรือช็อปปิ้ง เช่น Translate, Amazon, EaseMyTrip ฯลฯ จะอยู่บนหน้าจอหลักสุดท้าย
คุณรู้อยู่แล้วว่าแอปใดที่คุณชอบและใช้งานมากที่สุด แต่ถ้าคุณยังต้องการให้ iPhone บอกชื่อที่แน่นอน ให้เปิด การตั้งค่า → เวลาหน้าจอ → ดูกิจกรรมทั้งหมด คุณสามารถดูแอปที่ใช้บ่อยที่สุดได้ที่นี่
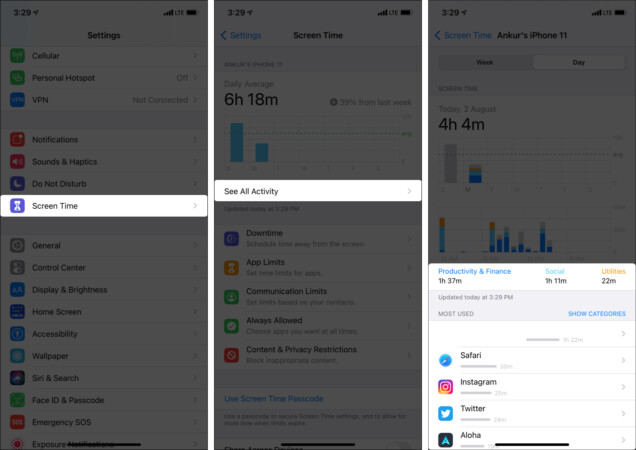
เคล็ดลับ: หากคุณคิดว่าคุณใช้โซเชียลมีเดียมากเกินไปหรือเสียเงินซื้อของที่ไม่จำเป็นในการลดราคา การมีแอปเหล่านี้ในหน้าจอหลักล่าสุดหรือโฟลเดอร์ที่อยู่ลึกเข้าไปจะช่วยได้ สิ่งนี้จะป้องกันไม่ให้คุณเปิดและเปิดดูพวกเขาบ่อยๆ ถ้าคุณต้องการ ฉันเขียนคำแนะนำแยกต่างหากใน วิธีซ่อนแอป iPhone
10. จัดเรียงแอพตามประเภท
สุดท้าย อีกหนึ่งคำตอบสำหรับวิธีจัดระเบียบแอปบน iPhone คือการจัดวางแอปไว้ด้วยกันตามประเภท
ตัวอย่างเช่น แอปโซเชียลมีเดียทั้งหมดของคุณ เช่น Twitter, Snapchat, Instagram, Facebook, Reddit สามารถอยู่ด้วยกันได้ แอปส่งอาหารของคุณ เช่น Zomato, Swiggy, Uber Eats สามารถอยู่ติดกันได้ เป็นต้น การจัดระเบียบแอปประเภทนี้ยังช่วยในการเปรียบเทียบราคาได้อย่างรวดเร็ว

วิดเจ็ตบนหน้าจอหลักมีประโยชน์ คุณสามารถใช้เพื่อรับข้อมูลที่จำเป็นโดยไม่ต้องเปิดแอพ iOS ให้คุณใช้วิดเจ็ต inbuilt หรือแอพของบุคคลที่สาม คุณสามารถเรียนรู้ วิธีการเพิ่มหน้าแรก วิดเจ็ตหน้าจอที่นี่ และสำหรับวิดเจ็ต iPhone ที่ดีที่สุด โปรดดูสิ่งนี้.
12. ใช้ไอคอนแอปเพื่อเพิ่มสีสัน
หลายเดือนก่อน ไอคอนแอปอยู่ในเทรนด์ทั้งหมด พวกเขายังคงเป็น! ผู้สร้างไอคอนแอปเดียว หารายได้ $100,000 ในเวลาเพียงหกวันจากการขายชุดไอคอนเหล่านี้!
หากคุณสงสัยว่าจะตกแต่งและทำให้หน้าจอโฮมของ iPhone ของคุณโดดเด่นได้อย่างไร โปรดดู ขั้นตอนในการเปลี่ยนไอคอนแอป
13. ลบหรือปิดแอพที่ไม่จำเป็น
คุณอาจทราบดีว่า”น้อยแต่มาก”ดังนั้นแทนที่จะมีแอปหลายร้อยแอปที่ใช้พื้นที่ iPhone อันมีค่า คุณต้องสร้างนิสัยในการลบแอปที่ไม่จำเป็น วิธีนี้จะช่วยจัดระเบียบและทำให้ประสบการณ์ของคุณไม่วุ่นวาย
ตัวอย่างเช่น หลังจากวันหยุดของคุณสิ้นสุดลง ก็ไม่มีประโยชน์ที่จะมีแอปท่องเที่ยว 5 แอป พวกเขาจะใช้พื้นที่ ส่งการแจ้งเตือนที่รบกวน และกินแบตเตอรี่จนหมด เพื่อแก้ปัญหาทั้งหมดนี้ เพียงลบแอปเหล่านั้น. และด้วยอัตราข้อมูลราคาถูกและ Wi-Fi ทุกหนทุกแห่ง คุณดาวน์โหลดได้ทุกเมื่อที่ต้องการ
หากคุณเชื่อว่าคุณจะต้องใช้แอปเร็วๆ นี้ โปรดใช้เวลาสักครู่เพื่อ เรียนรู้เกี่ยวกับการออฟโหลดแอป แทนที่จะลบออก
นี่เป็นวิธีที่สะดวกในการจัดระเบียบแอพของ iPhone ฉันหวังว่าคู่มือนี้จะเป็นประโยชน์และสนุกสนาน หากคุณมีคำถามเพิ่มเติม โปรดติดต่อฉันผ่านทางส่วนความคิดเห็นด้านล่าง
ดูต่อไป: