AirPods ขึ้นชื่อในด้านคุณภาพเสียงและคุณสมบัติพิเศษอื่นๆ และส่วนที่ดีที่สุดคือผู้ใช้ Windows ยังสามารถเพลิดเพลินได้อีกด้วย เราได้พูดคุยกันแล้วเกี่ยวกับวิธีการเชื่อมต่อ Apple AirPods กับพีซีที่ใช้ Windows .
แต่จะเกิดอะไรขึ้นหากคุณพบว่า AirPods ไม่ได้เชื่อมต่อกับ Windows 10 แม้ว่าจะพยายามทำทุกอย่างแล้วก็ตาม ไม่ต้องกังวล ในบล็อกนี้ เราจะมาดูขั้นตอนที่มีประสิทธิภาพซึ่งจะช่วยให้คุณเอาชนะปัญหา “AirPods ไม่ทำงาน windows 10”
ก่อนที่เราจะดำเนินการตามขั้นตอนการแก้ปัญหา ต่อไปนี้คือปัญหาที่คุณอาจเผชิญเมื่อพยายามเชื่อมต่อ AirPods กับ Windows 10 –
ปัญหาประเภทต่างๆ ที่คุณอาจเผชิญเมื่อ AirPods ทำงานไม่ถูกต้องใน Windows 10 –
เมื่อ AirPods หยุดทำงานตามที่ควรจะเป็น ผู้ใช้จะพบปัญหาประเภทต่อไปนี้
- เชื่อมต่อ AirPods แล้ว แต่ไม่ได้ยินเสียงบนแล็ปท็อปหรือพีซี Windows 10
- AirPods จับคู่แล้ว แต่ไม่ได้เชื่อมต่อกับ Windows 10
- AirPod หนึ่งกำลังทำงานในขณะที่อีกเครื่องหนึ่งไม่ทำงาน
- AirPods มักยกเลิกการเชื่อมต่อจาก Windows 10
วิธีแก้ไข AirPods ไม่เชื่อมต่อกับ Windows 10
การแก้ไขที่กล่าวถึงด้านล่างสามารถรองรับปัญหาต่างๆ ที่อาจทำให้คุณไม่สามารถใช้งาน AirPods บนพีซี Windows 10 ได้
– ตรวจสอบว่าคุณมีเฟิร์มแวร์ล่าสุดหรือไม่
ตกลงว่ากำลังอัปเดต Windows เป็นเวอร์ชันล่าสุด หรือแม้แต่ การอัปเกรดไดรเวอร์บลูทูธของ Windows 10 เป็นวิธีที่ดีที่สุดวิธีหนึ่งในการแก้ไข AirPods ที่ไม่ได้เชื่อมต่อกับ Windows 10 บอกว่าถ้าเฟิร์มแวร์ของ AirPods ของคุณล้าสมัย มันอาจจะเข้ากันไม่ได้กับอุปกรณ์ เช่น Windows 10
แล้วคุณจะตรวจสอบเฟิร์มแวร์ AirPods และอัปเดตได้อย่างไร
- เปิดการตั้งค่าบน iPhone ของคุณ
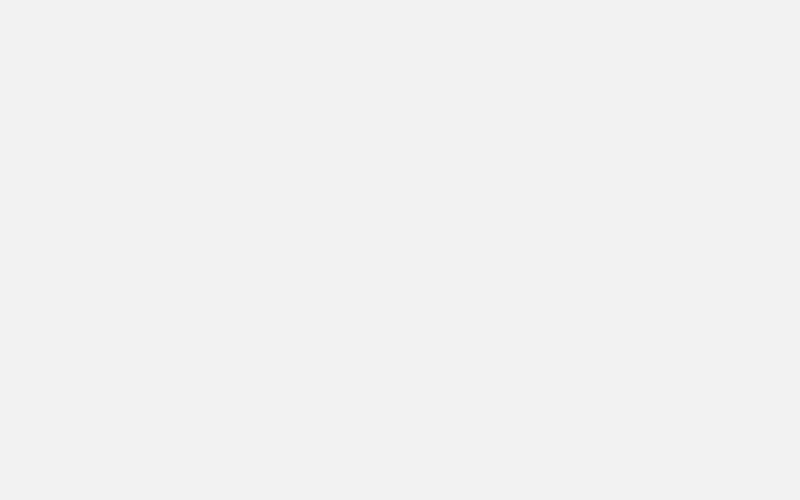
- ไปที่เมนูบลูทูธ
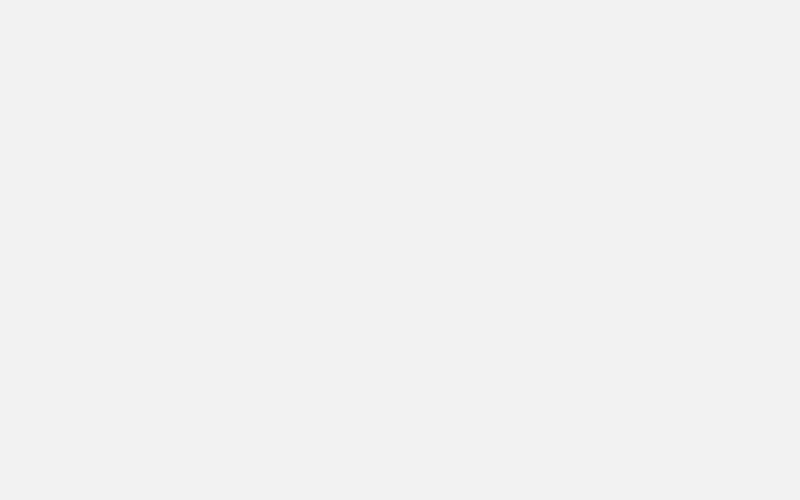
- ค้นหา AirPod ของคุณในรายการอุปกรณ์ที่กำหนด
- แตะที่ i ข้าง AirPods ของคุณ คุณจะได้รับส่วนเกี่ยวกับ ตรวจสอบเฟิร์มแวร์

หมายเหตุ: อย่างไรก็ตาม หาก AirPods ของคุณเชื่อมต่ออยู่ ให้คลิก ฉัน ข้าง AirPods ของคุณ ในหน้าจอถัดไป ให้ค้นหาส่วนเกี่ยวกับเพื่อตรวจสอบเฟิร์มแวร์

- หากเฟิร์มแวร์ ของคุณได้รับการอัปเดตเป็นเวอร์ชันล่าสุด ก็ไม่มีปัญหา แต่ถ้าไม่ การอัปเดตควรติดตั้งเมื่อคุณเชื่อมต่อ iPhone ผ่านบลูทูธ

– อัปเดตไดรเวอร์บลูทูธ
ตอนนี้ เราได้กล่าวถึงแล้วว่าการอัปเกรดไดรเวอร์ Bluetooth เป็นหนึ่งในวิธีที่ดีที่สุดในการแก้ไข AirPods ที่ไม่ทำงานบน Windows 10 หรือแม้แต่หากคุณประสบปัญหาเช่น AirPods ที่เชื่อมต่อ แต่คุณยังไม่ได้ยินเสียง วิธีที่ง่ายที่สุดวิธีหนึ่งในการอัปเดตหรือติดตั้งไดรเวอร์บลูทูธล่าสุดคือการใช้ซอฟต์แวร์ตัวอัปเดตไดรเวอร์ของบริษัทอื่น
Advanced Driver Updater เป็นหนึ่งใน โปรแกรมอัปเดตไดรเวอร์ที่ดีที่สุด แล้ว Advanced Driver Updater คืออะไร
เป็นยูทิลิตี้หนึ่งที่ทำให้คุณปวดหัวในการค้นหาไดรเวอร์ที่เหมาะสม โดยใช้เครื่องมืออัปเดตไดรเวอร์นี้ คุณจะติดตั้งและอัปเดตไดรเวอร์ที่เหมาะสมสำหรับ Windows ได้อย่างง่ายดาย และทำได้ด้วยการคลิกเพียงไม่กี่ครั้ง
Advanced Driver Updater ทำงานอย่างไร
ดาวน์โหลด Advanced Driver Updater
- ดาวน์โหลด ติดตั้ง และเปิดใช้ Advanced Driver Updater
- คลิกที่เริ่มสแกนเลย
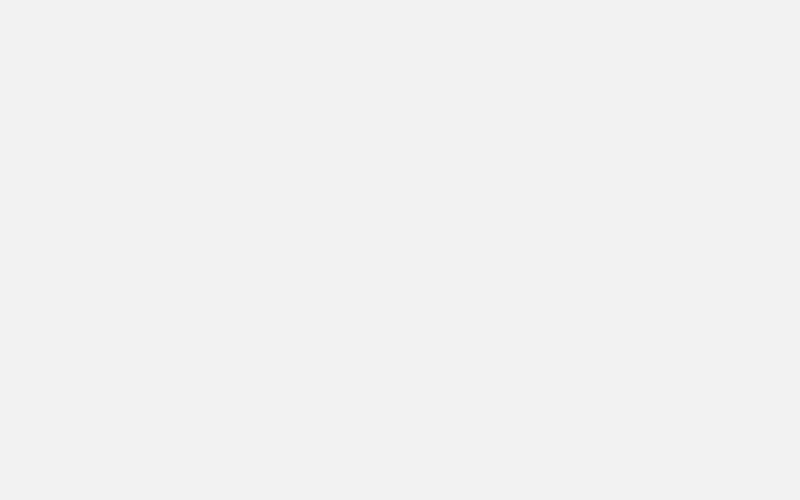
- จากรายการไดรเวอร์ที่ล้าสมัย ให้เลือกไดรเวอร์บลูทูธที่ล้าสมัยของคุณ
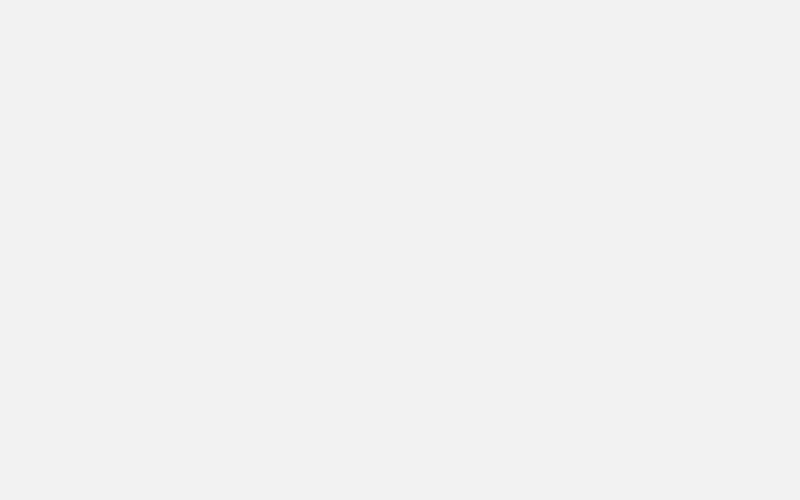
- คลิกที่ตัวเลือก Update driver และรอให้กระบวนการเสร็จสิ้น

เหตุผลอื่นๆ ในการเลือกตัวอัปเดตไดรเวอร์ขั้นสูง
- คุณสามารถสร้างข้อมูลสำรองของไดรเวอร์เก่าก่อนที่จะอัปเดตได้
- กู้คืนข้อมูลสำรองในกรณีที่มีสิ่งผิดปกติเกิดขึ้น
- กำหนดเวลาสแกนไดรเวอร์ตามเวลาที่คุณต้องการ
- ไม่รวมไดรเวอร์ที่ไม่ได้ใช้หรือไม่ต้องการออกจากรายการสแกน
– ตั้งค่า AirPods ของคุณเป็นอุปกรณ์สื่อสารเริ่มต้นของคุณ
เป็นไปได้มากทีเดียว คุณยังไม่ได้ตั้งค่าให้ AirPods เป็นอุปกรณ์สื่อสารเริ่มต้นของคุณ ขั้นตอนนี้ทราบกันดีเป็นพิเศษว่ามีผลในกรณีที่ AirPods ไม่ได้เชื่อมต่อกับ Windows 10 หรือไมค์ AirPods ไม่ทำงาน –
- คลิกขวาที่ไอคอนเสียงที่มุมล่างขวาของทาสก์บาร์ของคุณ
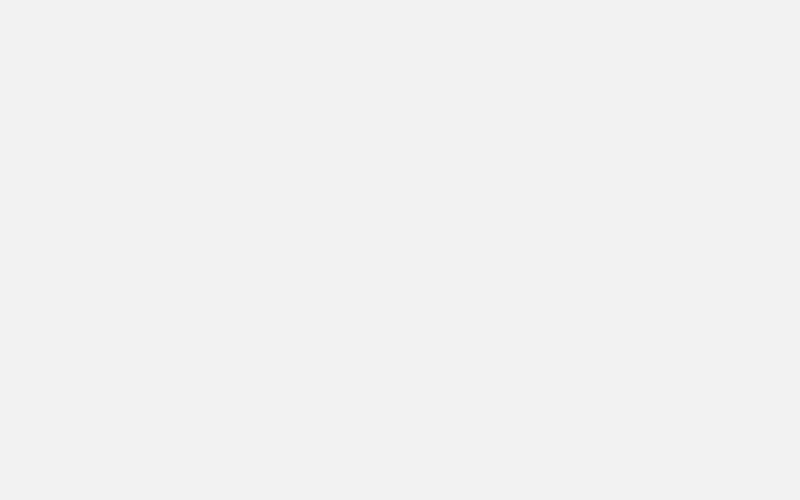
- คลิกที่เสียง
- คลิกที่แท็บ Playback (หากยังไม่ได้ทำ) จากนั้นคลิกขวาที่ AirPods แล้วเลือก Set as Default Communication Device

หมายเหตุ: ต้องเชื่อมต่ออุปกรณ์ของคุณ (AirPods) เพื่อให้ตั้งค่าเป็นฟังก์ชันเริ่มต้น มิฉะนั้นจะเป็นสีเทา
– ทำให้ Windows ของคุณทันสมัยอยู่เสมอ
ทุกการอัปเดต Microsoft มุ่งเป้าไปที่การแพตช์ปัญหาและช่องโหว่ และตามที่ผู้ใช้หลายคนรายงาน AirPods ที่ไม่ได้เชื่อมต่อกับ Windows 10 อาจเป็นหนึ่งในนั้น ในการอัปเดต Windows 10 มีขั้นตอนระบุไว้ด้านล่าง –
- กด Windows + I เพื่อเปิดการตั้งค่า
- คลิกที่ Update & Security และคลิกที่ Windows Update
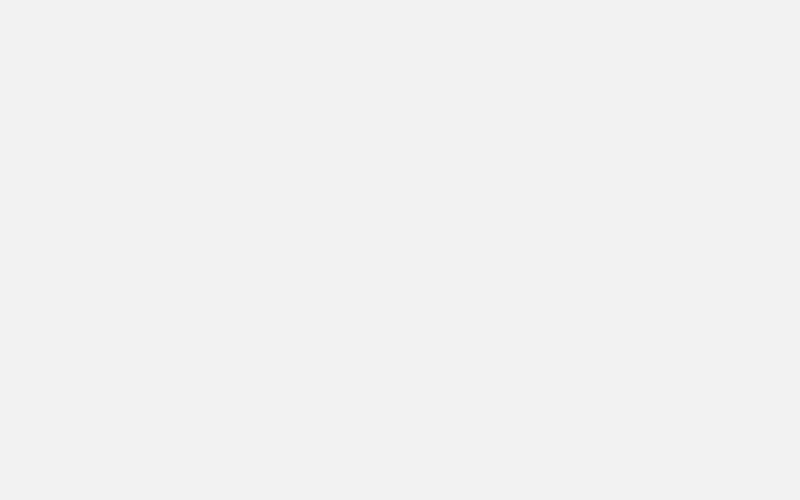
- จากด้านขวามือ ให้คลิกตรวจสอบการอัปเดต
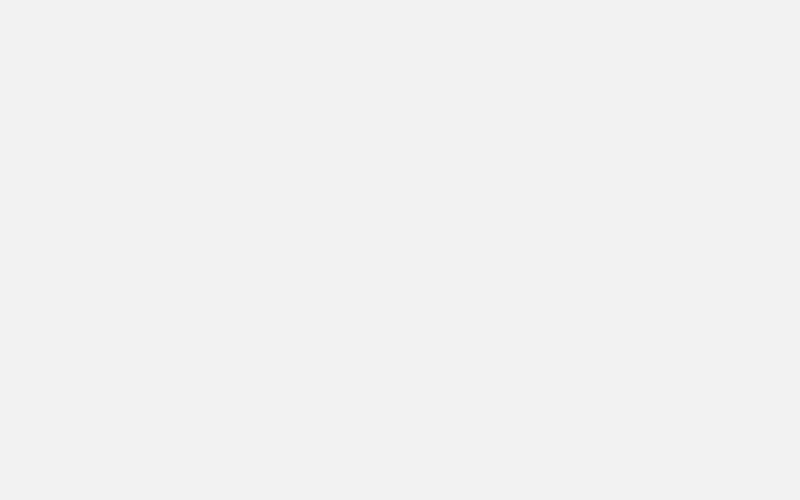
- หากมีการอัปเดต ให้ดึงข้อมูลอัปเดต
รีสตาร์ทพีซีของคุณและตอนนี้ ตรวจสอบว่าคุณสามารถเชื่อมต่อ AirPods กับ Windows 10 ได้หรือไม่ และถ้าใช้ได้ดีกับคอมพิวเตอร์ของคุณ
– จับคู่ AirPods กับคอมพิวเตอร์ของคุณอีกครั้ง
บางทีคุณอาจไม่สามารถเชื่อมต่อ AirPods กับคอมพิวเตอร์ของคุณได้เนื่องจากความผิดพลาดบางอย่างในโมดูล Bluetooth ของคอมพิวเตอร์ของคุณ หากเป็นกรณีนี้ คุณสามารถลองเพิ่ม AirPods Pro ลงในคอมพิวเตอร์ของคุณอีกครั้ง และตรวจสอบว่าคุณแก้ปัญหาได้ไหม –
- ขั้นแรก ให้เลิกจับคู่ AirPods ของคุณและตรวจสอบให้แน่ใจว่าไม่ได้เชื่อมต่อกับอุปกรณ์อื่นด้วย
- ใส่ AirPods กลับเข้าไปในเคสแล้วกดปุ่มจับคู่ค้างไว้ ขณะกดปุ่มจับคู่ค้างไว้ ให้เปิดฝาเคสและรอจนกว่าคุณจะเห็นไฟสีเขียวกะพริบ
- ตอนนี้ ปล่อยปุ่มจับคู่
- ในแถบค้นหาของ Windows ให้พิมพ์ Bluetooth และการตั้งค่าอุปกรณ์อื่นๆ
- จากด้านขวามือ ให้คลิกที่ Add Bluetooth หรืออุปกรณ์อื่นๆ
- เลือกเสียงแล้วย้ายไปที่แท็บการเล่น
- คลิกขวาที่ AirPods Pro Stereo แล้วเลือกอุปกรณ์เริ่มต้น
- ทำซ้ำขั้นตอนดังกล่าว ตรวจสอบว่าไมโครโฟนของคุณทำงานอย่างถูกต้องหรือไม่
– ใช้อะแดปเตอร์บลูทูธของบริษัทอื่น
มีความเป็นไปได้ค่อนข้างมากที่อแด็ปเตอร์ Bluetooth ในตัวของคุณจะไม่รองรับ AirPods ซึ่งเป็นสาเหตุที่ทำให้คุณประสบปัญหาประเภทต่างๆ มากมาย และหากแม้หลังจากลองทำตามขั้นตอนข้างต้นแล้ว คุณพบว่า AirPods ยังคงไม่ทำงานบนแล็ปท็อปหรือพีซี Windows 10 ของคุณ คุณสามารถหมุนอะแดปเตอร์ Bluetooth ของบริษัทอื่นได้ ผู้ใช้หลายคนรายงานว่าการซื้อและการใช้อะแดปเตอร์บลูทูธแก้ไขปัญหาได้
สรุป:
AirPods ของคุณทำงานได้ดีบน Windows 10 หรือไม่? หรือโดยเฉพาะอย่างยิ่ง คุณสามารถเชื่อมต่อ AirPods กับ Windows 10 ได้หรือไม่ ถ้าใช่ วิธีใดข้างต้นที่ได้ผลสำหรับคุณ หากคุณชอบสิ่งที่คุณอ่าน โปรดยกนิ้วให้บล็อกนี้ และสำหรับการอัปเดตดังกล่าวเพิ่มเติม โปรดอ่าน Tweak Library






