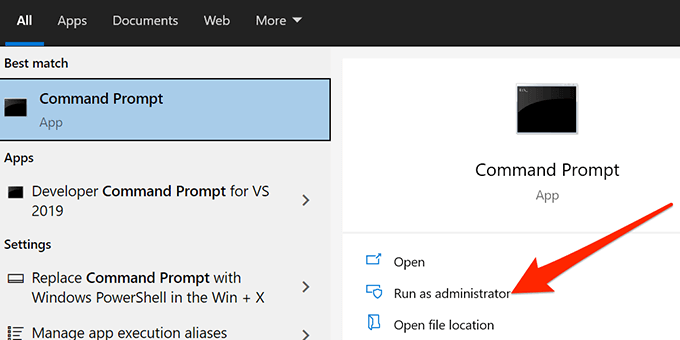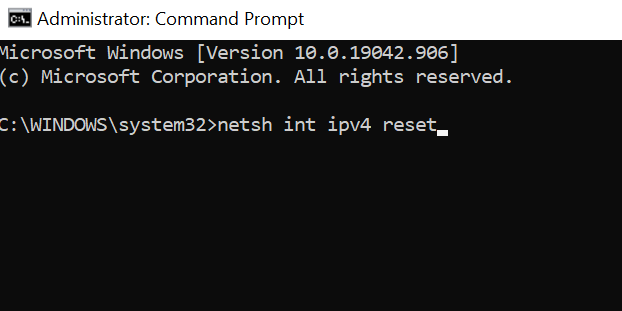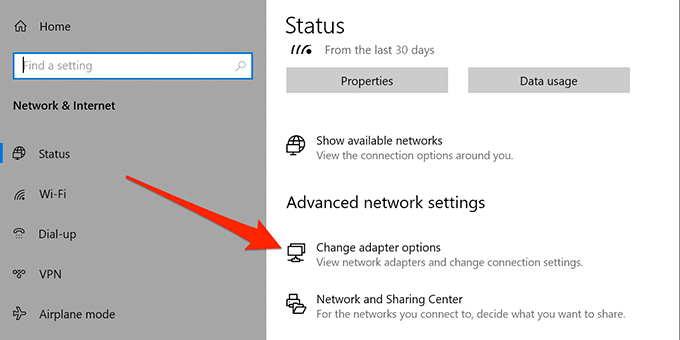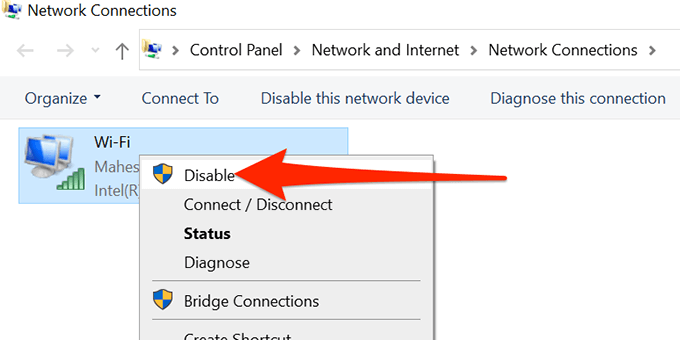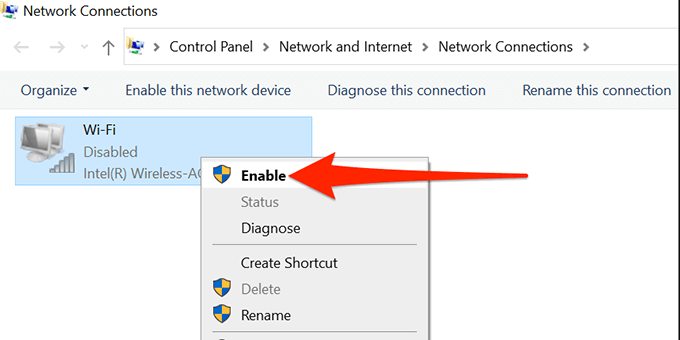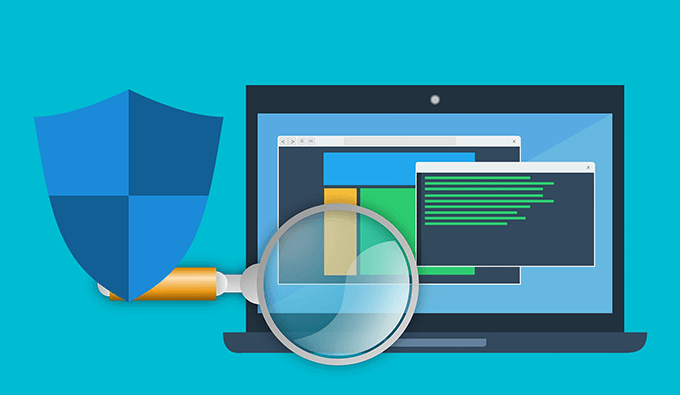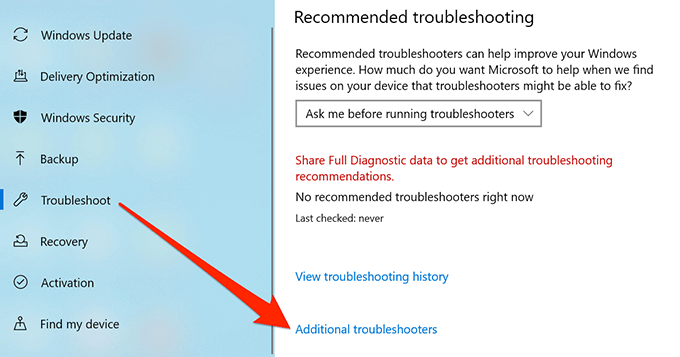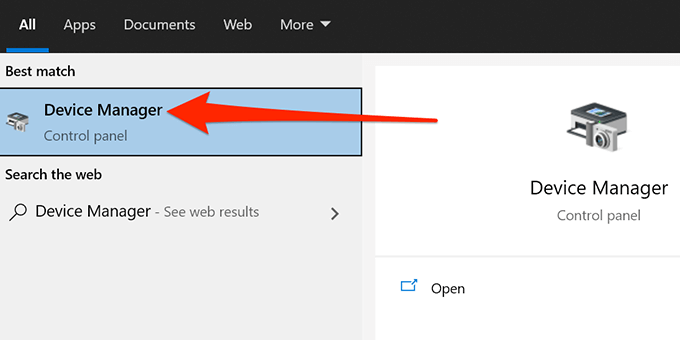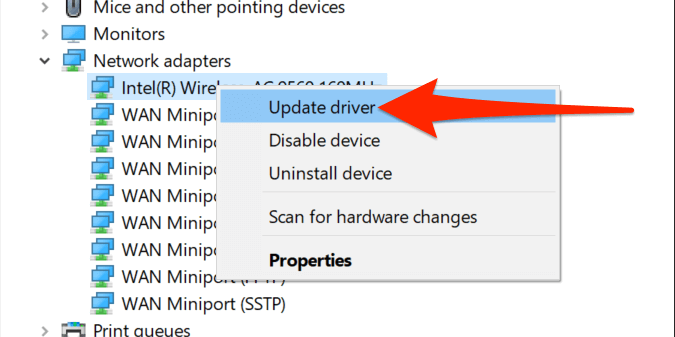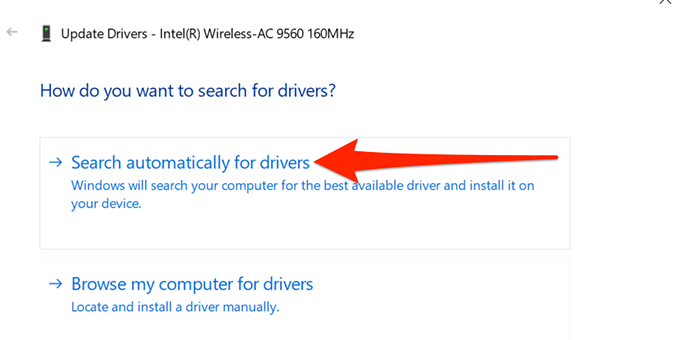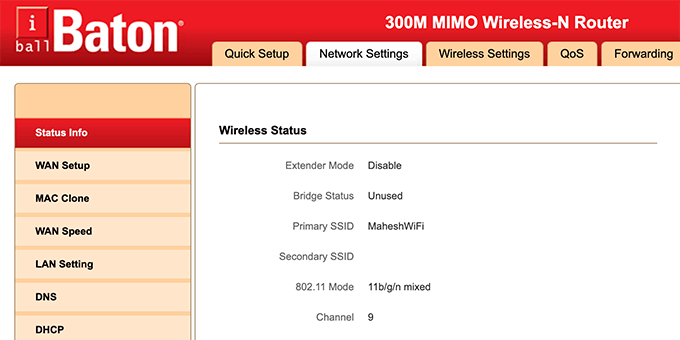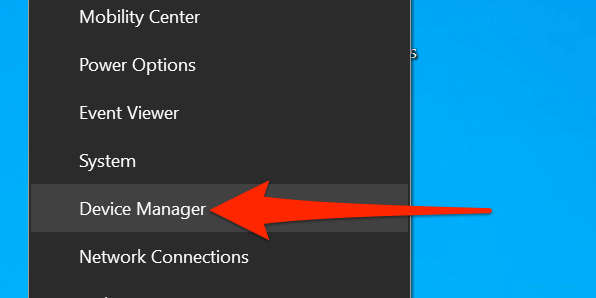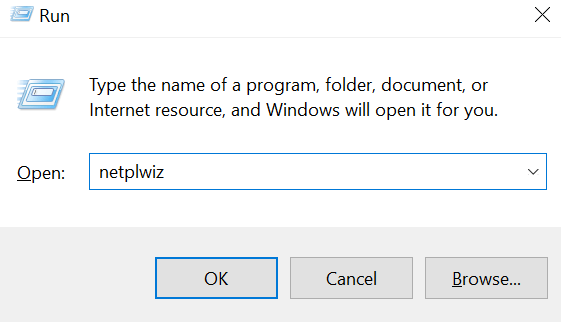หากคุณใช้คอมพิวเตอร์เป็นระยะเวลาปกติในที่สุดคุณจะพบกับ ปัญหาต่างๆเกี่ยวกับเครือข่าย บนพีซี Windows 10 ของคุณ ปัญหาที่เป็นไปได้อย่างหนึ่งเหล่านี้คือเมื่อพีซีของคุณระบุว่า“ เกตเวย์เริ่มต้นไม่พร้อมใช้งาน” ในกรณีนี้คุณจะเข้าถึงอินเทอร์เน็ตไม่ได้เนื่องจากพีซีของคุณไม่พบเกตเวย์เริ่มต้นซึ่งโดยปกติแล้วเราเตอร์ที่บ้านของคุณ
มีสาเหตุหลายประการที่ทำให้เกิดข้อผิดพลาดนี้ อาจเป็นไปได้ว่าไดรเวอร์ของอะแดปเตอร์เครือข่ายของคุณล้าสมัยหรือเราเตอร์ของคุณใช้ความถี่ Wi-Fi ที่เข้ากันไม่ได้กับคอมพิวเตอร์ของคุณ
ไม่ว่าจะมีวิธีการบางอย่างที่คุณสามารถปฏิบัติตามเพื่อแก้ไขข้อผิดพลาด”เกตเวย์เริ่มต้นไม่พร้อมใช้งาน”บนพีซีของคุณ ในบทความนี้เราจะถือว่าเราเตอร์นั้นใช้ได้ (อุปกรณ์อื่น ๆ สามารถเชื่อมต่อและเข้าถึงอินเทอร์เน็ตได้) แต่ไม่ใช่แล็ปท็อปหรือพีซีของคุณ
รีเซ็ต TCP/IP Stack
วิธีหนึ่งในการแก้ไขข้อผิดพลาดเกตเวย์ใน Windows 10 คือการรีเซ็ตสแต็ก TCP/IP สิ่งนี้จะรีเซ็ตสแต็กที่เก็บการตั้งค่า TCP/IP ของคุณและนำสแต็กกลับสู่ค่าเริ่มต้น หากมีการกำหนดค่าที่ผิดพลาดในการตั้งค่า IP บางแห่งสามารถแก้ไขได้
- เปิดเมนู เริ่ม ค้นหา พรอมต์คำสั่ง และเลือก เรียกใช้ในฐานะผู้ดูแลระบบ
- กด ใช่ ในข้อความแจ้งการควบคุมบัญชีผู้ใช้
- หากคุณใช้ IPv4 บนพีซีของคุณให้พิมพ์ netsh int ipv4 reset ในหน้าต่าง Command Prompt แล้วกด Enter .
- หากคุณใช้ IPv6 ให้พิมพ์ netsh int ipv6 reset แทน
- หากคุณไม่ทราบว่าพีซีของคุณใช้ IPv4 หรือ IPv6 หรือไม่ให้เรียกใช้คำสั่งทั้งสองคำสั่งจากนั้นคำสั่งใดคำสั่งหนึ่งจะรีเซ็ต IP stack ของคุณ
รีบูตเครื่องคอมพิวเตอร์และดูว่าปัญหาได้รับการแก้ไขหรือไม่
ปิดและเปิดใช้งานอะแดปเตอร์เครือข่าย
Windows 10 ช่วยให้คุณปิดใช้งานและเปิดใช้งานอะแดปเตอร์เครือข่ายของคุณ สิ่งนี้มีประโยชน์ในการแก้ไขปัญหาต่างๆที่เกี่ยวข้องกับเครือข่าย คุณสามารถเปิดและปิดตัวเลือกนี้และดูว่าสามารถแก้ปัญหาของคุณได้หรือไม่
- กดปุ่ม Windows + I บนแป้นพิมพ์เพื่อเปิดแอปการตั้งค่า
- เลือก เครือข่ายและอินเทอร์เน็ต บนหน้าจอการตั้งค่าหลัก
- เลื่อนลงบนหน้าจอต่อไปนี้แล้วเลือก เปลี่ยนตัวเลือกอะแดปเตอร์
- คลิกขวาที่อะแดปเตอร์เครือข่ายของคุณแล้วเลือก ปิดการใช้งาน
- ไอคอนอะแดปเตอร์จะเป็นสีเทาซึ่งแสดงว่าขณะนี้อะแดปเตอร์ปิดใช้งานแล้ว
- รอประมาณครึ่งนาทีจากนั้นคลิกขวาที่อะแดปเตอร์แล้วเลือก เปิดใช้งาน
รอให้พีซีของคุณเชื่อมต่อกับเครือข่ายของคุณอีกครั้ง หากยังเกิดข้อผิดพลาดให้ลองทำตามวิธีการด้านล่างนี้
ปิดโปรแกรมป้องกันไวรัสของคุณชั่วคราว
โปรแกรมป้องกันไวรัสของคุณอาจทำให้เกิดข้อผิดพลาด“ เกตเวย์เริ่มต้นไม่พร้อมใช้งาน” เนื่องจากโปรแกรมป้องกันไวรัสส่วนใหญ่มีคุณลักษณะด้านความปลอดภัยบนเว็บซึ่งอาจรบกวนการทำงานของเครือข่ายของคุณ โดยเฉพาะอย่างยิ่งในกรณีนี้หากคุณใช้โปรแกรมป้องกันไวรัสของ McAfee
ปิดโปรแกรมป้องกันไวรัสและดูว่าปัญหาได้รับการแก้ไขหรือไม่ หากเป็นเช่นนั้นคุณต้องปรับแต่งการตั้งค่าโปรแกรมป้องกันไวรัสเพื่อไม่ให้เกิดปัญหากับเครือข่ายของคุณ ขั้นตอนในการดำเนินการนี้จะแตกต่างกันไปตามโปรแกรมป้องกันไวรัสที่คุณใช้ แต่คุณควรดูขั้นตอนต่างๆในไซต์สนับสนุนของโปรแกรมป้องกันไวรัส
หากการปรับแต่งการตั้งค่าโปรแกรมป้องกันไวรัสไม่สามารถช่วยได้ก็ถึงเวลามองหา โปรแกรมป้องกันไวรัสใหม่
ใช้ Network Adapter Troubleshooter
Windows 10 มีชุดเครื่องมือแก้ปัญหาเพื่อช่วยคุณวินิจฉัยปัญหาบนพีซีของคุณ หนึ่งในนั้นคือเครื่องมือแก้ปัญหาอะแดปเตอร์เครือข่ายที่ช่วย ค้นหาและแก้ไขปัญหาเครือข่าย
คุณสามารถใช้เครื่องมือแก้ปัญหานี้เพื่อแก้ไขข้อผิดพลาด”เกตเวย์เริ่มต้นไม่พร้อมใช้งาน”บนพีซีของคุณ เครื่องมือแก้ปัญหาจะแจ้งให้คุณทราบว่าปัญหาคืออะไรและเสนอให้คุณช่วยแก้ไข
- กด Windows + I บนแป้นพิมพ์เพื่อเปิดแอปการตั้งค่า
- เลือก อัปเดตและความปลอดภัย ในหน้าต่างการตั้งค่า
- เลือก แก้ไขปัญหา ทางด้านซ้ายจากนั้นเลือก เครื่องมือแก้ปัญหาเพิ่มเติม ทางด้านขวา
- ค้นหา อะแดปเตอร์เครือข่าย ในรายการเลือกจากนั้นเลือก เรียกใช้เครื่องมือแก้ปัญหา
- รอให้เครื่องมือแก้ปัญหาพบปัญหากับอะแดปเตอร์เครือข่ายของคุณ
หากยังไม่สามารถแก้ไขปัญหาได้ให้ไปยังขั้นตอนด้านล่างนี้
อัปเดตไดรเวอร์การ์ดเชื่อมต่อเครือข่าย
ข้อผิดพลาด“ เกตเวย์เริ่มต้นไม่พร้อมใช้งาน” อาจเป็นผลมาจากไดรเวอร์เครือข่ายที่ล้าสมัย วิธีที่ดีที่สุดในการแก้ไขปัญหาคือ อัปเดตไดรเวอร์ของคุณ คุณสามารถให้ Windows 10 ค้นหาและติดตั้งไดรเวอร์ให้กับคุณหรือคุณสามารถโหลดไฟล์ไดรเวอร์ได้หากคุณดาวน์โหลดไดรเวอร์ไว้แล้ว
ปฏิบัติตามขั้นตอนเหล่านี้:
- เปิดเมนู เริ่ม ค้นหาและเลือก ตัวจัดการอุปกรณ์ จากผลลัพธ์
- เลือก อะแดปเตอร์เครือข่าย เพื่อดูรายการอะแดปเตอร์
- คลิกขวาที่อะแดปเตอร์เครือข่ายของคุณในรายการนี้แล้วเลือก อัปเดตไดรเวอร์
- เลือก ค้นหาไดรเวอร์โดยอัตโนมัติ เมื่อ Windows ถามว่าคุณต้องการอัปเดตไดรเวอร์อย่างไรและจะค้นหาไดรเวอร์ที่เหมาะสมสำหรับคุณ
- เลือกตัวเลือกที่สองหากคุณได้ดาวน์โหลดไดรเวอร์เพื่อโหลดไฟล์ไดรเวอร์แล้วและ Windows จะติดตั้งไดรเวอร์ให้คุณ
เปลี่ยนความถี่ของเราเตอร์ไร้สายของคุณ
เราเตอร์ไร้สายสมัยใหม่จำนวนมากใช้ 5GHz เป็นความถี่เริ่มต้น แต่อะแดปเตอร์เครือข่ายบางตัวเท่านั้นที่เข้ากันได้กับความถี่นี้ บางครั้งสิ่งนี้ทำให้อุปกรณ์แสดงข้อผิดพลาด”เกตเวย์เริ่มต้นไม่พร้อมใช้งาน”
โชคดีที่เราเตอร์ส่วนใหญ่ให้คุณเปลี่ยนความถี่เป็นความถี่ 2.4GHz ซึ่งจะทำให้เครือข่ายเข้ากันได้กับอะแดปเตอร์เครือข่ายของพีซีของคุณ
เปลี่ยนความถี่เครือข่ายไร้สายของคุณโดยเข้าไปที่เมนูการตั้งค่าสำหรับเราเตอร์ของคุณ สำหรับเราเตอร์ส่วนใหญ่คุณเพียงแค่พิมพ์ 192.168.1.1 ในเบราว์เซอร์ในขณะที่เชื่อมต่อกับเราเตอร์ ดำเนินการนี้จากอุปกรณ์ที่รองรับความถี่ของเราเตอร์ปัจจุบัน
หากไม่ได้ผลหรือที่อยู่ IP แตกต่างออกไปให้ดูคำแนะนำของเราที่ กำหนดที่อยู่ IP ของเราเตอร์ไร้สายของคุณ (เกตเวย์เริ่มต้น)
จากนั้นคุณต้องเข้าไปที่เมนูการตั้งค่าเครือข่ายไร้สายและเปลี่ยนความถี่ เชื่อมต่ออุปกรณ์ของคุณเข้ากับเครือข่ายอีกครั้งและหวังว่าจะช่วยแก้ปัญหาได้
ป้องกันไม่ให้ Windows 10 ปิด Network Adapter
เพื่อประหยัดพลังงาน Windows 10 โดยอัตโนมัติ ปิดอุปกรณ์ต่างๆ บนคอมพิวเตอร์ของคุณรวมถึงอะแดปเตอร์เครือข่าย ข้อผิดพลาด“ เกตเวย์เริ่มต้นไม่พร้อมใช้งาน” อาจเกิดขึ้นได้หากเป็นเช่นนั้นในขณะที่คุณใช้อะแดปเตอร์
คุณสามารถปิดใช้งานตัวเลือกประหยัดพลังงานสำหรับอะแดปเตอร์เครือข่ายของคุณซึ่งจะป้องกันไม่ให้พีซีของคุณปิดอะแดปเตอร์เพื่อประหยัดพลังงาน
- คลิกขวาที่เมนู เริ่ม แล้วเลือก ตัวจัดการอุปกรณ์
- เลือก อะแดปเตอร์เครือข่าย ใน Device Manager คลิกขวาที่อะแดปเตอร์ของคุณแล้วเลือก คุณสมบัติ
- เลือกแท็บ การจัดการพลังงาน ในหน้าต่างคุณสมบัติ
- ยกเลิกการเลือกช่อง อนุญาตให้คอมพิวเตอร์ปิดอุปกรณ์นี้เพื่อประหยัดพลังงาน จากนั้นเลือก ตกลง ที่ด้านล่าง
ปิดใช้งานการเข้าสู่ระบบอัตโนมัติบนพีซีของคุณ
การเข้าสู่ระบบอัตโนมัติ ไม่ มีส่วนเกี่ยวข้องกับข้อผิดพลาด”เกตเวย์เริ่มต้นไม่พร้อมใช้งาน”โดยตรง แต่ผู้ใช้บางรายรายงานว่าควรปิดการใช้งานโดยทำตามขั้นตอนด้านล่าง
- กด Windows + R บนแป้นพิมพ์เพื่อเปิดกล่อง เรียกใช้
- พิมพ์ netplwiz ใน Run แล้วกด Enter
- เปิดใช้งานช่องทำเครื่องหมาย ผู้ใช้ต้องป้อนชื่อผู้ใช้และรหัสผ่านเพื่อใช้คอมพิวเตอร์เครื่องนี้ จากนั้นเลือก ใช้ ตามด้วย ตกลง
คุณจะไม่สูญเสียความสามารถในการเข้าสู่ระบบพีซีของคุณโดยอัตโนมัติเนื่องจากคุณสามารถเปิดตัวเลือกนี้อีกครั้งได้ตลอดเวลา
จะทำอย่างไรหากเกิดข้อผิดพลาด“ เกตเวย์เริ่มต้นไม่พร้อมใช้งาน”
หากคุณยังคงพบข้อผิดพลาด“ เกตเวย์เริ่มต้นไม่พร้อมใช้งาน” คุณสามารถ รีเซ็ตเราเตอร์ของคุณเป็นการตั้งค่าจากโรงงาน การดำเนินการนี้จะแก้ไขการตั้งค่าที่ผิดพลาดและอาจแก้ไขปัญหาของคุณได้
โปรดทราบว่านี่จะลบการตั้งค่าทั้งหมดของคุณและคุณจะต้องกำหนดค่าเราเตอร์ของคุณใหม่ หากไม่ได้ผลให้ รีเซ็ตพีซี Windows 10 ของคุณ เป็นทางเลือกสุดท้าย การดำเนินการนี้จะลบไฟล์และการตั้งค่าทั้งหมดของคุณ แต่จะแก้ไขปัญหาต่างๆบนพีซีของคุณได้
แจ้งให้เราทราบในความคิดเห็นหากปัญหาของคุณไม่ได้รับการแก้ไขและเราจะพยายามติดต่อกลับ