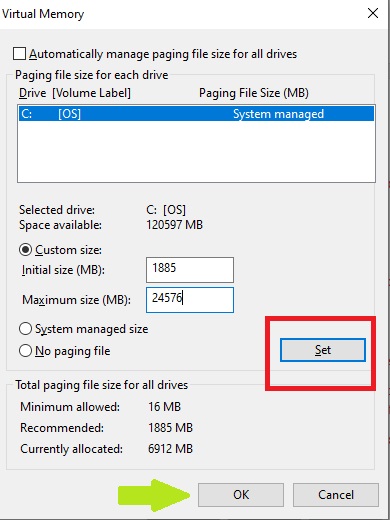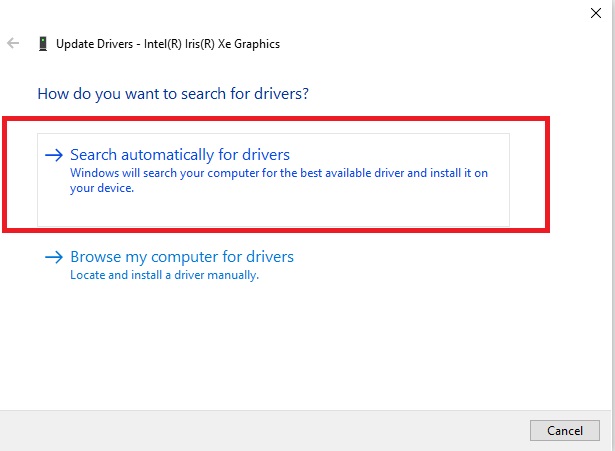Windows 10 เวลาบูตค่อนข้างน่าประทับใจ แต่บางครั้งเวลาบูตเพิ่มขึ้นมาก หากคอมพิวเตอร์ของคุณใช้เวลานานในการเริ่มต้นระบบอาจเป็นไปได้ว่าคอมพิวเตอร์ของคุณได้รับความเสียหายจากมัลแวร์บางตัวหรือมีโปรแกรมเริ่มต้นทำงานมากเกินไป โชคดีที่มีหลายวิธีในการแก้ไขเวลาบูตช้าของ Windows 10 และฉันจะแสดงให้คุณเห็นทีละขั้นตอน
แก้ไข Windows 10 เวลาบูตช้าด้วยวิธีการเหล่านี้
ก่อนอื่นให้ รีสตาร์ท คอมพิวเตอร์ของคุณและตรวจสอบให้แน่ใจว่า คอมพิวเตอร์ Windows 10 ได้รับการอัปเดต การอัปเดตมีความสำคัญและไม่ว่าการรอให้คอมพิวเตอร์อัปเดตนั้นจะน่ารำคาญแค่ไหนคุณก็ไม่ควรล่าช้ามากเกินไป
มีหลายวิธีที่คุณสามารถลองแก้ไขปัญหาเวลาบูตช้า ฉันจะแสดงวิธีการยอดนิยมที่ใช้ในการแก้ไขปัญหา
Slow Boot Times Solution-ปิดการใช้งาน Fast Startup
ขั้นตอนที่ 1: ไปที่เมนู เริ่ม และพิมพ์ แผงควบคุม ในแถบค้นหา คลิก เปิด
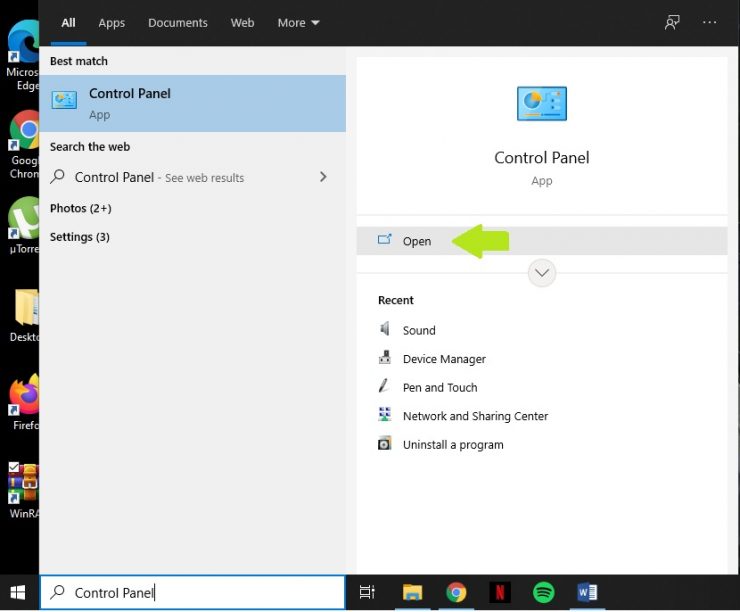
ขั้นตอนที่ 2: คลิกที่ ฮาร์ดแวร์และเสียง
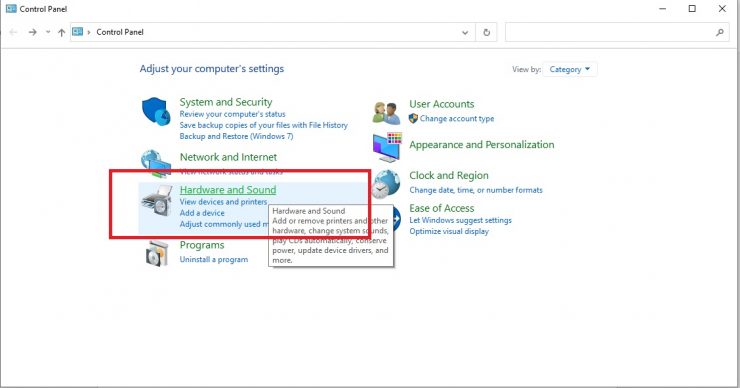
ขั้นตอนที่ 3: คลิกที่ ตัวเลือกการใช้พลังงาน
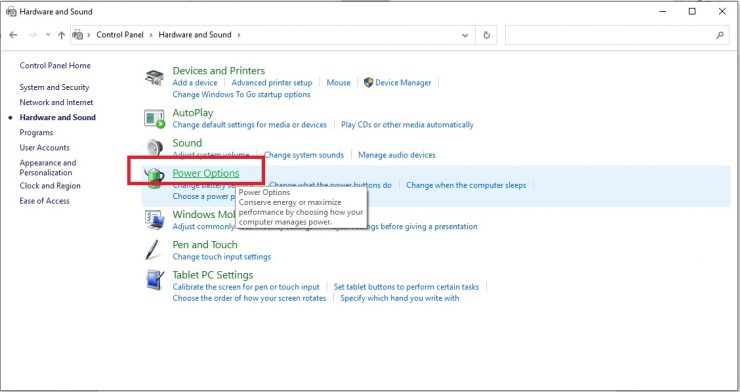
ขั้นตอนที่ 4: คลิกตัวเลือก เลือกการทำงานของปุ่มเปิด/ปิดเครื่อง
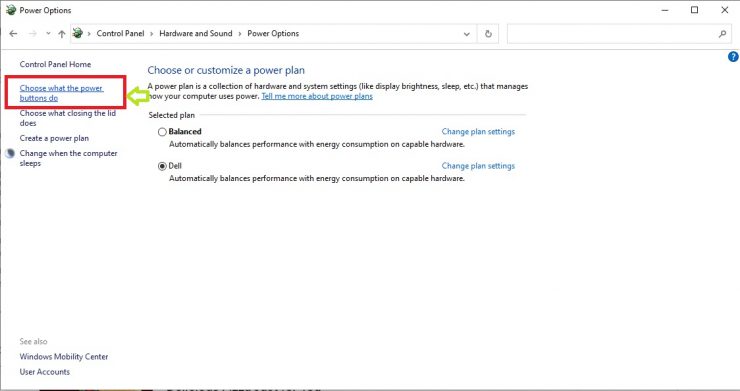
ขั้นตอนที่ 5: ภายใต้การตั้งค่าปิดเครื่องมีความเป็นไปได้ที่ปุ่มต่างๆจะเป็นสีเทาและคุณ ไม่สามารถคลิกอะไรได้ หากเป็นกรณีนี้ให้คลิกที่ เปลี่ยนการตั้งค่าที่ไม่สามารถใช้งานได้ในขณะนี้ วิธีนี้จะช่วยให้คุณปรับการตั้งค่าการปิดเครื่องได้
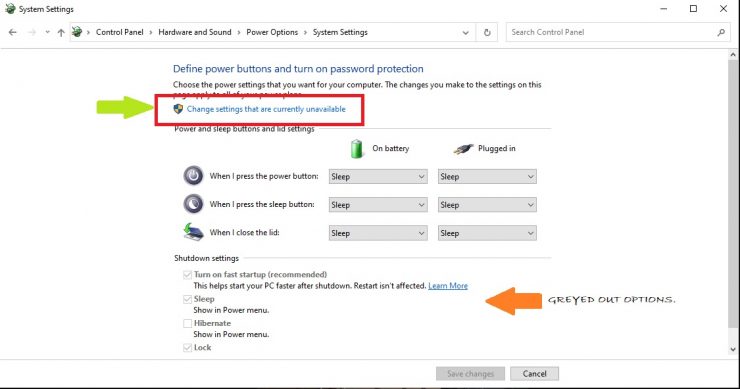
ขั้นตอนที่ 6: ตอนนี้ให้ยกเลิกการเลือกตัวเลือก เปิดการเริ่มต้นอย่างรวดเร็ว (แนะนำ) แล้วคลิก บันทึกการเปลี่ยนแปลง
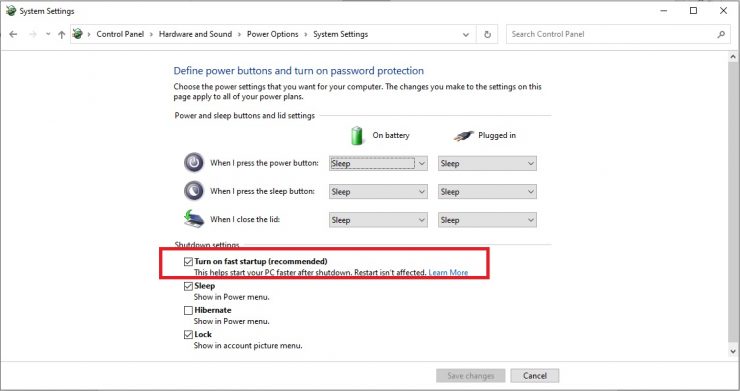
อาจฟังดูแปลก ๆ แต่การปิดใช้งานตัวเลือกนี้ช่วยแก้ปัญหาเวลาบูตช้าสำหรับหลาย ๆ คน
Slow Boot Times Solution-ปิดใช้งานโปรแกรมเริ่มต้น
โปรแกรมเริ่มต้นคือโปรแกรมที่เริ่มทำงานทันทีที่คอมพิวเตอร์ของคุณเปิดอยู่ ซึ่งอาจรวมถึงแอปบนเว็บ Spotify, VPN, uTorrent ฯลฯ หากคุณไม่ต้องการให้โปรแกรมเหล่านี้เริ่มทำงานทันทีที่คุณเปิดคอมพิวเตอร์ จากนั้นคุณควรปิดการใช้งาน
ขั้นตอนที่ 1: ไปที่เมนู เริ่ม และพิมพ์ ตัวจัดการงาน ในแถบค้นหา คลิก เปิด (ปุ่มทางลัด: Ctrl + shift + Esc )

ขั้นตอนที่ 2: คลิกที่แท็บเริ่มต้น ตอนนี้คุณจะเห็นรายการแอปเริ่มต้น
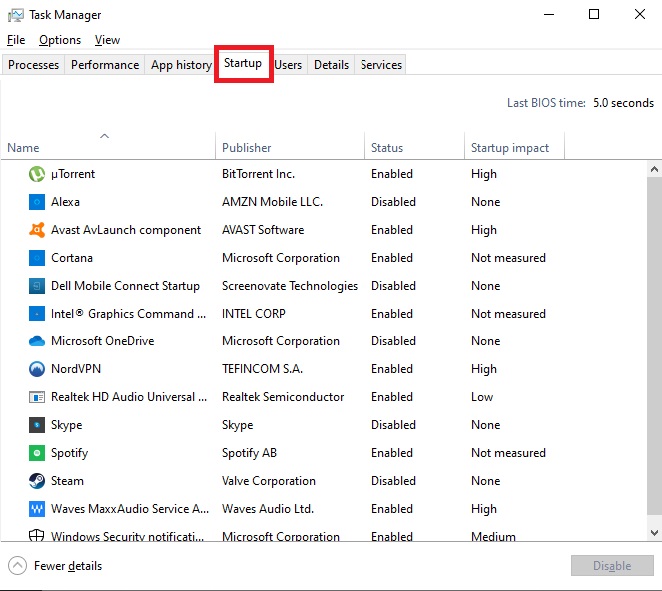
ขั้นตอนที่ 3: แอปใด ๆ ที่คุณคิดว่าไม่ต้องการทันทีที่คุณเปิดคอมพิวเตอร์สามารถปิดการใช้งานได้ คลิกที่แอป (ฉันคลิกที่ uTorrent ) ทันทีที่คุณคลิกที่แอปปุ่ม ปิดใช้งาน ที่ด้านล่างของหน้าต่างจะเป็น”ไม่เป็นสีเทา”คลิกที่แอปเพื่อปิดใช้งานแอปเริ่มต้น
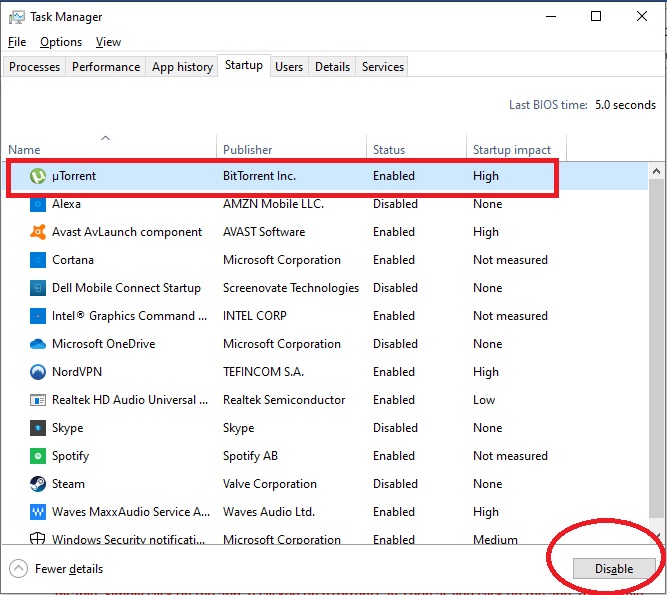
[เคล็ดลับเล็ก ๆ น้อย ๆ หากคุณไม่ทราบว่าแอปทำอะไรให้ อย่า ปิดการใช้งาน มีความเป็นไปได้ที่แอปเป็นส่วนหนึ่งของระบบปฏิบัติการ ออนไลน์และอ่านแอปเพื่อให้แน่ใจว่าไม่ใช่แอประบบที่จำเป็น]
โซลูชันเวลาบูตช้า-หน่วยความจำเสมือน
คุณลักษณะหน่วยความจำเสมือนบนคอมพิวเตอร์ Windows 10 ได้รับการออกแบบมาเพื่อจัดการกับโหลดที่ไม่คาดคิดบนคอมพิวเตอร์ โดยพื้นฐานแล้วจะยืมหน่วยความจำจากฮาร์ดดิสก์และ RAM ของคุณเพื่อจัดการกับสถานการณ์เหล่านี้ ด้วยการเพิ่มขนาดของหน่วยความจำเสมือนนี้จะทำให้ปัญหาการบู๊ตช้าลงได้
ขั้นตอนที่ 1: ไปที่เมนู เริ่ม และพิมพ์ การตั้งค่าระบบขั้นสูง ในแถบค้นหา คลิก เปิด
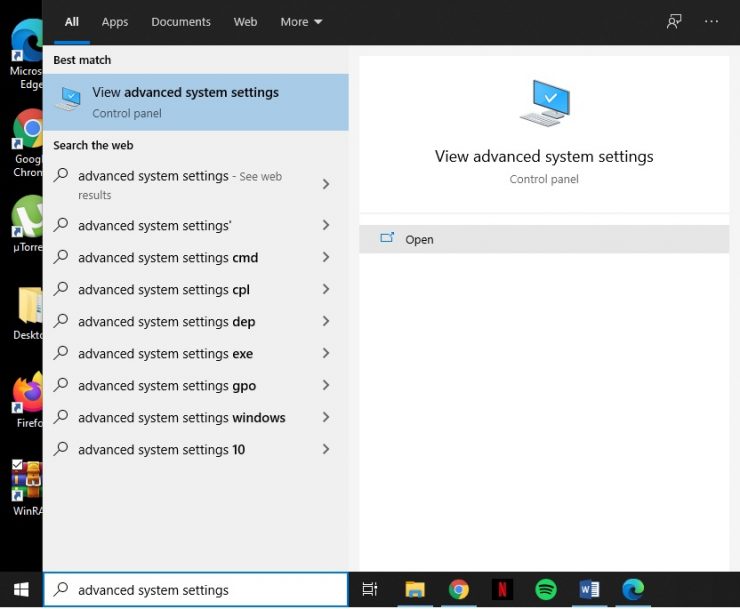
ขั้นตอน-2: ภายใต้แท็บ ขั้นสูง คุณจะเห็นตัวเลือกต่างๆ ภายใต้ ตัวเลือกประสิทธิภาพ คลิก การตั้งค่า
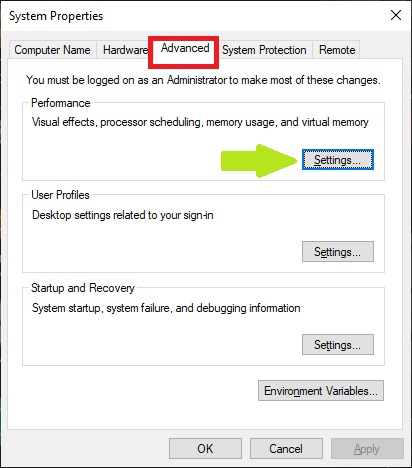
ขั้นตอนที่ 3: ทันทีที่คุณคลิกการตั้งค่าตัวเลือกการตั้งค่าประสิทธิภาพจะเปิดขึ้น คลิกที่ แท็บขั้นสูง
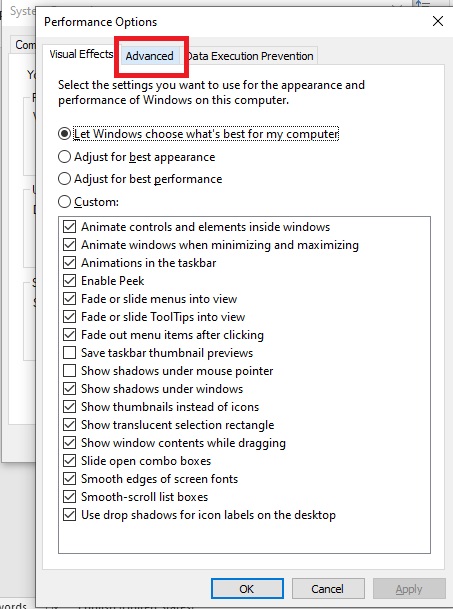
ขั้นตอนที่ 4: ในแท็บ ขั้นสูง ภายใต้ตัวเลือก หน่วยความจำเสมือน คลิกที่ เปลี่ยน .
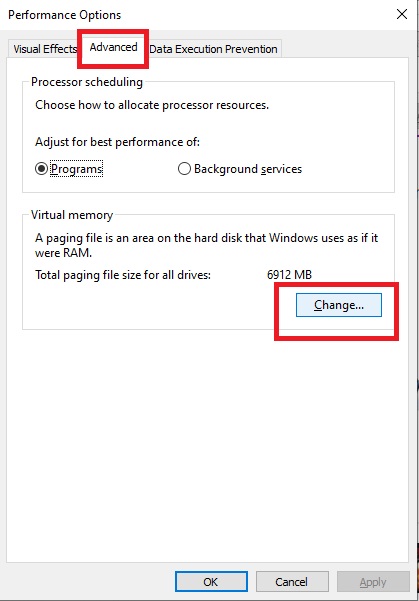
ขั้นตอนที่ 5: ยกเลิกการเลือก”จัดการขนาดไฟล์เพจจิ้งสำหรับไดรฟ์ทั้งหมดโดยอัตโนมัติ
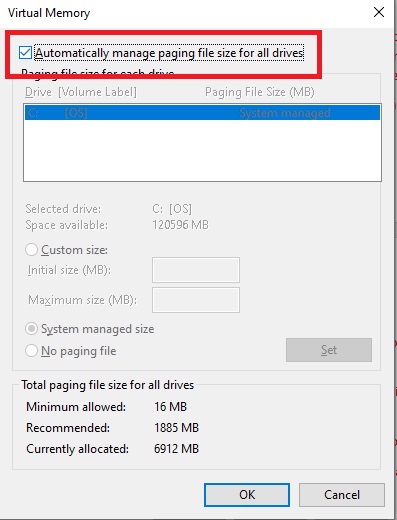
ขั้นตอนที่ 6: เมื่อคุณยกเลิกการเลือกตัวเลือกนี้คุณจะเลือกตัวเลือกที่”เป็นสีเทา”ก่อนหน้านี้ คลิกที่ไดรฟ์ที่ติดตั้งระบบของคุณ ( C: ) เลือกตัวเลือก ขนาดที่กำหนดเอง
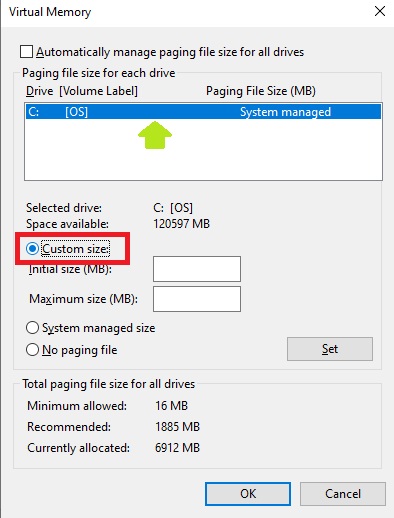
ขั้นตอนที่ 7: ในช่อง ขนาดเริ่มต้น พิมพ์ขนาดไฟล์ที่แนะนำ คุณสามารถดูขนาดไฟล์ที่แนะนำได้ใน ขนาดไฟล์เพจจิ้งรวมสำหรับไดรฟ์ทั้งหมด
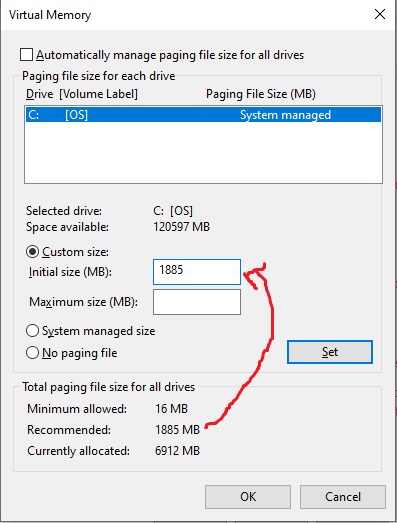
ขั้นตอนที่ 8: ในช่อง ขนาดสูงสุด คุณควรพิมพ์ขนาดที่ใหญ่กว่าแรมของคุณ 3 เท่า ฉันมี RAM 8GB ดังนั้นฉันจึงป้อน 24 576 ในช่องขนาดสูงสุด
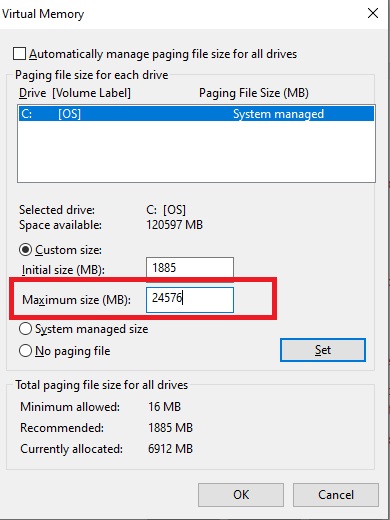
[นี่คือวิธีที่ฉันได้มาที่หมายเลขนี้: 1GB=1,024 MB. ฉันคูณ 1024MB ด้วยขนาดหน่วยความจำ RAM ซึ่งเท่ากับ 8 เมื่อฉันคูณ 1024 ด้วย 8 ฉันจะได้รับพื้นที่เก็บข้อมูล RAM เป็น MB ซึ่งเท่ากับ 8,192 จากนั้นฉันคูณตัวเลขนี้ด้วย 3 เพื่อให้ได้ 24,576]
สูตร: 1,024 X การจัดเก็บ RAM ของคุณเป็น GBs X 3=ค่าที่จะป้อนในช่องขนาดสูงสุด
ขั้นตอนที่ 9: เมื่อเสร็จแล้วให้คลิกที่ ตั้งค่า จากนั้นกด ตกลง
โซลูชันเวลาบูตช้า-เทอร์มินัลลินุกซ์
คุณอาจไม่ทราบสิ่งนี้ แต่ Windows 10 ยังมี Linux Terminal เทอร์มินัลนี้อาจทำให้คอมพิวเตอร์ของคุณช้าลงและการปิดใช้งานสามารถแก้ไขปัญหาการบูตช้าได้
ขั้นตอนที่ 1: ไปที่เมนู เริ่ม และพิมพ์ เรียกใช้ ในช่องค้นหา คลิก เปิด (ปุ่มทางลัด: Win + R )
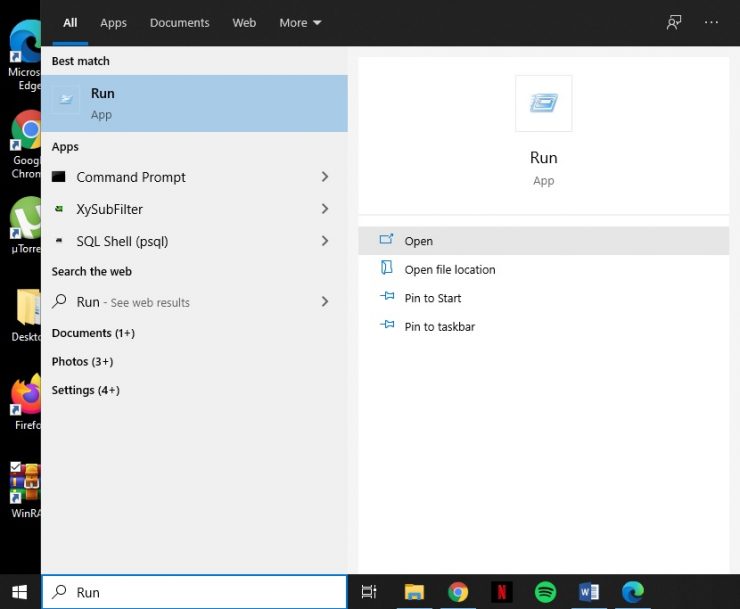
ขั้นตอนที่ 2: พิมพ์ คุณสมบัติเสริม ในแถบค้นหา (ไม่ควรมีช่องว่างระหว่างตัวเลือกและคุณสมบัติ) ในกล่องเรียกใช้แล้วกด Enter
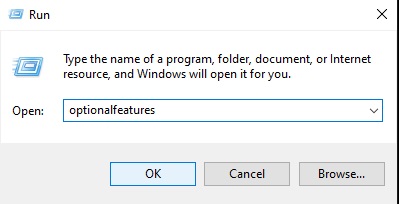
ขั้นตอนที่ 3: หน้าต่างคุณลักษณะของ Windows จะเปิดขึ้นทันทีที่คุณคลิก Enter เลื่อนลงไปจนเห็น “Windows Subsystem for Linux” ยกเลิกการเลือก ช่องนี้ คลิก ตกลง
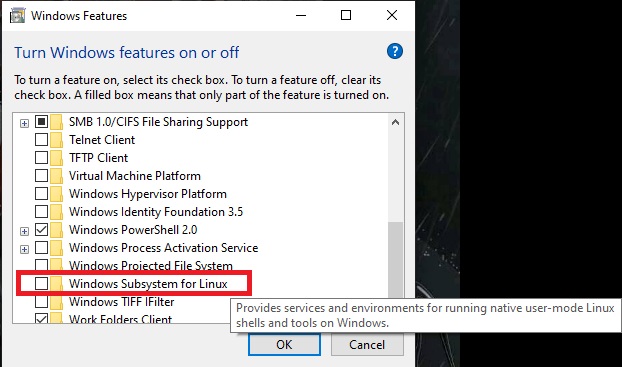
ขั้นตอนที่ 4: อาจใช้เวลาสักครู่เพื่อปิดใช้งานคุณลักษณะนี้ หลังจากเสร็จสิ้นให้รีสตาร์ทระบบของคุณ
โปรแกรมควบคุมการแสดงผล
หากคุณมีเวลาบูตช้าและหน้าจอเป็นสีดำแสดงว่ามีปัญหาบางอย่างกับไดรเวอร์จอแสดงผลของคุณ คุณสามารถแก้ไขได้โดยการอัปเดตไดรเวอร์
ขั้นตอนที่ 1 : คลิกขวา บนเมนูเริ่มบนเดสก์ท็อปของคุณเพื่อรับเมนู WinX (ปุ่มทางลัด: Win + X )

ขั้นตอน-3: เลือก ตัวจัดการอุปกรณ์
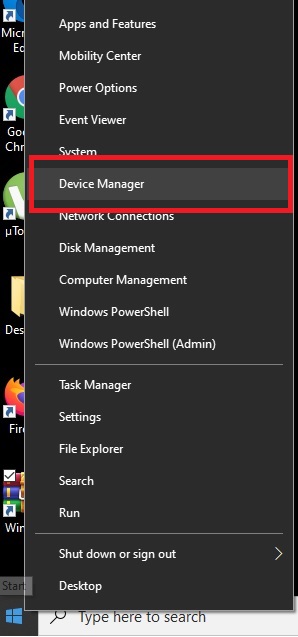
ขั้นตอนที่ 4: คลิกที่ การ์ดแสดงผล จากนั้นจะขยายและให้ตัวเลือกอะแดปเตอร์แก่คุณ คลิกขวา ที่ชื่อกราฟิกการ์ดแล้วเลือก อัปเดตไดรเวอร์
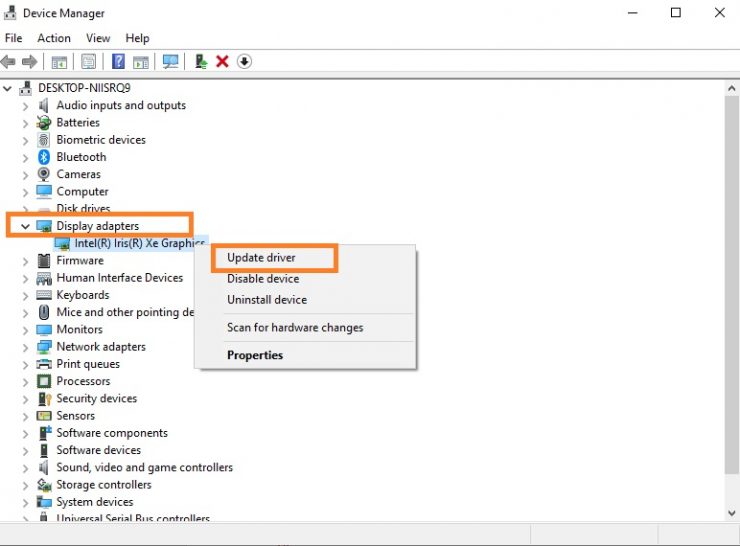
ขั้นตอนที่ 5: คลิกที่ ค้นหาไดรเวอร์โดยอัตโนมัติ และรอให้กระบวนการเสร็จสมบูรณ์
วิธีแก้ปัญหาเวลาบูตช้า-สแกนไวรัส
ไวรัสและมัลแวร์อาจทำให้คอมพิวเตอร์ของคุณทำงานช้าลงอย่างมาก ในการแก้ไขปัญหานี้ให้สแกนคอมพิวเตอร์ของคุณด้วยโปรแกรมป้องกันไวรัสที่คุณติดตั้งไว้ หากคุณไม่มีคุณสามารถใช้โปรแกรมป้องกันไวรัส Windows 10 ในตัว Windows Defender
ขั้นตอนที่ 1: ไปที่เมนู เริ่ม และคลิกที่ การตั้งค่า (ปุ่มทางลัด: Win + I )

ขั้นตอนที่ 2: เลือก อัปเดตและความปลอดภัย
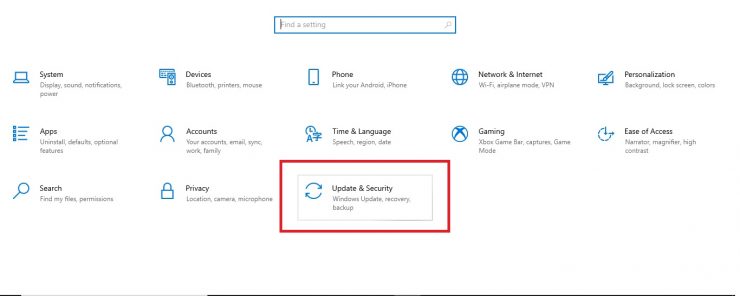
ขั้นตอนที่ 3: ทางด้านซ้ายของหน้าจอคุณจะเห็นตัวเลือกต่างๆ เลือก ความปลอดภัยของ Windows

ขั้นตอนที่ 4 : คลิกที่ การป้องกันไวรัสและภัยคุกคาม
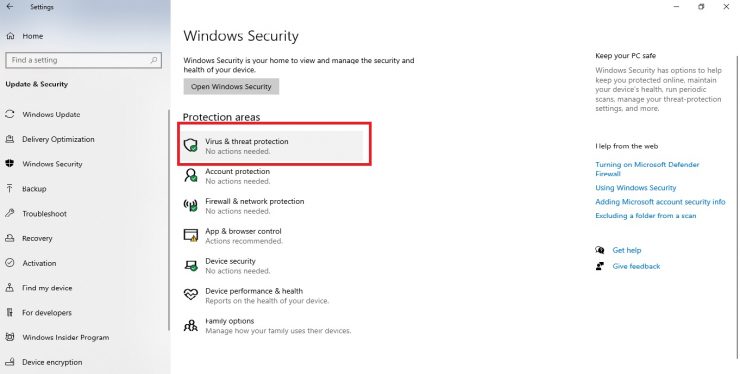
ขั้นตอนที่ 5: หากเปิดใช้ Defender ของคุณให้คลิกที่ปุ่ม สแกนด่วน
ถ้า อย่างไรก็ตามไม่ได้เปิดใช้งานคุณจะต้องเปิดใช้งานก่อน คลิกที่ ตัวเลือก Microsoft Defender Antivirus เป็นตัวเลือกที่ขยายได้ คลิกที่สวิตช์สลับ การสแกนตามระยะเวลา เพื่อเปิดใช้งาน
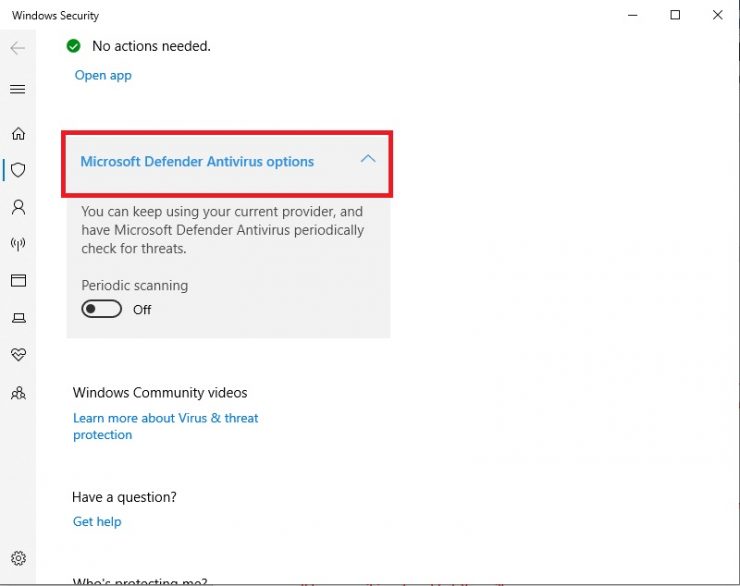
ครั้งหนึ่งคุณจะถามคุณว่า “คุณต้องการให้แอปนี้ทำการเปลี่ยนแปลงกับอุปกรณ์ของคุณหรือไม่” คลิก ใช่
ขั้นตอนที่ 6: Defender ของคุณถูกเปิดใช้งาน ภายใต้ ภัยคุกคามปัจจุบัน คือปุ่ม สแกนด่วน คลิกเพื่อทำการสแกนระบบ
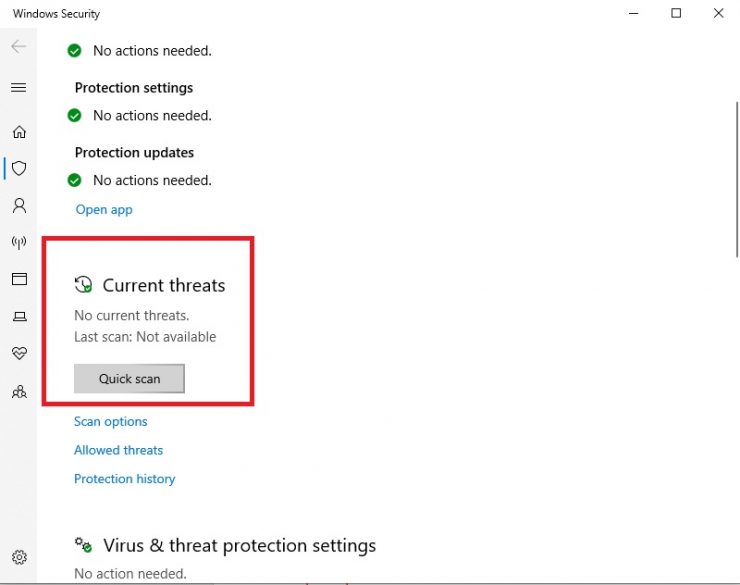
วิธีสุดท้าย-รีเซ็ตพีซี
การรีเซ็ตพีซีของคุณควรเป็นทางเลือกสุดท้าย หากคุณได้ลองทำทุกอย่างเพื่อแก้ไขเวลาบูตแล้วคุณสามารถรีเซ็ตพีซีของคุณได้
ขั้นตอนที่ 1: ไปที่เมนูเริ่มแล้วเลือก การตั้งค่า (ปุ่มทางลัด: Win + I )
ขั้นตอนที่ 2: เลือก อัปเดตและ ความปลอดภัย
ขั้นตอนที่ 3: จากด้านซ้ายของหน้าจอ เลือกตัวเลือก การกู้คืน

ขั้นตอนที่ 4: ภายใต้ รีเซ็ตพีซีเครื่องนี้ ให้คลิกที่ เริ่มต้นใช้งาน
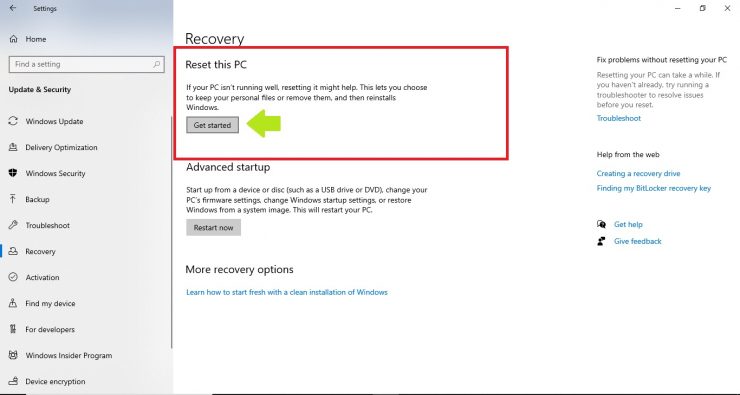
ขั้นตอนที่ 5: เลือกตัวเลือก เก็บไฟล์ของฉันไว้ และดำเนินการต่อ
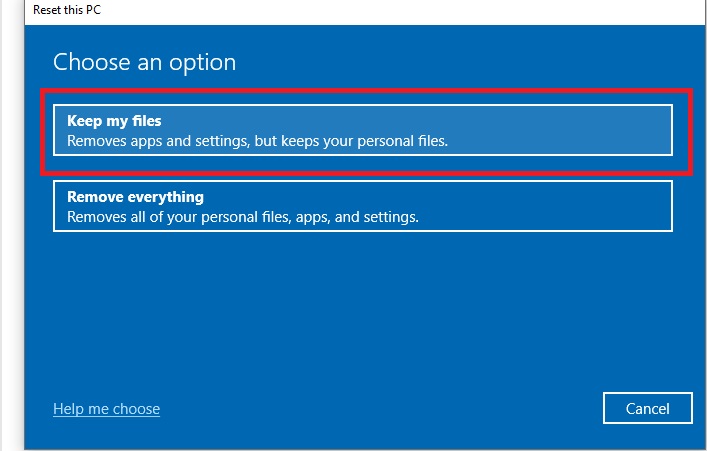
หลังจากที่คุณลองทุกวิธีแล้วให้ รีสตาร์ท คอมพิวเตอร์ของคุณและหวังว่าเวลาบูตช้าของ Windows 10 จะเป็นปัญหาในอดีต