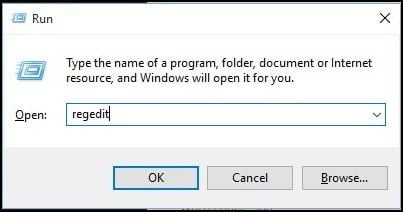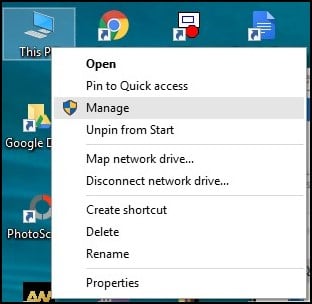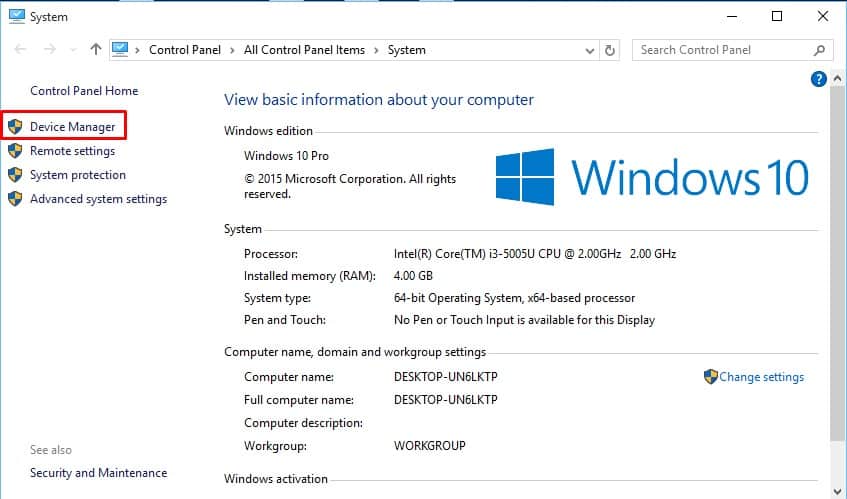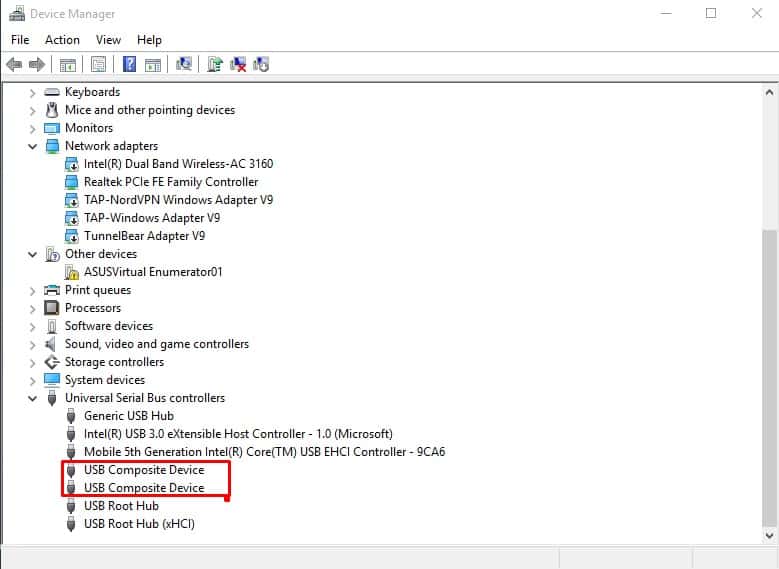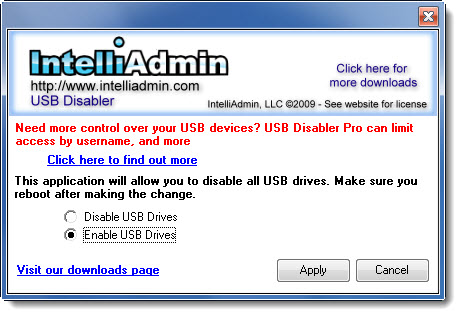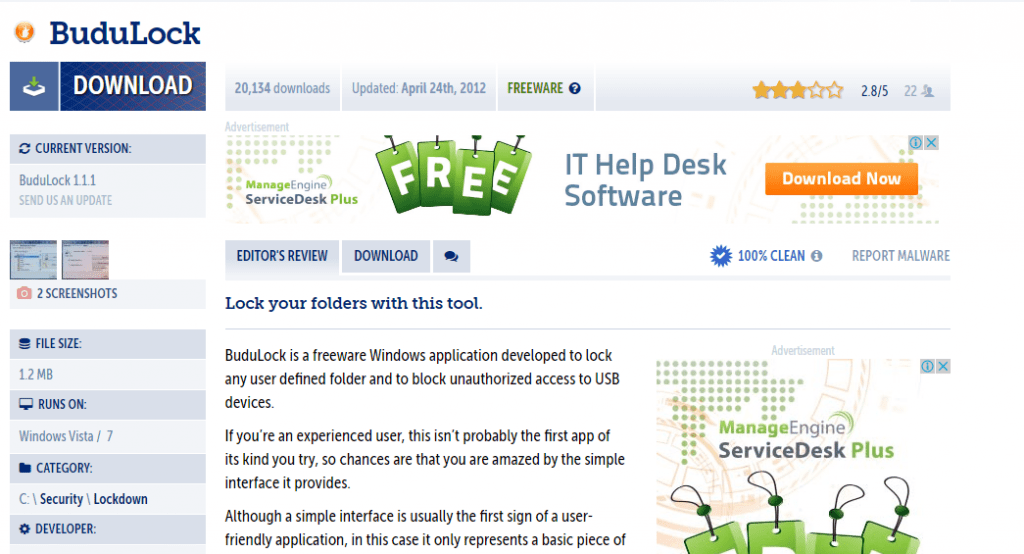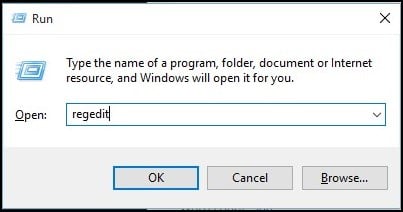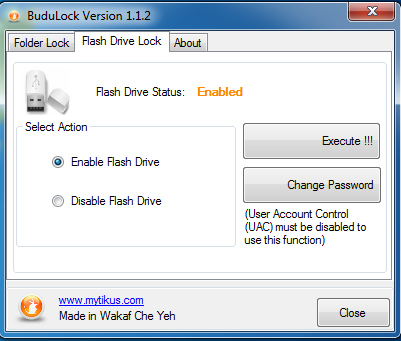หากคุณเป็นนักเรียน คุณอาจเคยเห็นไดรฟ์ปากกา/แฟลชไดรฟ์ USB ที่ถูกบล็อกบนคอมพิวเตอร์ของโรงเรียนหรือวิทยาลัย ยอมรับว่าเราทุกคนเคยผ่านสถานการณ์เช่นนี้ในวัยเด็กโดยที่เราต่อไดรฟ์ USB เข้ากับคอมพิวเตอร์ และคอมพิวเตอร์ตรวจไม่พบไดรฟ์ที่เชื่อมต่อ
สิ่งนี้เกิดขึ้นเมื่อผู้ดูแลระบบปิดใช้งานพอร์ต USB พอร์ต USB ที่ถูกบล็อกนั้นพบได้ทั่วไปในที่ทำงาน วิทยาลัย หรือโรงเรียน เนื่องจากจะป้องกันการเข้าถึง USB โดยไม่ได้รับอนุญาต การบล็อกการเข้าถึงพอร์ต USB เป็นวิธีที่ยอดเยี่ยมในการป้องกันผู้ใช้ที่ไม่ได้รับอนุญาตในการถ่ายโอนหรือขโมยข้อมูลจากคอมพิวเตอร์ของคุณ
เปิดหรือปิดพอร์ต USB ใน Windows
ดังนั้น หากผู้อื่นใช้คอมพิวเตอร์ของคุณ คุณควรปิดการใช้งานพอร์ต USB ใน Windows 10 ในบทความนี้ เราจะแบ่งปันวิธีที่ดีที่สุดบางประการที่จะช่วยคุณในการเปิด/ปิดพอร์ต USB ใน Windows 10.
ด้านล่างนี้ เราได้แบ่งปันวิธีที่ดีที่สุดที่จะช่วยให้คุณเปิดใช้งาน
ห้าวิธีในการบล็อกหรือปิดใช้งานพอร์ต USB บนคอมพิวเตอร์ของคุณ:
- การเปลี่ยนแปลงหรือเปลี่ยนค่ารีจิสทรีเพื่อปิดใช้งานพอร์ต USB
- ปิดการใช้งานพอร์ต USB จากตัวจัดการอุปกรณ์
- โดยการถอนการติดตั้งไดรเวอร์ USB Mass Storage
- การใช้ซอฟต์แวร์ของบุคคลที่สาม
- ใช้ Microsoft Support เพื่อแก้ไขปัญหา
มาดูประเด็นในการวิเคราะห์ห้าวิธีในการปิดพอร์ต USB บนพีซีที่ใช้ Windows 7/8
การใช้ตัวแก้ไขรีจิสทรี
ในวิธีนี้ เราจำเป็นต้องเปลี่ยนแปลงการตั้งค่ารีจิสทรีของ Windows เพื่อปิด/เปิดใช้งานไดรเวอร์ USB และการเข้าถึง Mass Storage ไปดูกันเลย
ขั้นตอนที่ 1 ไปที่เดสก์ท็อปแล้วกด “ปุ่มชนะ + R“ ตอนนี้ คุณต้องพิมพ์คำสั่ง “Regedit” และกดปุ่ม “ตกลง”
ขั้นตอนที่ 2 ตอนนี้ คุณจะได้รับแจ้งไปยังหน้าต่าง ดังนั้นตามสิ่งที่เขียนHIKEY_LOCAL_MACHINE-> SYSTEM -> CURRENT CONTROL SET-> SERVICES-> USBSTOR
<โนส cript>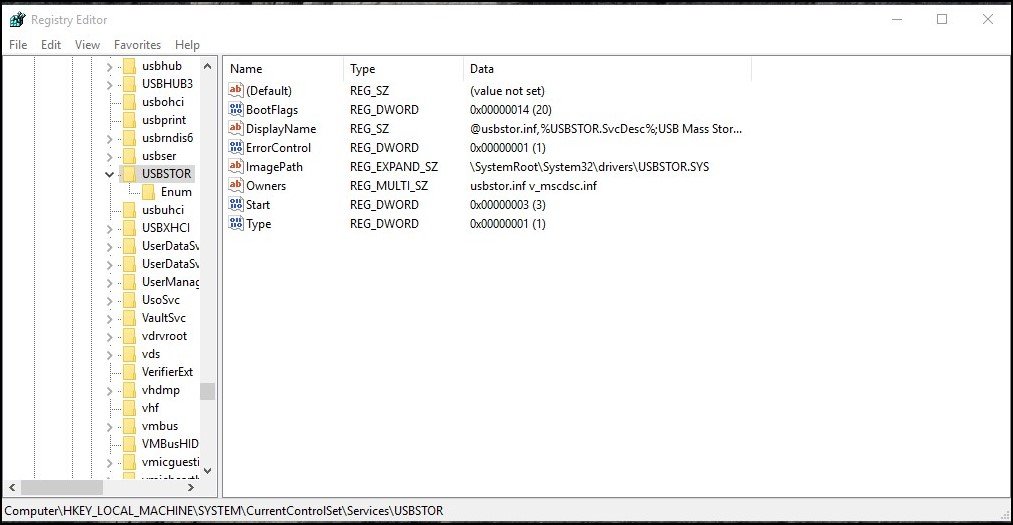
ขั้นตอนที่ 3 ตอนนี้คุณเพียงแค่ต้องค้นหา START ในพื้นที่ทำงาน ในการปิดการใช้งาน เพียงเปลี่ยนข้อมูลค่าด้วย “4” หรือในครั้งต่อไปหากคุณต้องการเปิดใช้งานพอร์ต USB ของคุณอีกครั้งแล้วเปลี่ยนเป็น “3” แต่ จดจำหลังจากทุกงานหรือเปลี่ยนค่า ปิด Registry Editor ของคุณ
<โนส cript>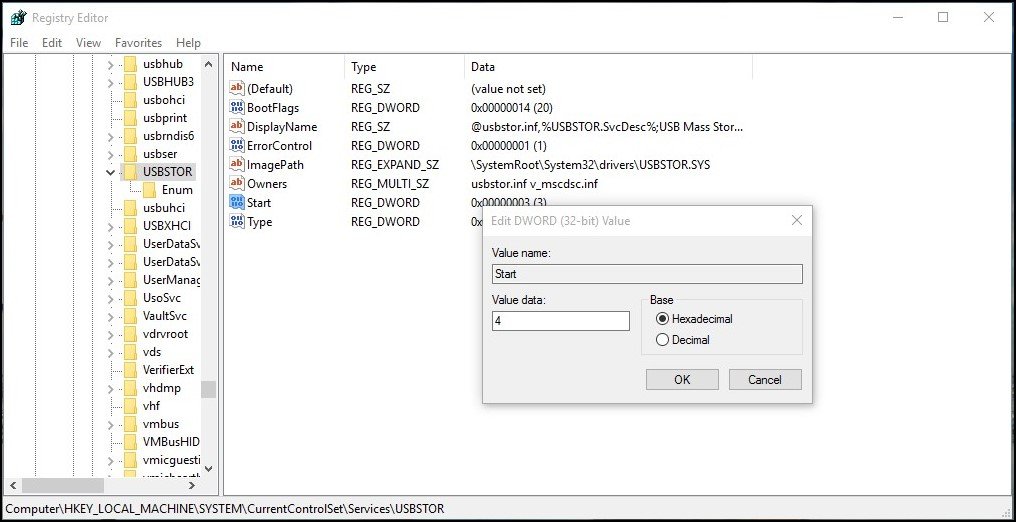
แค่นั้นแหละ! คุณทำเสร็จแล้ว นี่คือวิธีที่คุณสามารถใช้รีจิสทรีของ Windows เพื่อปลดบล็อก/บล็อกพอร์ต USB ใน Windows 10
การปิดใช้งานพอร์ต USB จากตัวจัดการอุปกรณ์
วิธีการข้างต้นเป็นวิธีที่สมบูรณ์แบบในการปิดใช้งานพอร์ต USB บนคอมพิวเตอร์ อย่างไรก็ตาม หากวิธีข้างต้นล้มเหลว คุณสามารถใช้วิธีนี้เพื่อปิดใช้งานพอร์ต USB ผ่าน Device Manager
ขั้นตอนที่ 1 คุณต้องคลิกขวาที่ไอคอน คอมพิวเตอร์ของฉัน/พีซีเครื่องนี้ จากนั้นเลือก “จัดการ”
ขั้นตอนที่ 2 จากนั้นคุณจะเห็นป๊อปอัปพร้อมหน้าต่างที่คล้ายกับภาพด้านบน ในบานหน้าต่างด้านซ้าย ให้คลิกที่ตัวเลือก “ตัวจัดการอุปกรณ์”
ขั้นตอนที่ 3 ตอนนี้คุณต้องค้นหา Universal Serial Bus Controllers
ขั้นตอนที่ 4 ภายใต้ Universal Serial Bus Controllers ให้เลือกอุปกรณ์ทั้งหมดและ คลิกขวา ปิดการใช้งานทั้งหมด และดูว่าอุปกรณ์ทำงานหรือไม่ หรือเปล่า
หากพอร์ตไม่ทำงาน ให้รีสตาร์ทคอมพิวเตอร์ อย่าลืมเปิดใช้งานอุปกรณ์นั้นในภายหลังแม้หลังจากรีบูตเครื่องคอมพิวเตอร์ของคุณแล้ว
โดยการถอนการติดตั้งไดรเวอร์ USB Mass Storage ของคุณ
ไม่ใช่วิธีที่แนะนำมากที่สุด แต่ก็ยังมีประโยชน์ หากคุณกังวลเกี่ยวกับความปลอดภัยของคอมพิวเตอร์ คุณสามารถถอนการติดตั้ง USB Mass Storage Drivers ได้ การดำเนินการนี้จะบล็อกการเข้าถึง USB ชั่วคราว
ขั้นตอนที่ 1 ก่อนอื่น ไปที่ ตัวจัดการอุปกรณ์
ขั้นตอนที่ 2 ภายใต้ Device Manager ให้ขยาย ‘Universal Serial Bus Controllers’
ขั้นตอนที่ 3 คลิกขวาที่พอร์ต USB จากนั้นเลือก’ถอนการติดตั้ง‘
อย่างไรก็ตาม Windows จะค้นหา ไดรเวอร์พอร์ต USB และ โดยอัตโนมัติ จะติดตั้งไดรเวอร์และ USB ของคุณจะเริ่มทำงานตามปกติอีกครั้ง
การใช้ซอฟต์แวร์ของบุคคลที่สาม
สำหรับการปิดใช้งานพอร์ต USB บนคอมพิวเตอร์ของคุณหลังจากวิเคราะห์ขั้นตอนและวิธีการทั้งหมดข้างต้น หากคุณไม่พอใจ คุณอาจต้องติดตั้งซอฟต์แวร์ของบริษัทอื่นในคอมพิวเตอร์ของคุณเพื่อที่มันจะ บล็อกพอร์ต USB ของคอมพิวเตอร์ของคุณด้วยตนเองด้วยซอฟต์แวร์โปรแกรมดาวน์โหลดจากที่นี่
สามารถดาวน์โหลดซอฟต์แวร์ได้อย่างง่ายดายจากลิงก์ที่นี่ ปิดใช้งาน/เปิดใช้งานไดรเวอร์ USB คุณสามารถทำอะไรกับซอฟต์แวร์ได้บ้าง คุณปิดและเปิดใช้พอร์ต USB ของคอมพิวเตอร์ได้
การใช้ BuduLock
เป็นซอฟต์แวร์ฟรีที่ช่วยให้คุณล็อกโฟลเดอร์ที่ผู้ใช้กำหนดและบล็อกการเข้าถึงอุปกรณ์ USB โดยไม่ได้รับอนุญาต พูดง่ายๆ ก็คือ มันให้คุณบล็อกพอร์ต USB และล็อคโฟลเดอร์ด้วยการป้องกันด้วยรหัสผ่าน สิ่งนี้ทำหน้าที่เป็นเครื่องมือรักษาความปลอดภัย มารู้จักวิธีใช้งานกันเถอะ
ขั้นตอนที่ 1 ก่อนอื่น ดาวน์โหลดและติดตั้ง BuduLock บนคอมพิวเตอร์ Windows ของคุณและเรียกใช้ซอฟต์แวร์
ขั้นตอนที่ 2 ตอนนี้ คุณจะเห็นหน้าจอดังนี้ ตอนนี้ใส่ไดรฟ์ USB บนคอมพิวเตอร์ Windows ของคุณ
ขั้นตอนที่ 3 ตอนนี้ คุณต้องเลือกตัวเลือก “Flash Drive Lock” ซึ่งอยู่ด้านหลังตัวเลือกการล็อกโฟลเดอร์
ขั้นตอนที่ 4 ตอนนี้ คุณต้องคลิกปิดใช้งานแฟลชไดรฟ์เพื่อบล็อกพอร์ต USB หากคุณต้องการเปิดใช้งาน ให้เลือกตัวเลือก “เปิดใช้งานแฟลชไดรฟ์” และป้อนรหัสผ่านของคุณ
แค่นั้นแหละ! เสร็จแล้ว นี่เป็นวิธีที่ง่ายที่สุดในการบล็อกพอร์ต USB บนคอมพิวเตอร์ Windows ของคุณ
นี่คือ 5 วิธีอันดับต้นๆ ที่สามารถเปิดหรือปิดพอร์ต USB ของคุณใน Windows หากคุณต้องการความช่วยเหลือเกี่ยวกับวิธีการที่อธิบายข้างต้น คุณสามารถถามเราได้ในส่วนความคิดเห็นด้านล่าง ฉันหวังว่าคุณจะชอบโพสต์ โปรดแบ่งปันกับเพื่อนของคุณด้วย!