ปัญหาเกี่ยวกับเมาส์และอาการกระตุกนั้นไม่มีอะไรใหม่ใน Windows 11 เมาส์ที่พูดติดอ่างและแล็กทั้งหมดที่ผู้ใช้เคยเผชิญใน Windows มักจะกลับมาหลอกหลอนพวกเขาอีกครั้ง ดังนั้นเมาส์จึงกระตุกหรือดูเหมือนตอบสนองได้น้อยลง ไม่ต้องกังวล เรามีเคล็ดลับง่ายๆ ในการแก้ปัญหานี้ เพียงทำตามวิธีแก้ไขที่เรากล่าวถึงในที่นี้ แล้วเมาส์ของคุณจะทำงานได้ตามปกติเหมือนที่เคยเป็นก่อนอัปเกรดเป็น Windows 11
แต่ก่อนที่คุณจะเข้าสู่แนวทางแก้ไขปัญหาหลัก ให้ลองใช้เทคนิคง่ายๆ เหล่านี้
p>
วิธีแก้ปัญหา –
1. ตรวจสอบเมาส์กับแล็ปท็อปหรือพีซีเครื่องอื่นที่คุณมี
2. ลองเสียบเมาส์เข้ากับพอร์ต USB อื่นในระบบของคุณ ตรวจสอบว่าลดความล่าช้าหรือไม่
แก้ไข 1 – ปิดใช้งานเส้นทางของเมาส์
เส้นทางของเมาส์บนคอมพิวเตอร์ของคุณอาจทำให้เมาส์กระตุกหรือกระตุกของเมาส์
1. ขั้นแรก ให้กด แป้น Windows+R พร้อมกัน
2. จากนั้นพิมพ์ “main.cpl” แล้วกด Enter
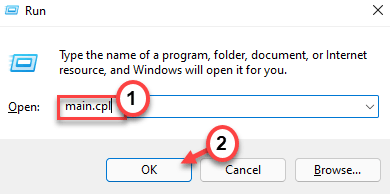
หน้าต่างตัวเลือกเมาส์จะเปิดขึ้น
3. จากนั้นไปที่แท็บ “ตัวเลือกตัวชี้”
4. ที่นี่ คุณจะพบส่วน”การมองเห็น“เพียงยกเลิกการเลือกช่อง “แสดงเส้นทางของตัวชี้”
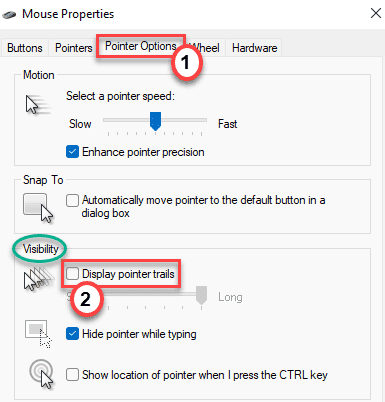
5. สุดท้าย คลิก “ใช้” และ “ตกลง” เพื่อบันทึกการเปลี่ยนแปลงเหล่านี้

การดำเนินการนี้จะปิดใช้งานเส้นทางของตัวชี้เมาส์ในระบบของคุณ แต่จะแก้ไขได้ เมาส์พูดติดอ่างและปัญหาแล็ก ตรวจสอบว่าใช้งานได้หรือไม่
แก้ไข 2 – ลบและเชื่อมต่อใหม่ (สำหรับเมาส์บลูทูธ)
หากคุณใช้เมาส์บลูทูธ คุณสามารถถอดและเชื่อมต่อเมาส์อีกครั้งได้
1. กด แป้น Windows+I พร้อมกัน
2. จากนั้นไปที่ “บลูทูธและอุปกรณ์” ทางด้านซ้ายมือ
3. ที่นี่ คุณจะสังเกตเห็นอุปกรณ์ที่เชื่อมต่อทั้งหมด คลิกที่เมนูสามแถบของเมาส์ USB ที่เชื่อมต่อ
4. เพียงคลิกที่ “ลบอุปกรณ์“
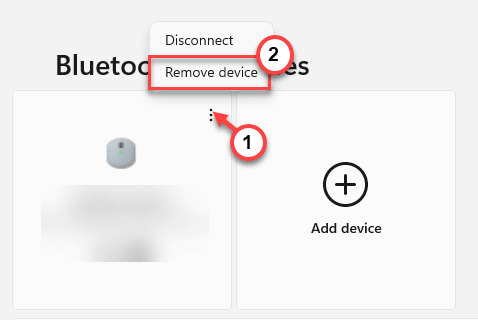
5. นอกจากนี้ คลิก “ใช่” เพื่อยืนยันการนำออก
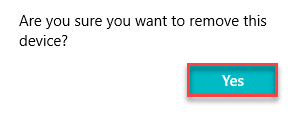
การดำเนินการนี้จะลบอุปกรณ์บลูทูธออกจากระบบของคุณ
6. เมื่อคุณนำอุปกรณ์ออกแล้ว ให้คลิกที่ “เพิ่มอุปกรณ์” ที่ด้านขวามือเพื่อเพิ่มเมาส์บลูทูธอีกครั้ง

8. ตอนนี้ เลือกอุปกรณ์ “บลูทูธ” เพื่อเพิ่ม
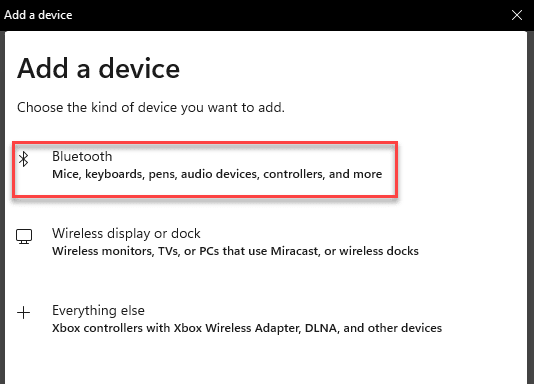
9. เพียงแตะอุปกรณ์บลูทูธเพื่อเพิ่มลงในคอมพิวเตอร์
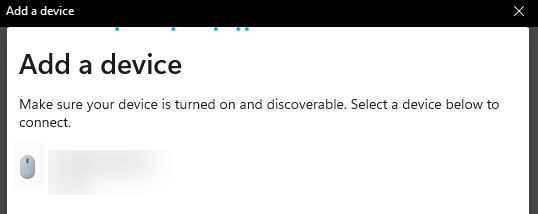
10. รอสักครู่จนกว่าจะเพิ่มอุปกรณ์บลูทูธ
11. คลิก “เสร็จสิ้น” เมื่อเสร็จแล้ว
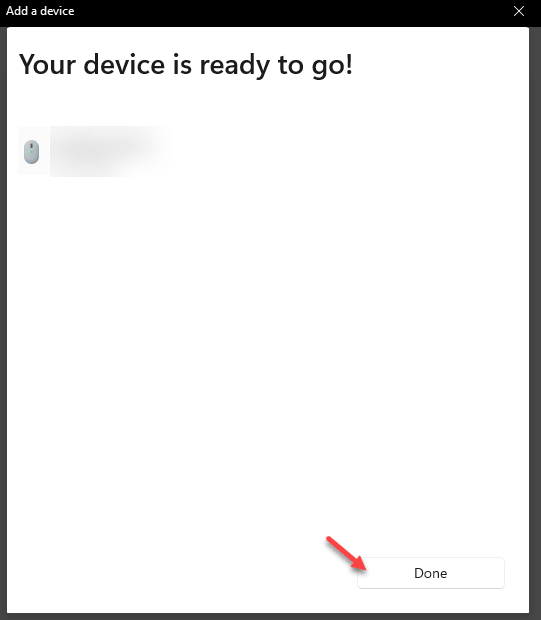
ลองใช้อุปกรณ์บลูทูธที่เชื่อมต่อ วิธีนี้น่าจะแก้ปัญหาได้
แก้ไข 4 – ถอนการติดตั้งและติดตั้งไดรเวอร์เมาส์ใหม่
คุณสามารถถอนการติดตั้งและติดตั้งไดรเวอร์เมาส์ใหม่ได้
1. กด แป้น Windows+R
2. พิมพ์ “devmgmt.msc” แล้วกด Enter
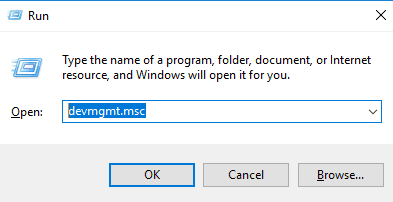
3. เมื่อตัวจัดการอุปกรณ์เปิดขึ้น ให้ขยายส่วน “เมาส์และอุปกรณ์ชี้ตำแหน่งอื่นๆ”
4. จากนั้นให้คลิกขวาที่อุปกรณ์เมาส์แล้วคลิก “ถอนการติดตั้งอุปกรณ์“
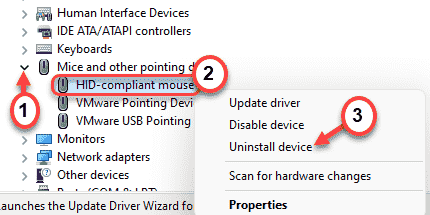
5. คลิก “ใช่” เพื่อถอนการติดตั้งไดรเวอร์เมาส์จากคอมพิวเตอร์ของคุณ

หลังจากถอนการติดตั้งไดรเวอร์เมาส์แล้ว ให้ปิดทุกอย่างแล้วรีสตาร์ทคอมพิวเตอร์
แก้ไข 5 – ปิดใช้งานการตั้งค่า Adaptive Sync
หากคุณใช้จอภาพที่รองรับ NVIDIA Adaptive Sync (Freesync) คุณอาจประสบปัญหาการกระตุกของเมาส์ การปิดใช้งานควรแก้ไขได้
1. คลิกที่ไอคอน Windows และพิมพ์ “แผงควบคุม NVIDIA“.
2. จากนั้นคลิกที่ “แผงควบคุม NVIDIA” ในผลการค้นหา
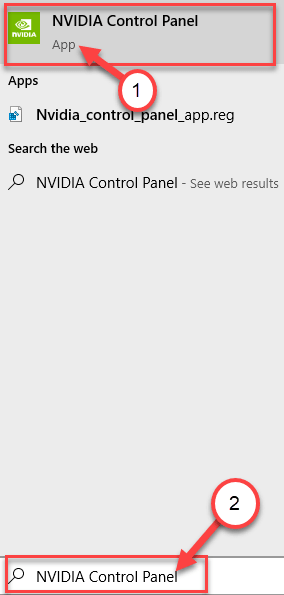
2. เมื่อเปิดขึ้นมาแล้ว ให้มองหา “ตั้งค่า G-Sync” จากบานหน้าต่างด้านซ้ายใต้ส่วน”การแสดงผล”
3. จากนั้น ยกเลิกการเลือก ที่ช่อง “เปิดใช้งาน G-Sync, G-Sync Compatible”
หลังจากนั้น ให้ปิด NVIDIA Control Panel สิ่งนี้ควรหยุดการล่าช้าของเมาส์และการพูดติดอ่าง
แก้ไข 6 – ลดอัตราการรวม
ดูเหมือนว่า Windows 11 จะยังไม่ปรับให้เข้ากับการตั้งค่าของเหลวทั้งหมดของเมาส์ระดับไฮเอนด์ มีให้. หากเมาส์ของคุณมีอัตราการรวมเกิน 500 Hz แสดงว่าการเคลื่อนไหวของเมาส์ดูเหมือนจะล่าช้าอย่างมาก
คุณสามารถตรวจสอบอัตราการรวมของเมาส์ด้วย เครื่องมือตรวจสอบอัตราเมาส์ ทำตามขั้นตอนเหล่านี้เพื่อตรวจสอบอัตราการรวมเมาส์ –
1. แตกไฟล์ zip “mouserate”
2. ถัดไป ดับเบิลคลิกบนเครื่องมือ “เมาส์” เพื่อเรียกใช้
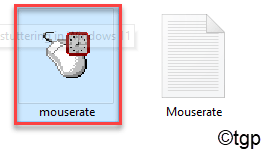
3. จากนั้น เลื่อนเมาส์ของคุณในกล่องที่ระบุว่า “ขยับเมาส์ของคุณ!“.
4. เลือกอัตราการรวมกลุ่มเฉลี่ยจากช่อง “เฉลี่ย”
5. จากนั้นคลิก “ตกลง“
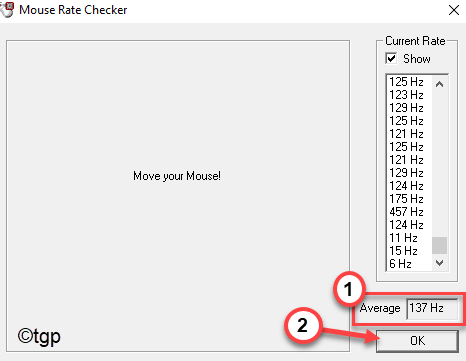
ปิดเครื่องมือตรวจสอบอัตราเมาส์
หากคุณเห็นว่าอัตราการรวมเมาส์เฉลี่ยมากกว่า 500 Hz คุณ ต้องลดขนาดด้วยตนเอง
คุณสามารถปรับอัตราการรวมเมาส์ได้โดยใช้เครื่องมือยูทิลิตี้ที่ผู้ผลิตเมาส์ให้มา เพียงเลือกใช้อัตราการรวมที่ต่ำกว่า 500 Hz เพื่อกำจัดปัญหานี้
เคล็ดลับเพิ่มเติม –
1. หากเมาส์ของคุณมีตัวเลือกในการเปลี่ยนการตั้งค่า DPI ให้เพิ่ม DPI ของเมาส์ วิธีนี้จะช่วยให้คุณเลื่อนตัวชี้เมาส์ได้มากขึ้นด้วยการลากเมาส์ กระบวนการนี้ช่วยลดความล่าช้าของเมาส์ การพูดติดอ่าง ฯลฯ ได้อย่างมาก
2. เมาส์มักจะทำงานช้าลงเมื่อเวลาผ่านไปหลายปีเนื่องจากการสึกหรอตามธรรมชาติ ความล่าช้า การพูดติดอ่าง อาจเกิดจากปัจจัยนี้ ในกรณีนั้น เราขอแนะนำให้คุณใช้เมาส์ตัวใหม่

Sambit เป็นวิศวกรเครื่องกล โดยมีคุณสมบัติที่ชอบเขียนเกี่ยวกับ Windows 10 และวิธีแก้ปัญหาที่แปลกประหลาดที่สุด