iPad ของคุณไม่แสดงใน Sidecar หรือไม่ ตามรายงาน ปัญหาเกิดขึ้นระหว่างการเชื่อมต่อแบบไร้สายและแบบมีสาย
แม้ว่าฉันจะไม่พบปัญหาดังกล่าวบน Mac ของฉัน แต่ฉันก็สามารถตรวจพบสาเหตุของปัญหาที่ซ่อนอยู่เบื้องหลังปัญหานี้ โดยอิงจากประสบการณ์ก่อนหน้านี้เป็นหลัก ดังนั้น หากคุณกำลังหาทางแก้ไข Sidecar ที่เสีย แสดงว่าคุณอยู่ในคู่มือการแก้ไขปัญหาที่ถูกต้อง
กำจัดอุปสรรคนั้นทันที!
8 วิธีในการแก้ไข iPad ไม่แสดงในปัญหา Sidecar
ตรวจสอบให้แน่ใจว่าอุปกรณ์ของคุณ ใช้งานร่วมกันได้เปิดใช้งานการตรวจสอบสิทธิ์แบบสองปัจจัยปิด/เปิด Wi-Fi, Bluetooth และ Handoff ตรวจสอบให้แน่ใจว่า iPad และ Mac ของคุณไม่ได้แชร์อินเทอร์เน็ต ตรวจสอบให้แน่ใจว่า iPad ของคุณได้รับการตั้งค่าให้เชื่อถือ Mac ของคุณ ปิดใช้งานการบล็อกการเชื่อมต่อขาเข้าทั้งหมดออกจาก Apple ID แล้วลงชื่อเข้าใช้อีกครั้ง อัปเดต iPad ของคุณ และ Mac
1. ตรวจสอบให้แน่ใจว่าอุปกรณ์ของคุณใช้งานร่วมกันได้
แม้ว่าจะไม่ใช่วิธีแก้ปัญหา แต่ก็คุ้มค่าที่จะย้ำว่า Mac และ iPad บางรุ่นอาจใช้งาน Sidecar ไม่ได้ แม้ว่าจะมีการรองรับ macOS Catalina ก็ตาม และ iPadOS ตามลำดับ ดังนั้น ตรวจสอบให้แน่ใจว่าอุปกรณ์ของคุณอยู่ในเครื่องโดยสมบูรณ์ก่อนที่จะลองใช้คุณลักษณะนี้
iPad ที่รองรับ Sidecar
iPad Pro รุ่น 12.9 นิ้ว iPad Pro10.5 นิ้ว iPad Pro9.7 นิ้ว iPad ProiPad Air (รุ่นที่ 3)iPad (รุ่นที่ 6 หรือใหม่กว่า) iPad mini รุ่นที่ 5
Mac ที่รองรับ Sidecar
MacBook Pro 2016 หรือใหม่กว่าMacBook Air 2018 หรือใหม่กว่าMacBook 2016 หรือใหม่กว่าMac Pro 2019 หรือใหม่กว่าiMac Pro 2017 หรือใหม่กว่าiMac 2015 หรือใหม่กว่าMac mini 2018 หรือใหม่กว่า
หมายเหตุ: แม้ว่าจะมีวิธีแก้ปัญหาชั่วคราวที่ซับซ้อนในการใช้ Sidecar แม้ใน Mac ที่ไม่รองรับ ฉันไม่แนะนำให้ ผู้ใช้ปกติเนื่องจากใช้งานไม่ได้เกือบตลอดเวลา ดังนั้นจึงไม่มีประโยชน์ที่จะนำมาอภิปราย
2. เปิดใช้งานการตรวจสอบสิทธิ์แบบสองปัจจัย
Apple ได้กำหนดให้การตรวจสอบสิทธิ์แบบสองปัจจัยเป็นสิ่งจำเป็นสำหรับคุณสมบัติใหม่ส่วนใหญ่ เช่น ข้อความใน iCloud และได้รับการอนุมัติ Sidecar ก็ไม่มีข้อยกเว้นสำหรับกฎนี้ ดังนั้น หากคุณปิด 2FA อย่าลืมเปิดใช้งานเพื่อให้คุณสามารถใช้ Sidecar ได้
บน iPad ของคุณ: เปิดโปรไฟล์ การตั้งค่า → รูปภาพ (อวาตาร์) → รหัสผ่านและความปลอดภัย → การตรวจสอบสิทธิ์แบบสองปัจจัย ตอนนี้ ตรวจสอบว่าได้เปิดใช้งานแล้ว
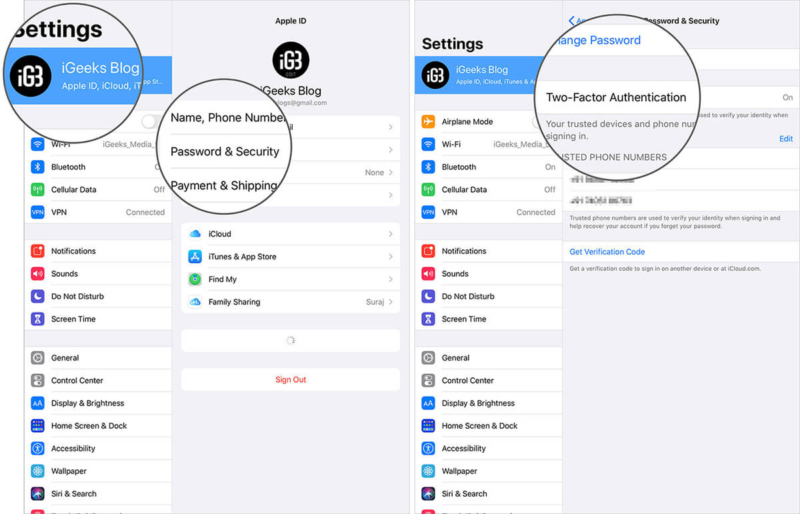
ใน Mac ของคุณ: เปิดใช้ การตั้งค่าระบบ → Apple ID → รหัสผ่านและความปลอดภัย → การตรวจสอบสิทธิ์แบบสองปัจจัย. ตอนนี้ ตรวจสอบให้แน่ใจว่าตัวเลือก 2FA เปิดอยู่

3. ปิด/เปิด Wi-Fi, บลูทูธ และแฮนด์ออฟ
เพื่อให้ Sidecar ทำงานได้ อุปกรณ์ทั้งสองของคุณต้องเชื่อมต่อ Wi-Fi เดียวกัน นอกจากนี้ยังต้องเปิดใช้งาน Bluetooth และ Handoff บน iPad และ Mac ของคุณ
หากคุณประสบปัญหาแม้หลังจากทำเครื่องหมายที่ช่องสำคัญเหล่านี้แล้ว ให้ลองปิด/เปิด Wi-Fi, บลูทูธ และแฮนด์ออฟ การรีสตาร์ทอุปกรณ์ของคุณอาจเป็นประโยชน์เช่นกัน
ปิดใช้งาน Wi-Fi และบลูทูธ
สำหรับ Mac ของคุณ ให้คลิกที่ไอคอน Wi-Fi ในสถานะ และเลือก ปิด Wi-Fi
นอกจากนี้ ให้คลิกที่ไอคอนบลูทูธแล้วเลือก ปิดบลูทูธ
บน iPad ให้ไปที่ การตั้งค่า → Wi-Fi/บลูทูธ ตอนนี้ ปิดเครื่อง
ปิดใช้งาน Handoff
ใน Mac ของคุณ: คลิกที่ไอคอน Apple ในแถบเครื่องมือ (หรือใช้ การค้นหาโดย Spotlight) → การตั้งค่าระบบ → ทั่วไป ยกเลิกการเลือกช่องอนุญาต Handoff ระหว่าง Mac เครื่องนี้และอุปกรณ์ iCloud ของคุณ
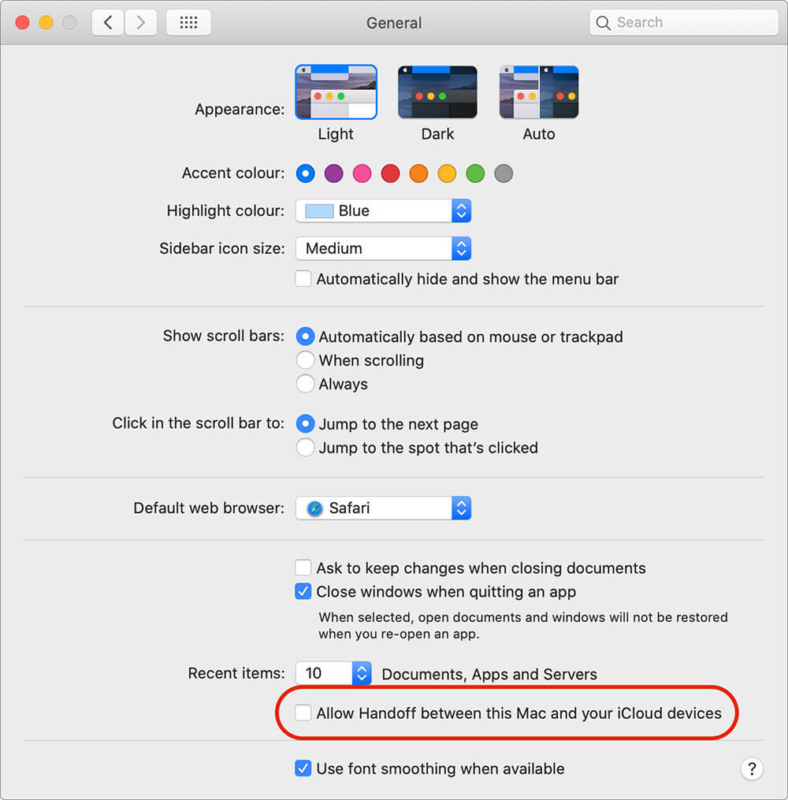
บน iPad ของคุณ: ตรงไปที่ การตั้งค่า → ทั่วไป → แฮนด์ออฟ จากนั้นเปิด แฮนด์ออฟ
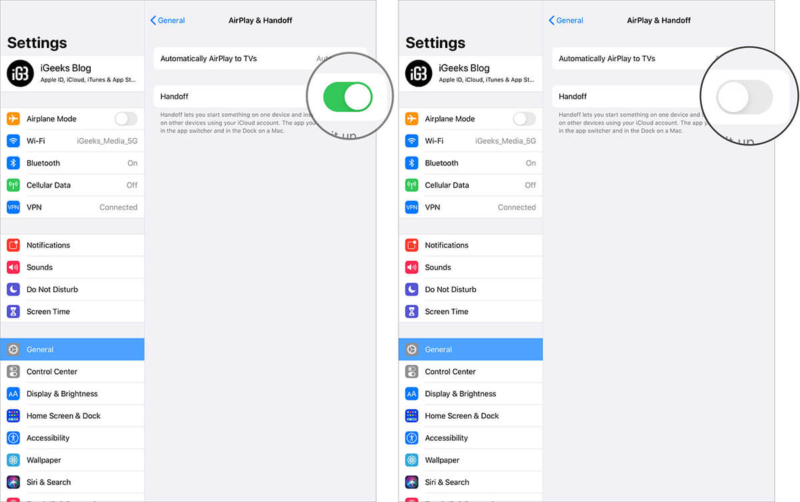
ตอนนี้ รีสตาร์ทอุปกรณ์ทั้งสองของคุณ หลังจากที่รีบูตแล้ว ให้เปิด Wi-Fi, Bluetooth และ Handoff บน Mac และ iPad ของคุณ
ต่อไป ให้ลองใช้ Sidecar ตามปกติ เพียงคลิกที่ไอคอน AirPlay ในแถบเมนูบน Mac ของคุณ จากนั้นเลือกตัวเลือกเพื่อเชื่อมต่อกับ iPad ของคุณ หากใช้งานได้ คุณก็พร้อมใช้
หมายเหตุ: หากต้องการใช้ Sidecar แบบไร้สาย ให้วางอุปกรณ์ให้ห่างกันไม่เกิน 10 เมตร (30 ฟุต)
4. ตรวจสอบให้แน่ใจว่า iPad และ Mac ของคุณไม่ได้แชร์อินเทอร์เน็ต
Sidecar จะไม่ทำงานหาก iPad และ Mac ของคุณตั้งค่าให้แชร์การเชื่อมต่ออินเทอร์เน็ต บางทีคุณอาจเปิดใช้งานการแชร์อินเทอร์เน็ตบนอุปกรณ์ของคุณและลืมปิด ลองดูสิ เพราะอาจเป็นสาเหตุของปัญหานี้
บน iPad ของคุณ ให้ไปที่ การตั้งค่า → ฮอตสปอตส่วนบุคคล แล้วปิด
บน Mac ของคุณ ให้เปิด การตั้งค่าระบบ → การแชร์ ตอนนี้ ยกเลิกการเลือกช่องการแชร์อินเทอร์เน็ต
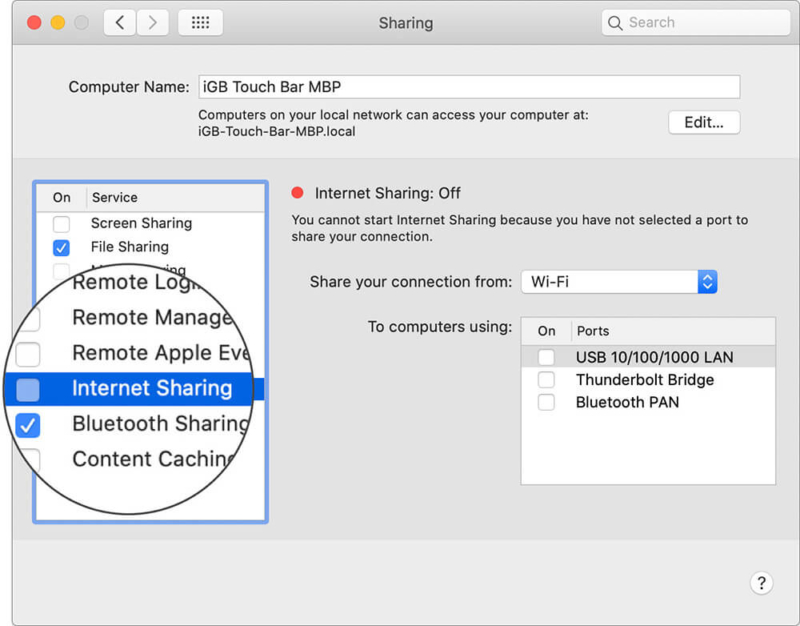
5. ตรวจสอบให้แน่ใจว่า iPad ของคุณได้รับการตั้งค่าให้เชื่อถือ Mac ของคุณ
โดยเฉพาะอย่างยิ่งเมื่อใช้ Sidecar ผ่าน USB ตรวจสอบให้แน่ใจว่าได้ตั้งค่า iPad ให้เชื่อถือ Mac ของคุณแล้ว เมื่อคุณเชื่อมต่อ iPad กับอุปกรณ์ macOS โดยใช้สายเคเบิล ป๊อปอัปจะปรากฏขึ้นบนแท็บเล็ตเพื่อขอให้คุณเชื่อถือคอมพิวเตอร์ แตะ เชื่อถือ
ในกรณีที่ป๊อปอัปเชื่อถือคอมพิวเตอร์ไม่ปรากฏขึ้น ให้รีเซ็ตตำแหน่งและความเป็นส่วนตัว เปิด การตั้งค่า บน iPad → ทั่วไป → รีเซ็ต แตะที่รีเซ็ตตำแหน่งและความเป็นส่วนตัว แล้วยืนยัน
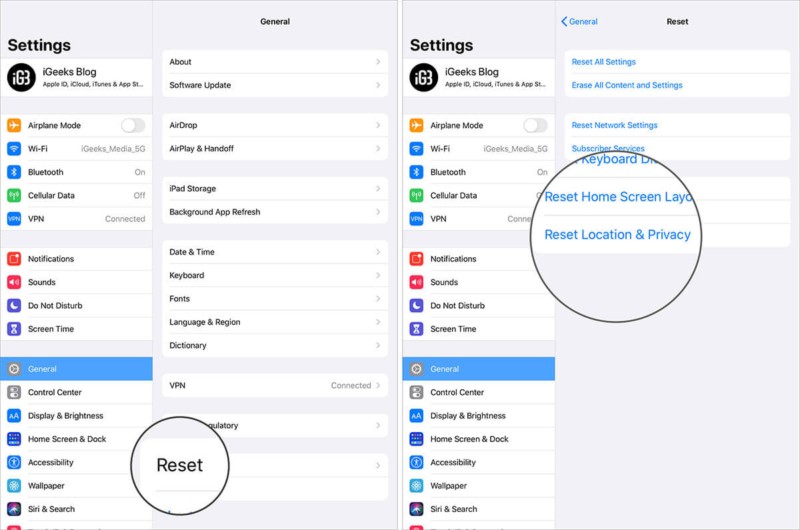
เชื่อมต่อแท็บเล็ตของคุณกับคอมพิวเตอร์ ป๊อปอัปความน่าเชื่อถือจะปรากฏขึ้น
6. ปิดใช้งานบล็อกการเชื่อมต่อขาเข้าทั้งหมด
คุณเปิดใช้งานไฟร์วอลล์บน Mac ของคุณหรือไม่ ฝังอยู่ภายในการตั้งค่าไฟร์วอลล์คือตัวเลือกในการบล็อกการเชื่อมต่อขาเข้าทั้งหมด ยกเว้นสิ่งที่จำเป็นสำหรับบริการอินเทอร์เน็ตพื้นฐาน เช่น IPSec, DHCP, Bonjour เป็นต้น
เนื่องจากเป็นที่ทราบกันดีว่าเกิดปัญหาในการเชื่อมต่อ คุณอาจได้ประโยชน์จากการเปลี่ยน ปิด
สิ่งหนึ่งที่ควรกล่าวถึงคือคุณไม่จำเป็นต้องปิดไฟร์วอลล์เพื่อปิดใช้งานคุณลักษณะนี้
เปิด การตั้งค่าระบบ → ความปลอดภัยและความเป็นส่วนตัว → ไฟร์วอลล์ แท็บ ตอนนี้ คลิกที่ล็อคและป้อนรหัสผ่านชื่อผู้ใช้ของคุณ
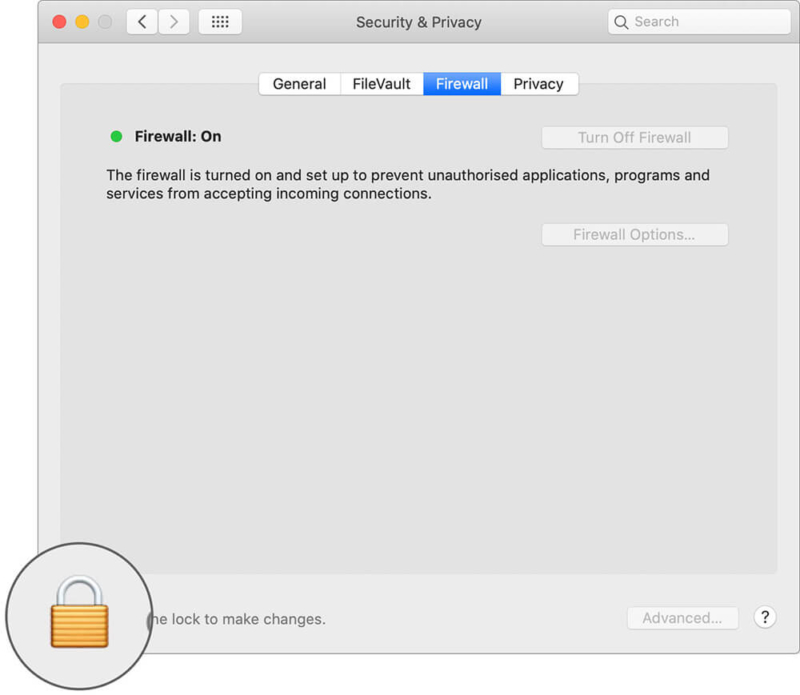
ถัดไป คลิกที่ตัวเลือกไฟร์วอลล์ แล้วยกเลิกการเลือกช่องทางด้านซ้ายของ บล็อกขาเข้าทั้งหมด การเชื่อมต่อ สุดท้าย คลิกตกลงเพื่อเสร็จสิ้น
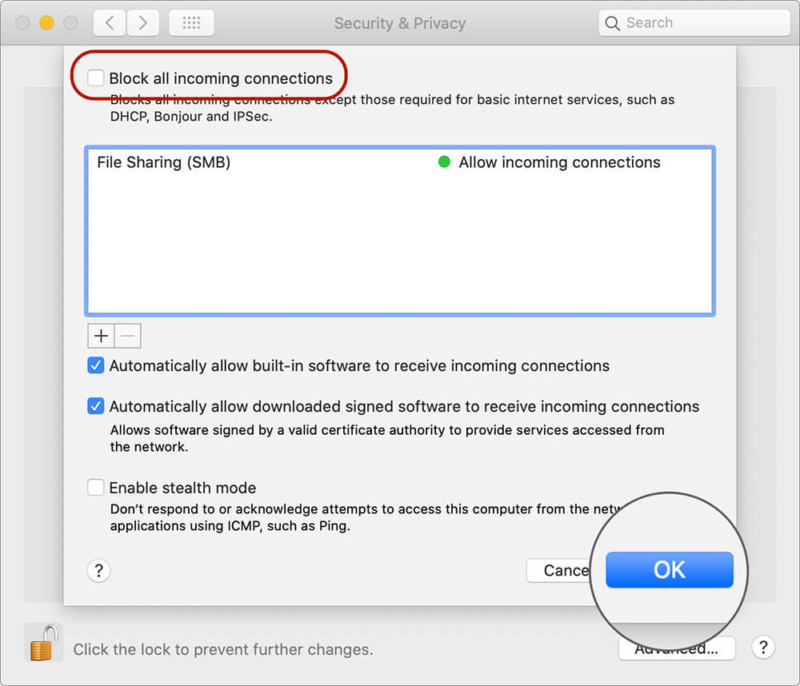
7. ออกจากระบบ Apple ID และลงชื่อเข้าใช้อีกครั้ง
ข้อกำหนดอื่นสำหรับ Sidecar คืออุปกรณ์ของคุณต้องลงชื่อเข้าใช้ iCloud ด้วย Apple ID เดียวกัน ดังนั้น อย่าลืมทำเครื่องหมายตามข้อกำหนดนี้ด้วย
หากคุณประสบปัญหาแม้หลังจากปฏิบัติตามข้อกำหนดนี้แล้ว ให้ออกจากระบบ Apple ID บน iPad และ Mac ของคุณ จากนั้นลงชื่อเข้าใช้อีกครั้ง
บน iPad: เปิด การตั้งค่า → รูปโปรไฟล์ → ออกจากระบบ
บน Mac: เปิด การตั้งค่าระบบ → Apple ID → ออกจากระบบ
ตอนนี้ ลงชื่อเข้าใช้ด้วย Apple ID เดียวกันบนอุปกรณ์ทั้งสอง.
8. อัปเดต iPad และ Mac ของคุณ
หากไม่มีเคล็ดลับใดที่แก้ไข iPad ของคุณไม่แสดงใน Sidecar แสดงว่าซอฟต์แวร์มีปัญหา หากอุปกรณ์ของคุณไม่ทันสมัย ตอนนี้ก็ถึงเวลาแล้ว เป็นไปได้มากว่าในที่สุดคุณจะสามารถแก้ไขปัญหาด้วยการอัปเดตซอฟต์แวร์ได้
บน iPad: เปิด การตั้งค่า → ทั่วไป → การอัปเดตซอฟต์แวร์
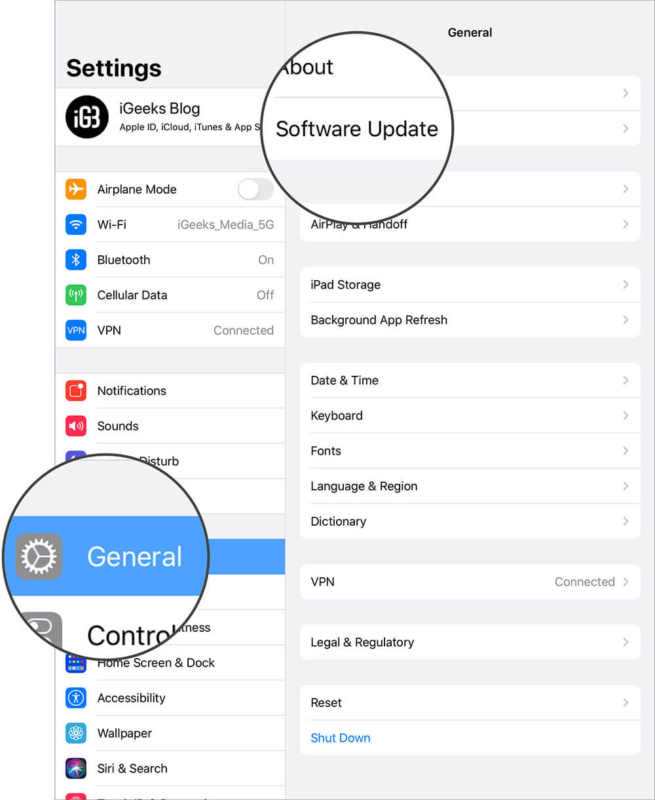
บน Mac: คลิกที่ไอคอน Apple → System Preferences → Software Update
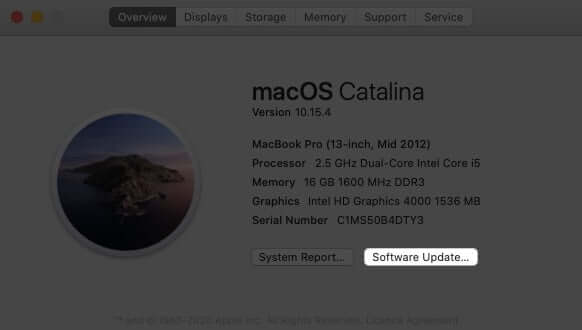
หวังว่าคุณจะสามารถแก้ไขปัญหาได้ดีขึ้น และยังพบวิธีจัดการกับอุปสรรค์ทั่วไปที่มักจะปรากฏขึ้นในบางครั้ง
จากสิ่งที่ฉันได้ มีประสบการณ์ Sidecar เป็นขั้นตอนในทิศทางที่ถูกต้องจากมุมมองของการผลิต ใช้ประโยชน์จากการผสานรวมอย่างราบรื่นระหว่าง macOS และ iPadOS แม้ว่าจะไม่ได้ไร้ที่ติ แต่ก็ใช้งานได้ดีในการเปลี่ยน iPad ให้เป็นหน้าจอรองที่ใช้งานสะดวกของ Mac
แล้ววิธีแก้ปัญหาข้างต้นข้อใดที่แก้ไข Sidecar บนอุปกรณ์ของคุณได้ แบ่งปันความคิดเห็นของคุณกับเราในส่วนความคิดเห็น
คุณอาจต้องการอ่าน: