ถือเป็นแนวทางปฏิบัติที่ดีในการอัปเดตระบบปฏิบัติการ Windows อย่างสม่ำเสมอ เนื่องจากส่วนใหญ่แล้วการอัปเดต Windows ให้ทันสมัยอยู่เสมอจะช่วยแก้ปัญหาต่างๆในระบบได้ การอัปเดตของ Windows ประกอบด้วยโปรแกรมแก้ไขความปลอดภัยการอัปเดตคุณลักษณะการแก้ไขข้อบกพร่องคุณลักษณะและการเพิ่มประสิทธิภาพ เมื่อมีข้อผิดพลาดในการอัปเดต Windows การอัปเดตเหล่านี้จะไม่ได้รับการติดตั้งในระบบ เมื่อคุณพยายามอัปเดตระบบคุณพบข้อผิดพลาดดังที่แสดงด้านล่าง
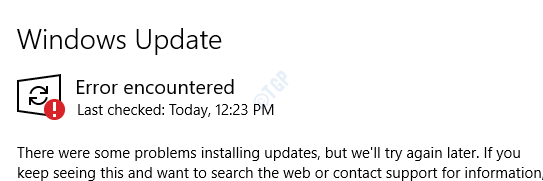
แม้ว่าจะไม่มีสาเหตุเฉพาะที่ทำให้เกิดปัญหานี้ ผู้ใช้รายงานว่าปัญหานี้เกิดขึ้นเมื่อ:
- ไฟล์ระบบเสียหาย
- มีปัญหากับบริการ Windows Update, BITS
- มีโปรแกรมอื่นที่ขัดขวางการดาวน์โหลด Windows Update
- ระบบไม่ได้รับการอัปเดตเป็นเวลานานเนื่องจากไฟล์ MIME บางไฟล์หายไป
- คีย์รีจิสทรีที่ไม่ถูกต้องหรือเสียหายในระบบ
ในกรณีที่คุณพบปัญหาเดียวกันกับ Windows Update ก็ไม่มีอะไรต้องกังวล ในบทความนี้เราจะพูดถึงการแก้ไขบางอย่างที่จะช่วยคุณแก้ปัญหา Windows Update Error โดยเฉพาะรหัสข้อผิดพลาด 80244019 การแก้ไขที่ระบุอาจช่วยสำหรับรหัสข้อผิดพลาดอื่น ๆ ได้เช่นกัน
แก้ไข 1: เรียกใช้การสแกน SFC เพื่อซ่อมแซมไฟล์ระบบที่เสียหาย
ขั้นตอนที่ 1: กดทางลัด Windows + R จากแป้นพิมพ์พร้อมกันเปิดกล่องโต้ตอบเรียกใช้
ขั้นตอนที่ 2: พิมพ์ cmd แล้วกด Ctrl + Shift + Enter เพื่อเปิด Command Prompt ด้วยสิทธิ์ของผู้ดูแลระบบ
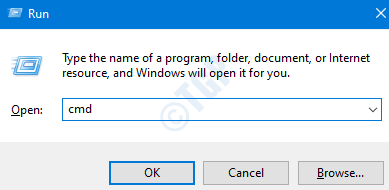
ขั้นตอนที่ 3: ในพรอมต์ UAC ที่เปิดขึ้นเพื่อขอสิทธิ์เพียงคลิกที่ ใช่
ขั้นตอนที่ 4: ในหน้าต่างพรอมต์คำสั่งที่เปิดขึ้นให้พิมพ์ด้านล่าง คำสั่งและกด Enter
sfc/scannow
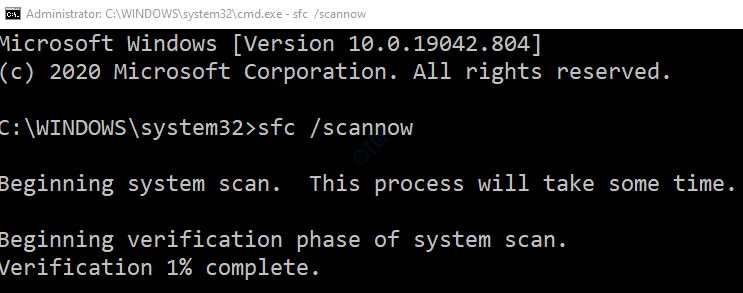
หลังจากการสแกนเสร็จสิ้นไฟล์ที่เสียหายจะได้รับการซ่อมแซม ตรวจสอบว่า Windows กำลังอัปเดตโดยไม่มีข้อผิดพลาดหรือไม่ หากไม่เป็นเช่นนั้นให้ลองแก้ไขปัญหาถัดไป
แก้ไข 2: เรียกใช้คำสั่ง DISM เพื่อซ่อมแซมไฟล์ระบบที่เสียหาย
ขั้นตอนที่ 1: เปิดหน้าต่างพรอมต์คำสั่งด้วยสิทธิ์ของผู้ดูแลระบบ (ทำตามขั้นตอนที่ 1,2,3 จาก Fix 1)
ขั้นตอนที่ 2: ในหน้าต่างพรอมต์คำสั่งที่เปิดขึ้นให้ป้อนคำสั่งต่อไปนี้ โปรดอย่าลืมกด Enter หลังจากแต่ละคำสั่ง
Dism/Online/Cleanup-Image/ScanHealth Dism/ออนไลน์/Cleanup-Image/RestoreHealth
หมายเหตุ: คำสั่งเหล่านี้จะใช้เวลาพอสมควรในการสแกนให้เสร็จ
ขั้นตอนที่ 4: เมื่อการสแกนเสร็จสิ้นให้รีสตาร์ทระบบของคุณ
ตรวจสอบว่า Windows Update เริ่มทำงานตามที่คาดไว้หรือไม่ หากไม่เป็นเช่นนั้นให้ลองแก้ไขปัญหาถัดไป
แก้ไข 3: เริ่มบริการบางอย่างใหม่
ขั้นตอนที่ 1: เปิดกล่องโต้ตอบเรียกใช้ ( Windows + r )
ขั้นตอนที่ 2: พิมพ์ services.msc แล้วกด ตกลง
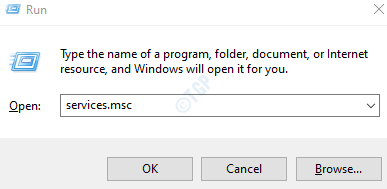
ขั้นตอนที่ 3: ในหน้าต่าง Services ให้เลื่อนลงและค้นหาบริการชื่อ Windows Update แล้วคลิกที่บริการนั้น
ขั้นตอนที่ 4: ทางด้านซ้ายมือให้คลิกที่บริการ รีสตาร์ท

ขั้นตอนที่ 5: เมื่อคุณคลิกที่รีสตาร์ทคุณจะเห็นหน้าต่างดังที่แสดงด้านล่าง
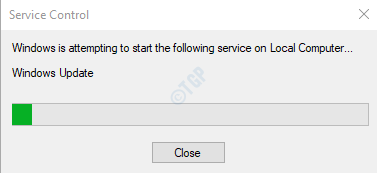
ขั้นตอนที่ 6: เมื่อหน้าต่างด้านบนปิดลงและเริ่มบริการใหม่สำเร็จให้ลองอัปเดต Windows อีกครั้ง
ขั้นตอนที่ 7: ทำซ้ำขั้นตอนเดิมสำหรับบริการที่ชื่อว่า Background Intelligent Transfer Service(BITS)
ตรวจสอบว่ากำลังอัปเดต Windows หรือไม่ ในกรณีนี้ไม่ได้ผลให้ลองแก้ไขครั้งต่อไป
แก้ไข 4: เปิดใช้งาน DEP (Data Execution Prevention)
ตามที่กล่าวไว้ข้างต้นในบางครั้งโปรแกรมอื่น ๆ ที่กำลังทำงานในระบบจะขัดขวาง Windows Update เพื่อหลีกเลี่ยงปัญหานี้เราสามารถเปิดใช้งาน DEP ในระบบได้
ขั้นตอนที่ 1: กดปุ่ม Win + R ค้างไว้เพื่อเปิด Run Utility
ขั้นตอนที่ 2: ป้อนคำสั่ง sysdm.cpl แล้วกดปุ่ม Enter
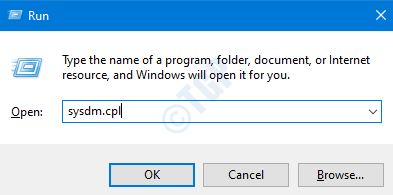
ขั้นตอนที่ 3: ในหน้าต่างคุณสมบัติของระบบไปที่แท็บ ขั้นสูง
ขั้นตอนที่ 4: ในส่วน ประสิทธิภาพ คลิกที่ปุ่ม การตั้งค่า
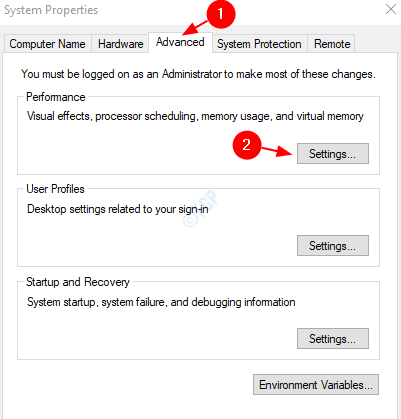
ขั้นตอนที่ 5: ในหน้าต่างตัวเลือกประสิทธิภาพคลิกที่แท็บ การป้องกันการดำเนินการกับข้อมูล
ขั้นตอนที่ 6: เลือกตัวเลือก เปิด DEP สำหรับโปรแกรมและบริการที่จำเป็นของ Windows เท่านั้น
ขั้นตอนที่ 7: คลิกที่ สมัคร จากนั้นคลิกที่ ตกลง

ขั้นตอนที่ 8: รีสตาร์ทระบบและตรวจสอบว่า Windows กำลังอัปเดตโดยไม่มีข้อผิดพลาดหรือไม่
ในกรณีที่ยังคงพบข้อผิดพลาดให้ลองแก้ไขต่อไป
แก้ไข 5: เรียกใช้ตัวแก้ไขปัญหาสำหรับ Windows Update
ขั้นตอนที่ 1: เปิด Run Utility โดยกดปุ่ม Windows และ R เข้าด้วยกัน
ขั้นตอนที่ 2: พิมพ์คำสั่ง ms-settings: แก้ไขปัญหา แล้วคลิกที่ ตกลง
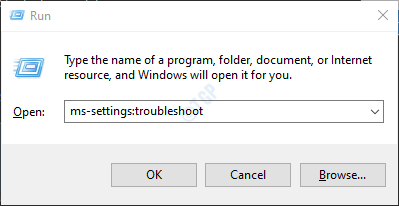
ขั้นตอนที่ 3: ในหน้าต่างการตั้งค่า-> การอัปเดตและความปลอดภัย-> แก้ไขปัญหาที่ปรากฏขึ้นให้คลิกที่ เครื่องมือแก้ปัญหาเพิ่มเติม

ขั้นตอนที่ 4: ในหน้าต่างที่ปรากฏภายใต้ส่วน เริ่มต้นใช้งาน คลิกที่ Windows Update
ขั้นตอนที่ 5: คลิกที่ปุ่ม เรียกใช้เครื่องมือแก้ปัญหา
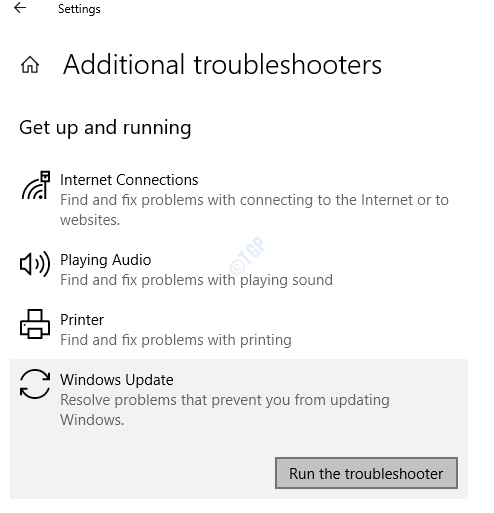
ขั้นตอนที่ 6: คุณสามารถสังเกตได้ว่าเครื่องมือแก้ปัญหาการอัปเดตหน้าต่างเริ่มทำงานโฆษณาตรวจพบปัญหา
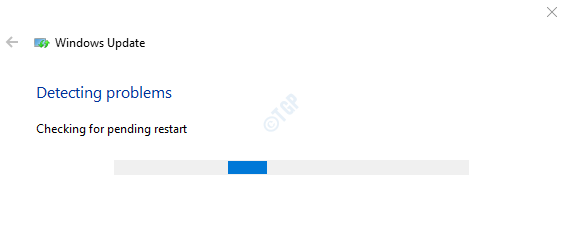
ขั้นตอนที่ 7: ทำตามคำแนะนำบนหน้าจอเพื่อแก้ไขปัญหา
ตรวจสอบว่าวิธีนี้ช่วยได้หรือไม่หากไม่ลองแก้ไขปัญหาถัดไป
แก้ไข 6: เปลี่ยนตัวเลือกการอัปเดต
เมื่อติดตั้งการอัปเดต windows ไม่สำเร็จเราสามารถปิดการอัปเดตสำหรับโปรแกรมอื่น ๆ ได้ เมื่อติดตั้งการอัปเดตแล้วเราสามารถเปลี่ยนกลับตัวเลือกการอัปเดตเพื่อรับการอัปเดตสำหรับโปรแกรมอื่น ๆ ได้เช่นกัน โดยทำตามขั้นตอนด้านล่างนี้
ขั้นตอนที่ 1: เปิด Run Utility โดยกดปุ่ม Windows + R
ขั้นตอนที่ 2: พิมพ์คำสั่ง ms-settings: windowsupdate-options แล้วกดปุ่ม ตกลง
ขั้นตอนที่ 3: หน้าต่างตัวเลือกขั้นสูงจะเปิดขึ้น สลับปุ่มเพื่อ ยกเลิกการเลือก ตัวเลือก รับการอัปเดตสำหรับผลิตภัณฑ์อื่น ๆ ของ Microsoft เมื่อคุณอัปเดต Windows

หมายเหตุ: หากคุณเห็นว่าไม่ได้เลือกไว้แล้วให้สลับปุ่มเพื่อ ตรวจสอบ ตัวเลือก
ขั้นตอนที่ 4: รีสตาร์ทระบบ
ตอนนี้ดูว่า Windows Update ทำงานได้ดีหรือไม่ หากไม่เป็นเช่นนั้นให้ลองแก้ไขปัญหาถัดไป
แก้ไข 7: ติดตั้ง Failed Update ด้วยตนเอง
หากการแก้ไขทั้งหมดข้างต้นล้มเหลวคุณสามารถติดตั้งการอัปเดตด้วยตนเองในระบบในการติดตั้งการอัปเดตที่ล้มเหลวเราต้องระบุการอัปเดตที่ล้มเหลวก่อน โดยทำดังนี้
ขั้นตอนที่ 1: เปิด Run Utility โดยกด Win Key และ R พร้อมกัน
ขั้นตอนที่ 2: พิมพ์ ms-settings: windowsupdate-history แล้วกด ตกลง
ขั้นตอนที่ 3: หน้าต่าง ดูประวัติการอัปเดต จะเปิดขึ้น
ขั้นตอนที่ 4: ตอนนี้เปิดส่วนย่อยทั้งหมด (การอัปเดตคุณสมบัติการอัปเดตคุณภาพการอัปเดตไดรเวอร์การอัปเดตคำจำกัดความ ฯลฯ ) และค้นหาการอัปเดตที่ล้มเหลว
ขั้นตอนที่ 5: เมื่อพบแล้วให้คลิกที่การอัปเดตดังที่แสดงด้านล่าง
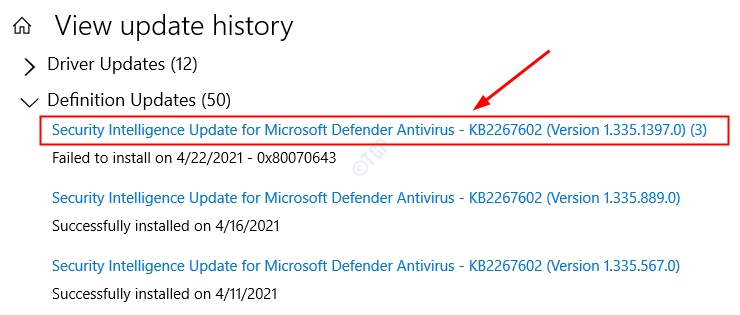
ขั้นตอนที่ 6: ในการคลิกลิงก์ที่คุณสามารถดาวน์โหลดการอัปเดตจะเปิดขึ้นในเบราว์เซอร์
ขั้นตอนที่ 7: ดาวน์โหลดการอัปเดตและติดตั้งด้วยตนเองในระบบของคุณ
นั่นคือทั้งหมด
เราหวังว่าบทความนี้จะให้ข้อมูล ขอบคุณสำหรับการอ่าน
โปรดส่งความคิดเห็นและแจ้งให้เราทราบว่าการแก้ไขใดข้างต้นช่วยได้ นอกจากนี้โปรดแจ้งให้เราทราบหากคุณประสบปัญหา
