เครื่องพิมพ์เชื่อมต่อกับระบบของคุณหรือไม่แสดงข้อความแสดงข้อผิดพลาด”Printer is in error state”? เหตุการณ์นี้เกิดขึ้นทุกครั้งที่คุณพยายามส่งไฟล์ไปยังเครื่องพิมพ์หรือไม่? บทความนี้เป็นคำแนะนำที่ครอบคลุมเกี่ยวกับวิธีแก้ไข pritner อยู่ในปัญหาสถานะข้อผิดพลาด เพียงแค่ใส่การแก้ไขเหล่านี้ลงในคอมพิวเตอร์ของคุณเพื่อแก้ปัญหาได้อย่างง่ายดาย
วิธีแก้ปัญหา –
1. ตรวจสอบสายเชื่อมต่อกับเครื่องพิมพ์และปลั๊กไฟ ทดสอบอีกครั้ง
2. หากเครื่องพิมพ์ของคุณเชื่อมต่อกับคอมพิวเตอร์โดยใช้ WiFi ให้ลองรีสตาร์ท Wifi แล้วเชื่อมต่อใหม่อีกครั้ง
แก้ไข 1-ตรวจสอบว่าเครื่องพิมพ์อยู่ในโหมดออนไลน์
คุณต้องรู้ว่าเครื่องพิมพ์ออนไลน์อยู่หรือไม่
1. ก่อนอื่นเพียงคลิกขวาที่ คีย์ Windows และคลิกที่“ เรียกใช้ ”
2. พิมพ์“ ควบคุมเครื่องพิมพ์ ” แล้วกด Enter
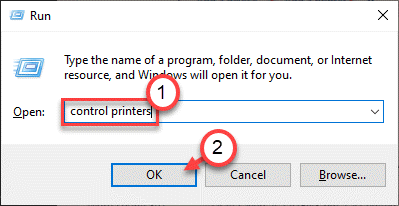
3. คุณจะเห็นอุปกรณ์เครื่องพิมพ์ทั้งหมดของคุณที่นี่
4. เลือกเครื่องพิมพ์ที่คุณต้องการตรวจสอบ จากนั้นตรวจสอบ“ สถานะ ” ของเครื่องพิมพ์บนแถบสถานะของแผงควบคุม จะแสดงสถานะ Priter เป็น” ออฟไลน์ “
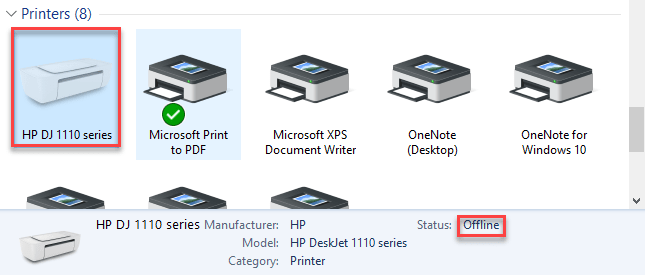
5. จากนั้นคลิกขวาที่เครื่องพิมพ์และคลิกที่“ ใช้ Pritner Online ” เพื่อใช้งาน
เมื่อเครื่องพิมพ์อยู่ในโหมดออนไลน์เครื่องพิมพ์จะแสดงข้อความ“ พร้อม ” ในแถบสถานะ
ปิดหน้าต่างแผงควบคุม ลองพิมพ์บางอย่าง
สิ่งนี้ควรหยุดข้อความสถานะข้อผิดพลาดสำหรับเครื่องพิมพ์
แก้ไข 2-เปิดใช้งานการตรวจจับพลักแอนด์เพลย์แบบเดิม
คุณต้องกำหนดการตั้งค่าการตรวจจับพลักแอนด์เพลย์เป็นโหมด”Legacy”
1. ก่อนอื่นให้คลิกขวาที่ไอคอน Windows แล้วคลิกที่“ ตัวจัดการอุปกรณ์ ”
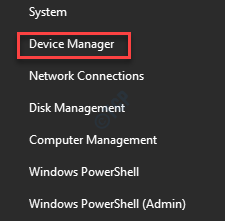
2. เมื่อ Device Manager เปิดขึ้นให้คลิกขวาที่“ Ports (COM & LPT) ” แล้วคลิกที่“ Properties ”
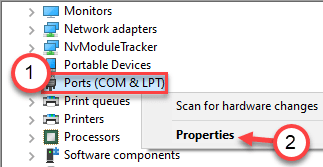
3. ไปที่แท็บ“ การตั้งค่าพอร์ต ” *
4. ที่นี่ให้ คลิก บนปุ่มตัวเลือกข้างตัวเลือก“ ใช้การขัดจังหวะใด ๆ ที่กำหนดให้กับพอร์ต ”

5. จากนั้นทำเครื่องหมายที่ตัวเลือก“ เปิดใช้งานการตั้งค่า Plug an Play แบบเดิม ”
6. สุดท้ายคลิกที่“ ตกลง ” เพื่อบันทึกการตั้งค่า
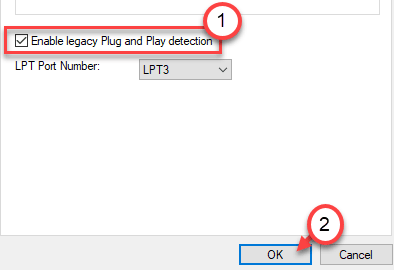
[
หมายเหตุ-
เมื่อเปิดหน้าจอคุณสมบัติหากคุณเห็นว่าไม่มีแท็บ”การตั้งค่าพอร์ต”ให้ทำดังนี้-
1. เพียงแค่ขยาย“ พอร์ต (COM & LPT) “
2. จากนั้นคลิกขวาที่“ พอร์ตเครื่องพิมพ์ ” และคลิกที่“ เหมาะสม ”
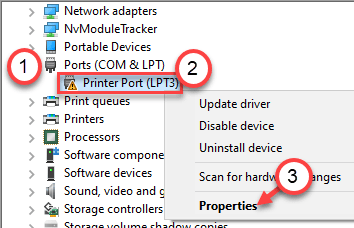
ที่นี่คุณจะพบส่วน“ การตั้งค่าพอร์ต”
]
หลังจากนี้ให้ปิดหน้าจอ Device Manager และ รีสตาร์ท คอมพิวเตอร์ของคุณ หลังจากซ่อมแซมใหม่แล้วให้ลองพิมพ์บางอย่างและตรวจสอบว่ายังคงแสดงข้อความสถานะข้อผิดพลาดหรือไม่
แก้ไข 3-เริ่มหยุดตัวจัดคิว
เริ่มหยุดตัวจัดคิวบนคอมพิวเตอร์ของคุณเพื่อแก้ไขปัญหานี้
1. พิมพ์“ cmd ” ในช่องค้นหา
2. จากนั้นเพียงคลิกขวาที่“ พรอมต์คำสั่ง ” และคลิกที่“ เรียกใช้ในฐานะผู้ดูแลระบบ ”
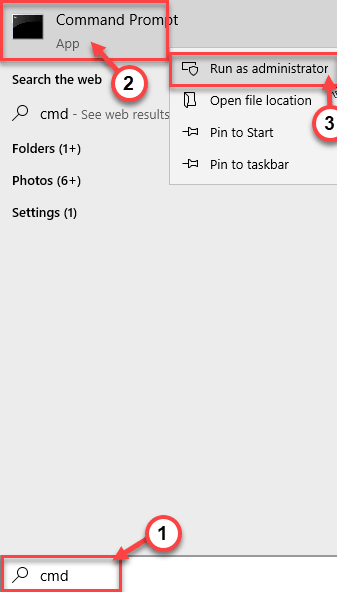
3. เมื่อพรอมต์คำสั่งปรากฏขึ้นให้พิมพ์คำสั่งทั้งสองนี้แล้วกด Enter
ตัวจัดคิวหยุดสุทธิ net start spooler
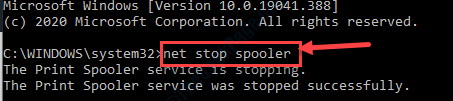
ปิดหน้าต่างพร้อมรับคำสั่ง จากนั้นลองพิมพ์บางอย่างและตรวจสอบว่าได้ผลหรือไม่
แก้ไข 4-เรียกใช้ตัวแก้ไขปัญหาเครื่องพิมพ์
1. กดปุ่ม Windows และปุ่ม” S “แล้วเขียนว่า“ Troubleshoot ”
2. จากนั้นกด” Enter “
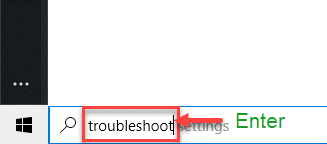
3. หลังจากนั้นให้เลื่อนลงและคลิกที่“ เครื่องมือแก้ปัญหาเพิ่มเติม ”
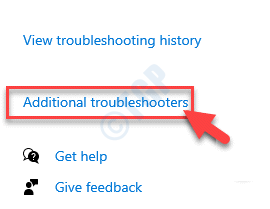
4. จากนั้นคลิกที่“ เครื่องพิมพ์ ” เพื่อเรียกใช้เครื่องมือแก้ปัญหานี้
5. หลังจากไฮไลต์แล้วให้คลิกที่“ เรียกใช้เครื่องมือแก้ปัญหา ”
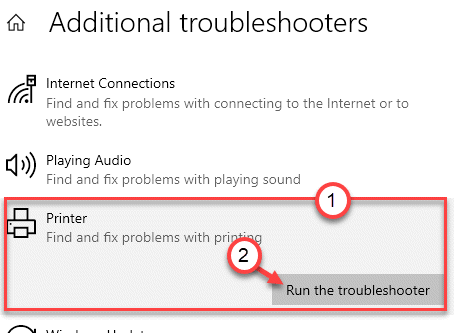
6. คุณสามารถคลิกตัวเลือก“ ขั้นสูง ” ได้ที่นี่

5. เพียงแค่ ทำเครื่องหมายที่ ช่อง“ ใช้การซ่อมแซมโดยอัตโนมัติ ”
6. หากต้องการไปยังขั้นตอนถัดไปให้คลิกที่“ ถัดไป “
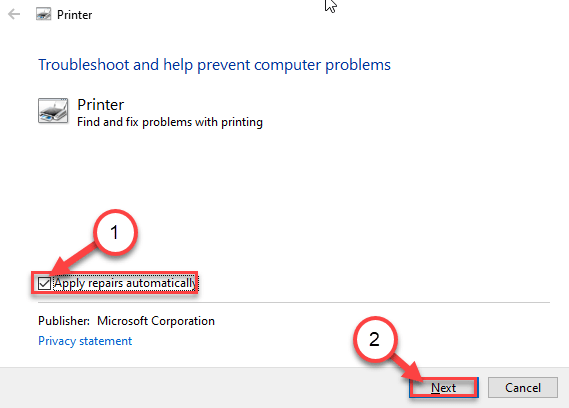
7. ที่นี่คุณจะสังเกตเห็นรายการเครื่องพิมพ์ เลือกเครื่องพิมพ์ของคุณ
8. จากนั้นคลิก“ ถัดไป ” อีกครั้ง

9. หลังจากนั้นคลิกที่“ ใช้การแก้ไขนี้ ”
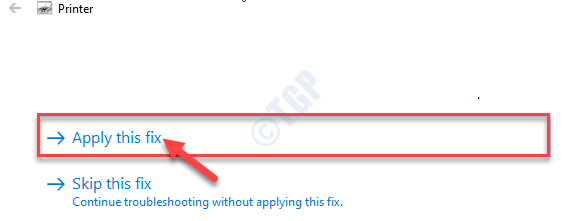
เมื่อคุณแก้ไขปัญหาเครื่องพิมพ์แล้วให้ปิดเครื่อง
ตรวจสอบว่าสามารถแก้ปัญหาของคุณได้หรือไม่ ลองพิมพ์อะไรก็ได้แล้วลองดู
แก้ไข 5-นำเครื่องพิมพ์ออก
คุณสามารถลบเครื่องพิมพ์ออกจากคอมพิวเตอร์เพื่อแก้ไขปัญหาได้
ในตอนแรกให้ถอดสายเคเบิลเครื่องพิมพ์ออกจากเครื่องพิมพ์ของคุณ
2. จากนั้นกด แป้น Windows + R เพื่อเปิด Run ,
3. พิมพ์“ ควบคุมเครื่องพิมพ์ ” แล้วกด Enter
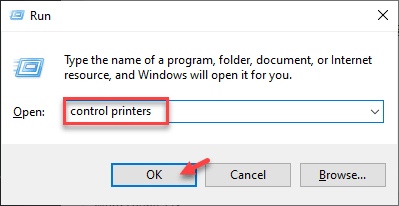
หน้าต่าง อุปกรณ์และเครื่องพิมพ์ จะเปิดขึ้น
4. จากนั้นในรายการเครื่องพิมพ์ให้ คลิกขวา-คลิก บนเครื่องพิมพ์ที่มีปัญหาให้คลิกที่“ นำอุปกรณ์ออก ”
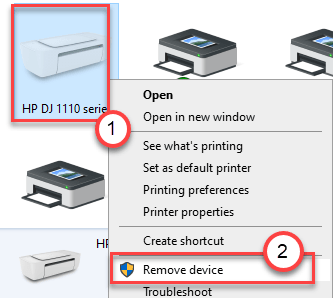
5. จากนั้นคลิกที่“ ใช่ ” เพื่อยืนยันการนำอุปกรณ์ออก
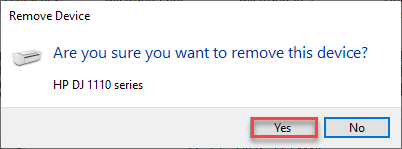
การดำเนินการนี้จะนำอุปกรณ์ออกจากคอมพิวเตอร์ของคุณ
6. หลังจากนี้. กดปุ่ม Windows + R พร้อมกัน
7. เขียน“ devmgmt.msc ” ใน Run terminal แล้วคลิกที่“ ตกลง ”
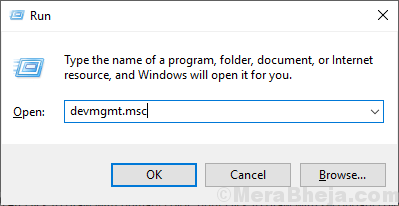
8. เมื่อหน้าต่าง โปรแกรมจัดการอุปกรณ์ เปิดขึ้นให้ขยายส่วน“ คิวการพิมพ์ ”
9. หลังจากนั้นให้ คลิกขวา ที่เครื่องพิมพ์และคลิกที่“ ถอนการติดตั้งอุปกรณ์ “
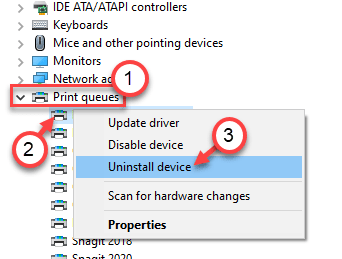
10. อีกครั้งคลิกที่“ ถอนการติดตั้ง ” เพื่อยืนยันกระบวนการถอนการติดตั้ง
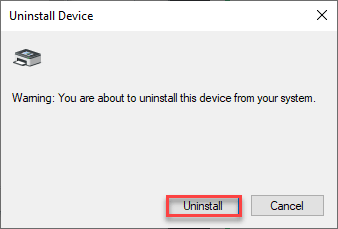
จากนั้นปิดหน้าต่าง Device Manager
เมื่อคุณยืนยันการนำเครื่องพิมพ์ออกแล้วให้ปิดหน้าจอแผงควบคุม
ตอนนี้เพียงแค่ รีสตาร์ท คอมพิวเตอร์ของคุณหนึ่งครั้ง ในขณะที่คอมพิวเตอร์ของคุณบูทขึ้นเครื่องจะติดตั้งไดรเวอร์เครื่องพิมพ์เริ่มต้นสำหรับคอมพิวเตอร์ของคุณ
หากยังไม่ติดตั้งไดรเวอร์
แก้ไข 6-ตั้งค่าบริการตัวจัดคิวเป็น autotmatic
คุณต้องตั้งค่าบริการสพูลเลอร์เป็นการตั้งค่าอัตโนมัติ
1. ก่อนอื่นเขียน“ บริการ ” ในช่องค้นหา
2. หลังจากนั้นเพียงกดปุ่ม Enter หนึ่งครั้งเพื่อเข้าถึงยูทิลิตี้ Services
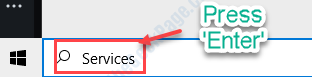
3. คุณจะเห็นบริการทั้งหมดบนคอมพิวเตอร์ของคุณ
4. เลื่อนลงไปตามรายการจากนั้น ดับเบิลคลิก บนบริการ“ Print Spooler ” เมื่อคุณสังเกตเห็นแล้ว
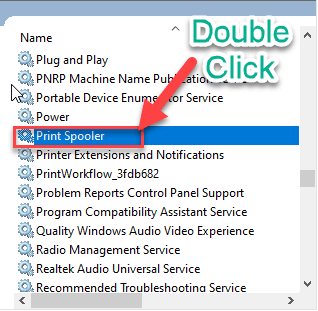
5. เพียงตั้งค่า”ประเภทการเริ่มต้น:”เป็นการตั้งค่า” อัตโนมัติ “
6. ที่นี่คลิกที่“ เริ่ม ” เพื่อเริ่มบริการ
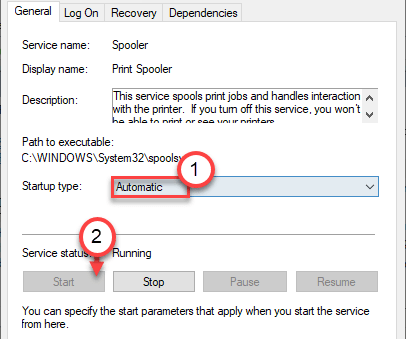
7. สุดท้ายให้บันทึกทุกครั้งโดยคลิกที่“ ใช้ ” และ“ ตกลง ”
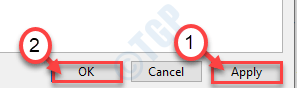
ปิดหน้าจอบริการ ลองพิมพ์บางอย่างและตรวจสอบเพิ่มเติม
ปัญหาของคุณควรได้รับการแก้ไข
Sambit เป็นวิศวกรเครื่องกลตามคุณสมบัติที่ชอบเขียนเกี่ยวกับ Windows 10 และวิธีแก้ปัญหาที่แปลกประหลาดที่สุดที่เป็นไปได้
