Windows 11 รองรับหลายจอภาพได้ดีกว่า สามารถจำได้ว่าจอภาพใดเปิดแอปซึ่งเป็นสิ่งที่ Windows 10 ประสบปัญหา คุณสามารถยกเลิกการเชื่อมต่อจอภาพที่สอง และเมื่อคุณเชื่อมต่ออีกครั้ง หน้าต่างจะยังคงอยู่ พวกเขาจะไม่ข้ามไปยังจอภาพปัจจุบันโดยอัตโนมัติ
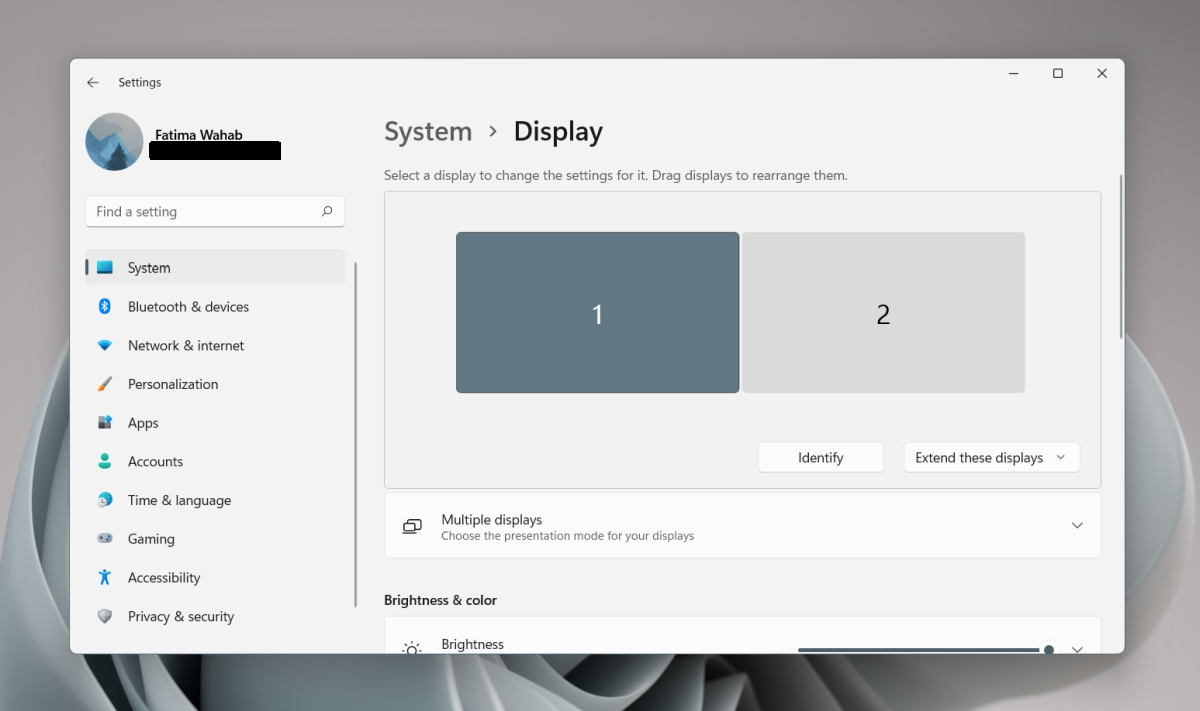
จอภาพหลายจอใน Windows 11
จอภาพยังคงเป็นแบบพลักแอนด์เพลย์ คุณสามารถเชื่อมต่อจอภาพกับพอร์ตแสดงผลของเดสก์ท็อปหรือแล็ปท็อป แล้วระบบจะตรวจพบโดยอัตโนมัติ Windows 11 อาจไม่เริ่มแสดงผลแต่แก้ไขได้ง่าย
เชื่อมต่อจอภาพหลายจอ – Windows 11
คุณสามารถเชื่อมต่อจอภาพหลายจอใน Windows 11 ได้จากแอปการตั้งค่า การตั้งค่าอนุญาตให้คุณทำ
เลือกจอภาพหลัก เปลี่ยนความละเอียดของจอภาพ เปลี่ยนเค้าโครงจอภาพ เปลี่ยนขนาดสำหรับจอภาพ เปลี่ยนการวางแนวจอภาพ เปิดแอปการตั้งค่าด้วยแป้นพิมพ์ลัด Win+I ไปที่ ระบบ>แสดงผล
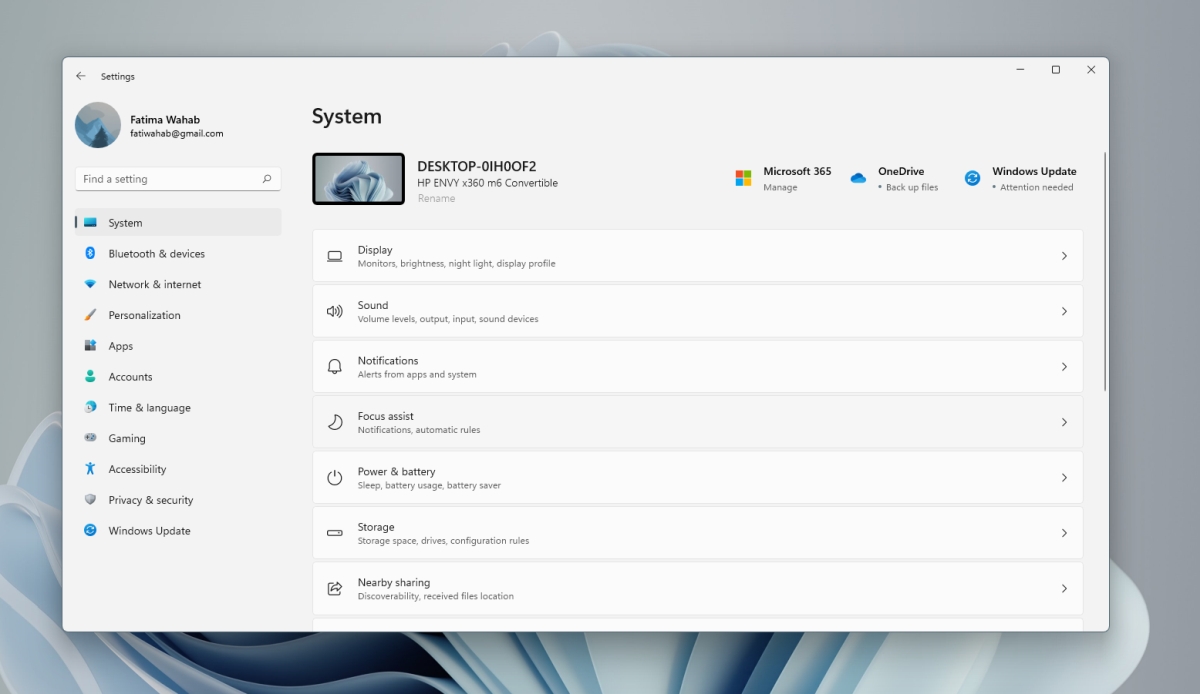
คลิกปุ่ม ระบุเพื่อค้นหาว่าจอแสดงผลใด (จดตัวเลขที่ปรากฏบนจอแสดงผล) คลิกเปิดรายการดรอปดาวน์ Duplicate these displays และเลือกวิธีที่คุณต้องการให้จอภาพที่สองทำงาน: ขยายการแสดงผล จอแสดงผลมิเรอร์ หรือแสดงผลบนจอภาพเดียวเท่านั้น
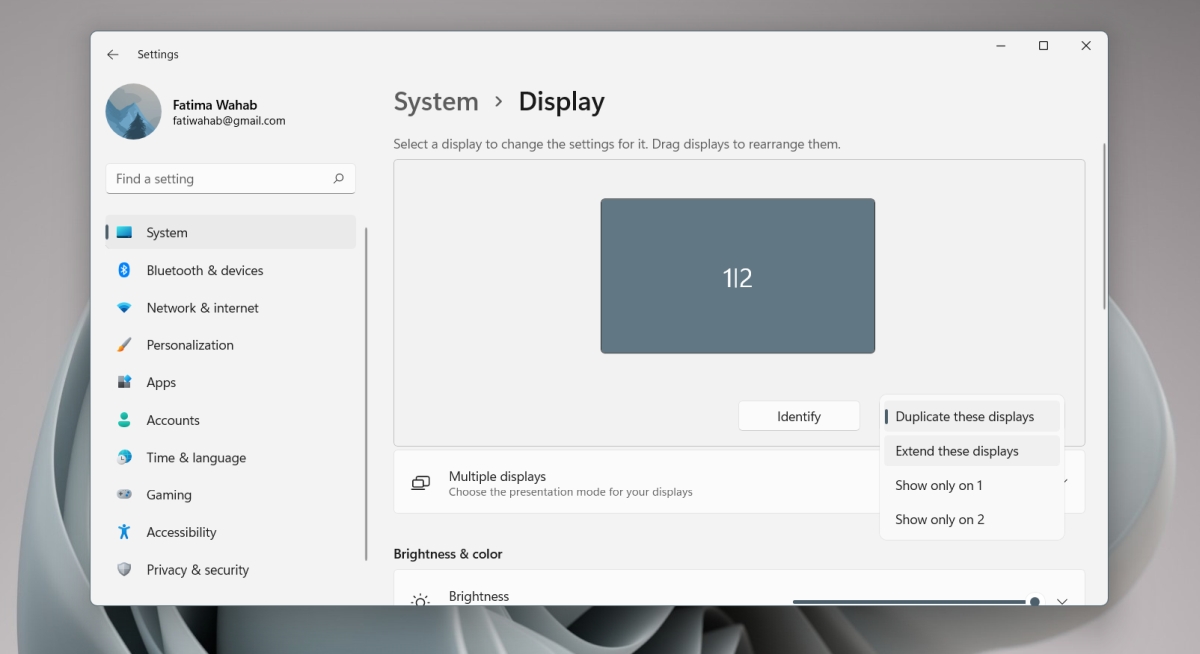
ลากและวาง มอนิเตอร์ เพื่อจัดเรียง เลือกจอภาพและเลื่อนลง เลือก’ทำให้เป็นจอแสดงผลหลักของฉัน’เพื่อตั้งเป็นจอภาพหลัก
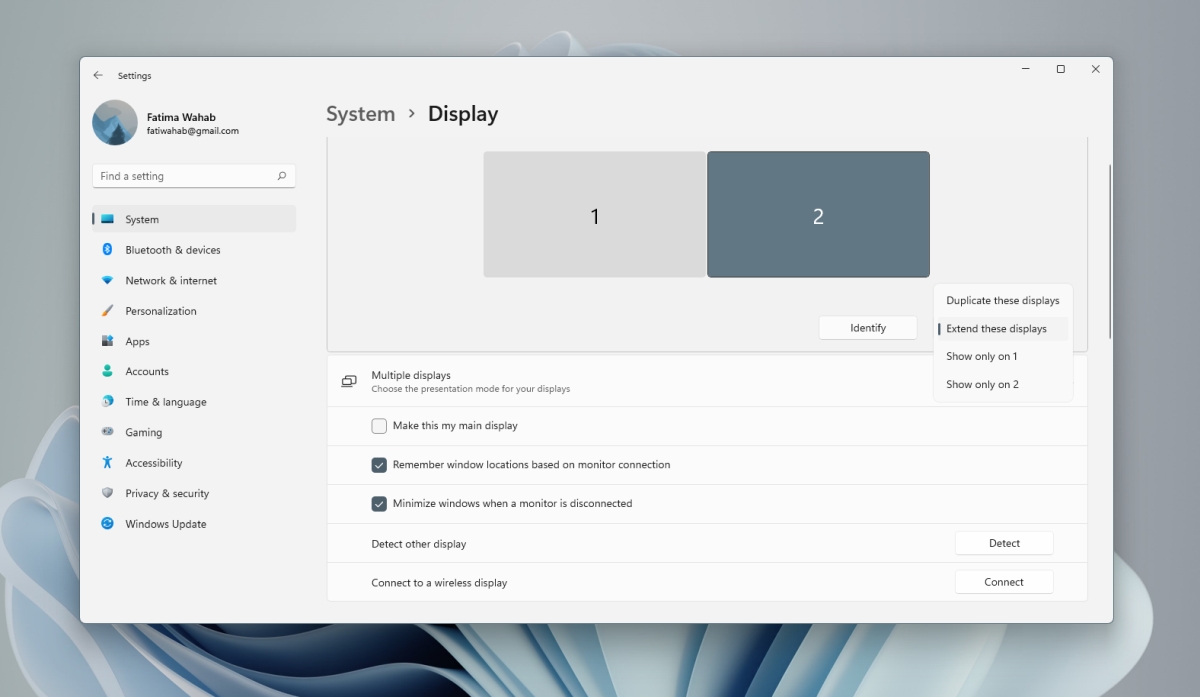
การตั้งค่าอื่นๆ
สำหรับการตั้งค่าอื่นๆ การตั้งค่าที่ใช้กับจอภาพทั้งสองได้ ให้เลือกจอภาพก่อนแล้วจึงเลื่อนลงเพื่อเปลี่ยนการตั้งค่า จอภาพที่ไฮไลต์คือจอภาพที่จะใช้กับการตั้งค่า สำหรับการตั้งค่าการปรับขนาด คุณอาจต้องออกจากระบบและกลับเข้าสู่ระบบใหม่เพื่อใช้แอปทั้งหมด
เปลี่ยนโหมดการฉายภาพ
Windows 11 อนุญาตให้ผู้ใช้เปลี่ยนโหมดการฉายภาพ เช่น การแสดงผล โหมดสำหรับจอภาพหลายจอจากแผงฉายภาพด่วน แผงดูแตกต่างจากที่เคยทำใน
แตะ แป้นพิมพ์ลัด Win+P เพื่อเปิดแผงการฉายภาพ เลือกโหมดการฉายภาพ Windows 11 จะเปลี่ยนโหมดการฉายภาพ
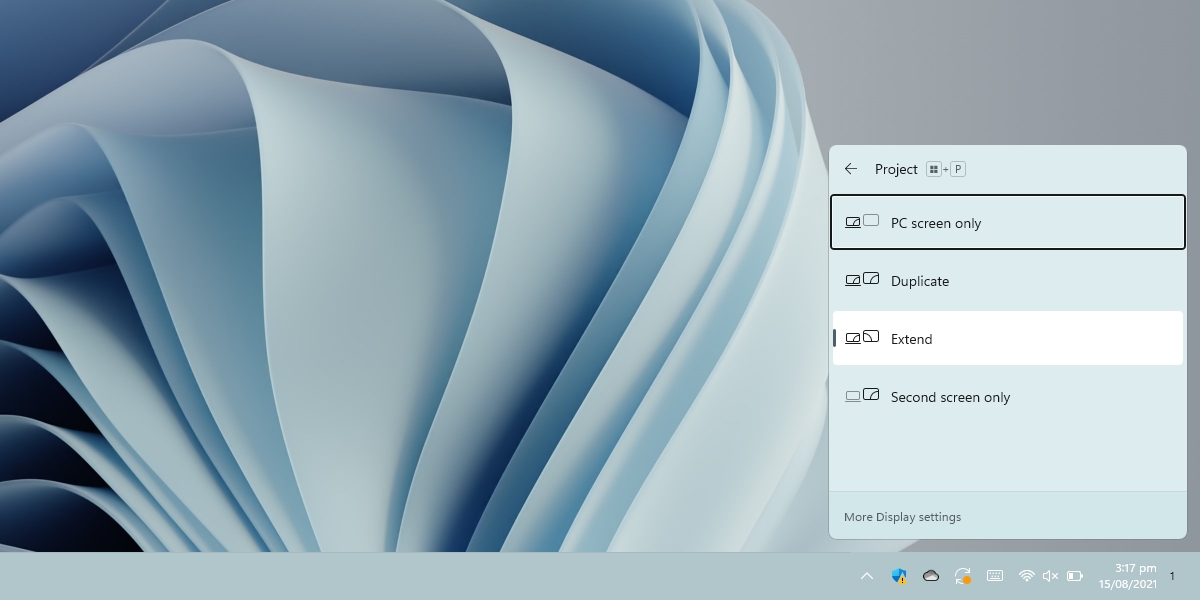
บทสรุป
Microsoft ได้ปรับปรุงวิธีการจัดการหน้าต่างข้ามจอภาพหลายจอใน Windows 10 แต่ แถบงานยังไม่ได้รับการปรับปรุง ผู้ใช้ที่หวังว่าจะได้ทาสก์บาร์ที่ทำงานได้อย่างสมบูรณ์บนจอภาพทั้งหมดจะผิดหวังที่ทราบว่าเวลาที่ปรากฏขึ้นที่มุมของซิสเต็มเทรย์บนจอภาพรองถูกลบออกไปแล้ว ปุ่มเริ่มจะยังคงปรากฏบนแถบงานทั้งหมด เช่น จอภาพทั้งหมด ไอคอนสำหรับหน้าต่างจะปรากฏบนแถบงานบนจอภาพที่เกี่ยวข้องด้วย ผู้ใช้สามารถเปลี่ยนลักษณะที่ปรากฏของไอคอนเหล่านี้ได้ ยกเว้นอย่างอื่น