ปุ่ม Windows บนแป้นพิมพ์ของคุณไม่เพียงช่วยให้คุณเข้าถึง’เมนูเริ่ม’แต่ยังเป็นส่วนประกอบสำคัญในแป้นพิมพ์ลัดส่วนใหญ่ไม่ว่าจะเป็นการล็อก Windows เปิดระบบคำสั่ง’การตั้งค่า’หรือ’เรียกใช้’ท่ามกลางคนอื่น ๆ หากคีย์”Windows”ไม่ทำงานคีย์จะขัดขวางเวิร์กโฟลว์และส่งผลต่อประสบการณ์การใช้งาน Windows 10 ของคุณ
ในกรณีส่วนใหญ่การแก้ไขข้อผิดพลาดที่ขัดขวางไม่ให้คีย์”Windows”ทำงานได้ค่อนข้างง่าย แต่ก่อนที่เราจะไปสู่การแก้ไขคุณจำเป็นต้องทำความเข้าใจกับปัญหาต่างๆที่นำไปสู่ข้อผิดพลาดของคีย์”Windows”
อะไรทำให้คีย์ Windows หยุดทำงาน
มีปัญหาต่างๆที่ทำให้คีย์ Windows ไม่ทำงาน แม้ว่าบางส่วนจะเกี่ยวข้องกับฮาร์ดแวร์ แต่บางรายการก็เกี่ยวข้องกับซอฟต์แวร์ เราได้แสดงรายการปัญหาบางส่วนเพื่อความเข้าใจของคุณ
- ฮาร์ดแวร์ที่เสียหายหรือทำงานผิดพลาด
- คีย์ของ Windows ถูกปิดใช้งาน
- โหมดเกม Windows 10 ถูกเปิดใช้งาน
- ไดรเวอร์ที่ล้าสมัยหรือเสียหาย
ปัญหาทั้งหมดที่กล่าวถึงข้างต้นนั้นง่ายและแก้ไขได้รวดเร็ว เราจะแนะนำคุณเกี่ยวกับการแก้ไขต่างๆ ดำเนินการตามลำดับที่ระบุไว้เพื่อแก้ไขข้อผิดพลาดอย่างรวดเร็ว
1. ตรวจสอบฮาร์ดแวร์
เมื่อใดก็ตามที่ประสบปัญหาเกี่ยวกับคีย์”Windows”ให้ตรวจสอบปัญหาฮาร์ดแวร์ ตรวจสอบว่าการเชื่อมต่อแป้นพิมพ์ถูกต้องหรือไม่และปุ่ม”Windows”กดตามปกติหรือไม่ มีโอกาสดีที่อาจมีบางสิ่งติดอยู่ข้างใต้จึงทำให้ไม่สามารถทำงานได้อย่างมีประสิทธิภาพ ทำความสะอาดช่องว่างใต้แป้นโดยใช้เครื่องเป่าลมอ่อน ๆ และตรวจสอบว่าปุ่ม”Windows”เริ่มทำงานหรือไม่
หากคีย์ Windows ยังคงทำงานอยู่ให้ลองใช้แป้นพิมพ์อื่นพร้อมกัน ตอนนี้ตรวจสอบว่าคีย์ Windows ใช้งานได้หรือไม่ ถ้าใช่แสดงว่ามีปัญหากับตัวแป้นพิมพ์และการเปลี่ยนแป้นพิมพ์จะทำงานได้ หากไม่เป็นเช่นนั้นแสดงว่ามีข้อบกพร่องหรือการตั้งค่าระบบที่นำไปสู่ข้อผิดพลาดดังนั้นให้ย้ายไปที่การแก้ไขถัดไป
2. เรียกใช้ Keyboard Troubleshooter
Windows มีเครื่องมือแก้ปัญหาในตัวเพื่อระบุและแก้ไขปัญหาในคอมพิวเตอร์ของคุณ ในกรณีนี้เนื่องจากคุณประสบปัญหาในการใช้ปุ่ม”Windows””Keyboard Troubleshooter”จึงเป็นตัวช่วยของคุณ
ในการเรียกใช้”Keyboard Troubleshooter ให้กด WINDOWS + I เพื่อเปิด”Settings”จากนั้นคลิกที่ตัวเลือก”Update & Security”
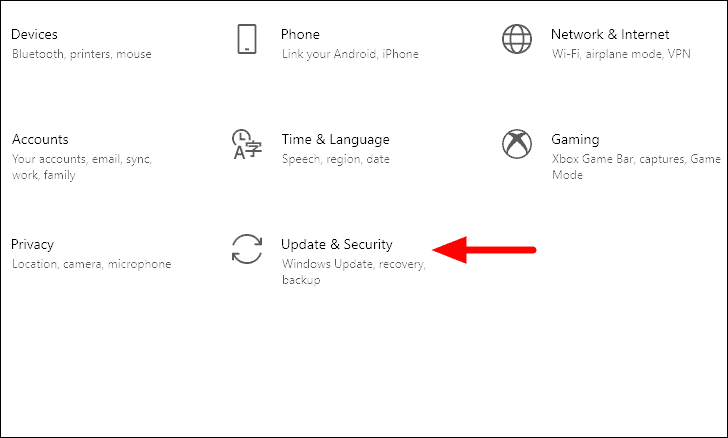
ในการตั้งค่า”อัปเดตและความปลอดภัย”คุณจะพบแท็บต่างๆที่แสดงทางด้านขวา เลือก”แก้ไขปัญหา”จากรายการจากนั้นคลิก”เครื่องมือแก้ปัญหาเพิ่มเติม”ทางด้านขวา
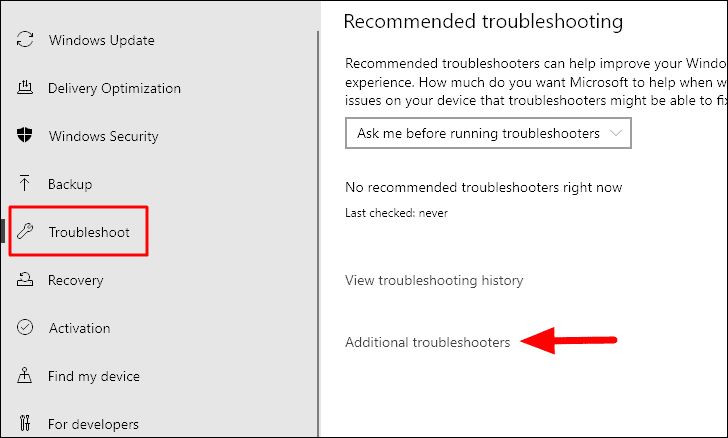
เลื่อนลงและค้นหาเครื่องมือแก้ปัญหา”แป้นพิมพ์”แล้วคลิกที่มัน ตัวเลือก”เรียกใช้เครื่องมือแก้ปัญหา”จะปรากฏบนหน้าจอคลิกที่ตัวเลือกเพื่อเรียกใช้เครื่องมือแก้ปัญหา
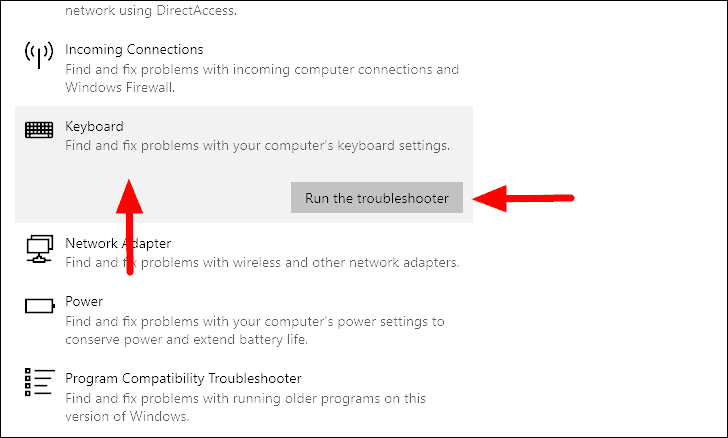
Windows จะสแกนระบบเพื่อหาปัญหาใด ๆ ที่ส่งผลต่อประสิทธิภาพของแป้นพิมพ์และแก้ไข เมื่อปัญหาได้รับการแก้ไขแล้วให้ตรวจสอบว่าคีย์”Windows”เริ่มทำงานได้ดีหรือไม่
3. ปิดโหมดเกมบน Windows 10
โหมดเกมใน Windows 10 ช่วยให้การเล่นเกมระดับไฮเอนด์เป็นไปอย่างราบรื่นด้วยการจัดสรรทรัพยากรเพิ่มเติมเช่น GPU อย่างไรก็ตามโหมดนี้มีแนวโน้มที่จะส่งผลต่อการตั้งค่าแป้นพิมพ์และในบางกรณีให้ปิดใช้งานปุ่ม”Windows”ทั้งหมด ปิดใช้งานคีย์บางปุ่มเพื่อให้แน่ใจว่าคุณจะไม่สูญเสียความคืบหน้าของเกมโดยการกดปุ่มใดปุ่มหนึ่งโดยไม่ตั้งใจ
หากต้องการปิดโหมดเกมบน Windows 10 ให้เปิดระบบ”การตั้งค่า”โดยใช้แป้นพิมพ์ลัด WINDOWS + I หรือจาก”เมนูเริ่ม”ในหน้าต่างการตั้งค่าคลิกที่ตัวเลือก”การเล่นเกม”เพื่อเปิดขึ้นมา
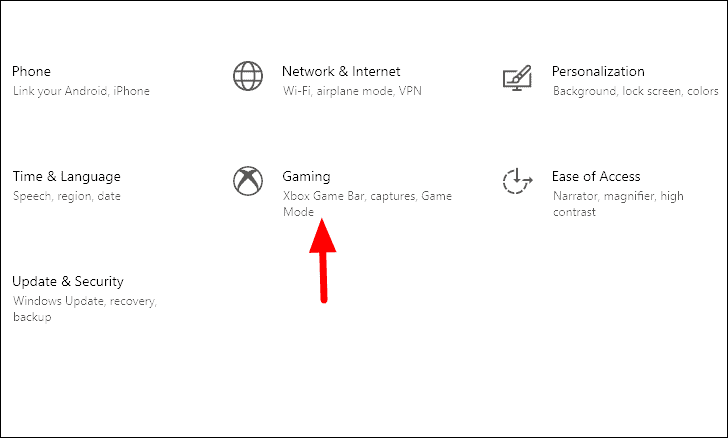
เมื่อคุณอยู่ในการตั้งค่า”การเล่นเกม”ให้เลือกแท็บ”โหมดเกม”ทางด้านซ้ายจากนั้นคลิกที่ปุ่มสลับด้านขวาใต้”โหมดเกม”เพื่อปิดใช้งานการตั้งค่า
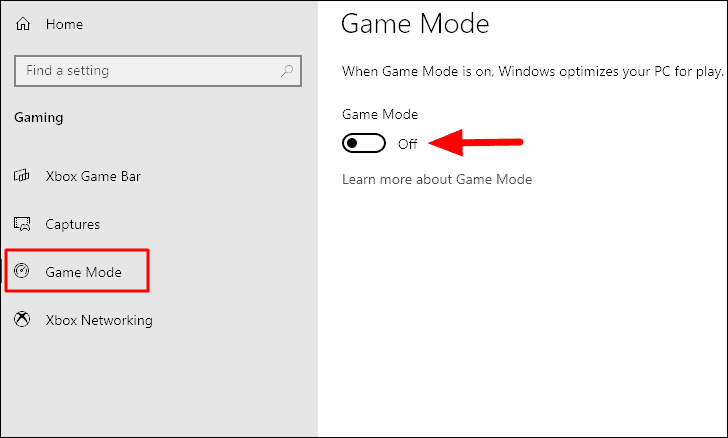
หลังจากที่คุณปิดใช้งาน”โหมดเกม”แล้วให้ตรวจสอบว่าปุ่ม”Windows”เริ่มทำงานได้ดีหรือไม่ หากไม่เป็นเช่นนั้นให้ไปที่การแก้ไขปัญหาถัดไป
4. ปิดใช้งานปุ่มตัวกรอง
แป้นกรองเป็นคุณลักษณะที่มีอยู่แล้วใน Windows ซึ่งช่วยให้พิมพ์ได้ง่ายขึ้นโดยไม่สนใจการกดแป้นซ้ำ ๆ วิธีนี้ช่วยให้ผู้ที่มีอาการมือสั่นได้อย่างมีประสิทธิภาพ แต่คุณลักษณะนี้อาจส่งผลต่อการทำงานของปุ่ม”Windows”ดังนั้นการปิดใช้งาน”Filter Keys”อาจช่วยแก้ไขข้อผิดพลาดได้
หากต้องการปิดใช้งาน”คีย์ตัวกรอง”ให้เลือกการตั้งค่า”ความง่ายในการเข้าถึง”บนหน้าจอ”การตั้งค่า”ของระบบที่คุณเปิดใช้ก่อนหน้านี้
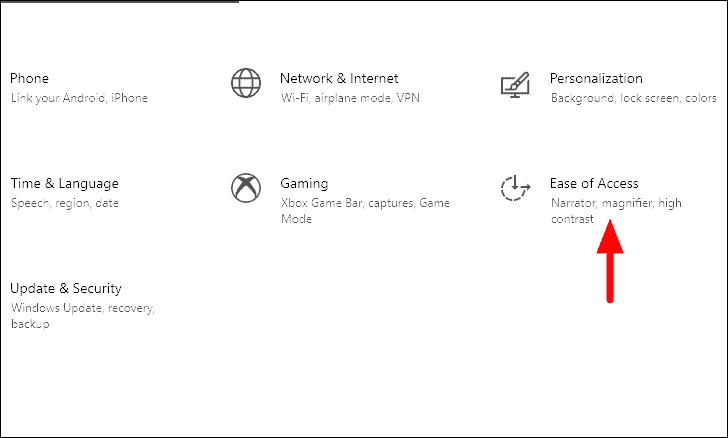
เลื่อนลงไปตามรายการแท็บทางด้านซ้ายและเลือก”แป้นพิมพ์”ภายใต้ส่วน”การโต้ตอบ”
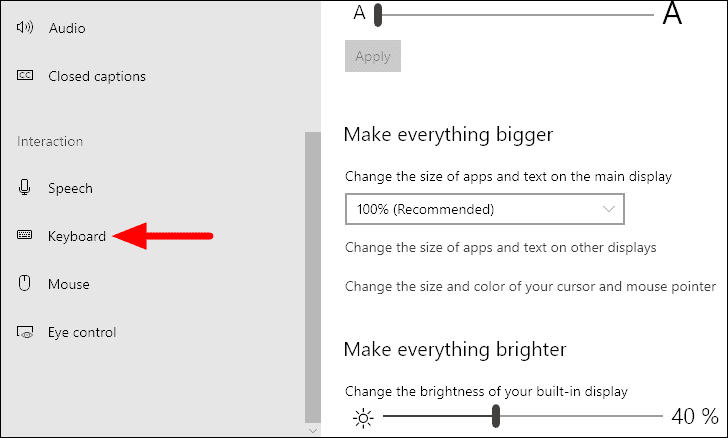
ในการตั้งค่า”แป้นพิมพ์”ให้ค้นหาตัวเลือก”ใช้คีย์ตัวกรอง”และคลิกที่ปุ่มสลับด้านล่างเพื่อปิดใช้งานคุณลักษณะนี้
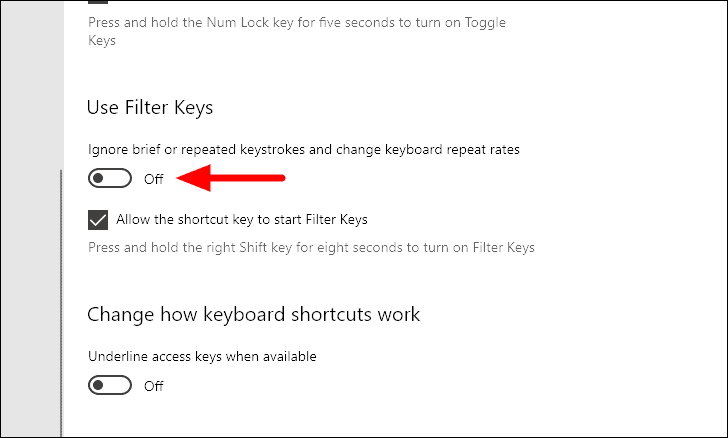
หลังจากปิดใช้งานคุณลักษณะนี้แล้วคุณควรจะสามารถใช้ปุ่ม”Windows”ได้โดยไม่มีอุปสรรคใด ๆ
5. เปิดใช้งาน Windows Key ใน Registry
Registry Editor มีตัวเลือกในการ จำกัด การทำงานของคุณสมบัติต่างๆรวมถึงปุ่มบนแป้นพิมพ์ของคุณ หากการแก้ไขข้างต้นไม่สามารถแก้ไขข้อผิดพลาดได้ก็ถึงเวลาทำการเปลี่ยนแปลงบางอย่างกับ Registry อย่างไรก็ตามคุณต้องทำผิดพลาดขณะทำการเปลี่ยนแปลงหรือแก้ไขการตั้งค่าอื่น ๆ โดยไม่มีประสบการณ์มาก่อนอาจส่งผลกระทบต่อระบบอย่างรุนแรงและทำให้การแสดงผลนั้นไร้ประโยชน์ ดังนั้นให้ดำเนินการตามขั้นตอนต่อไปนี้ด้วยความระมัดระวัง
ในการเปิดใช้งานคีย์ Windows ใน Registry ให้กด WINDOWS + R เพื่อเปิดคำสั่ง”Run”จากนั้นป้อน”regedit”ในช่องค้นหาและคลิกที่”ตกลง”หรือกด ENTER เพื่อดำเนินการต่อ คลิก”ใช่”ในช่องการยืนยันที่ปรากฏขึ้นถัดไป
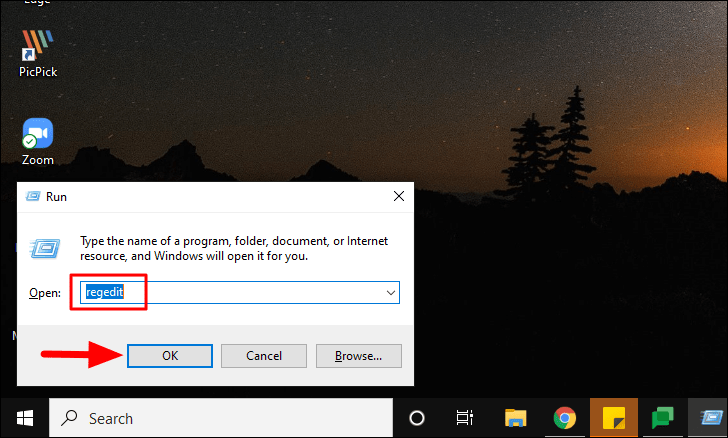
ใน”Registry Editor”ให้ไปที่ที่อยู่ต่อไปนี้หรือวางลงในแถบที่อยู่ที่ด้านบนจากนั้นกด ENTER
Computer \ HKEY_LOCAL_MACHINE \ SYSTEM \ CurrentControlSet \ Control \ Keyboard Layout
ในโฟลเดอร์”Keyboard Layout”คุณจะพบไฟล์รีจิสทรี”ScanCode Map”ในรายการคลิกขวาที่ไฟล์แล้วเลือก”Delete”จากเมนูบริบท คลิก”ใช่”บนกล่องยืนยันที่ปรากฏขึ้น
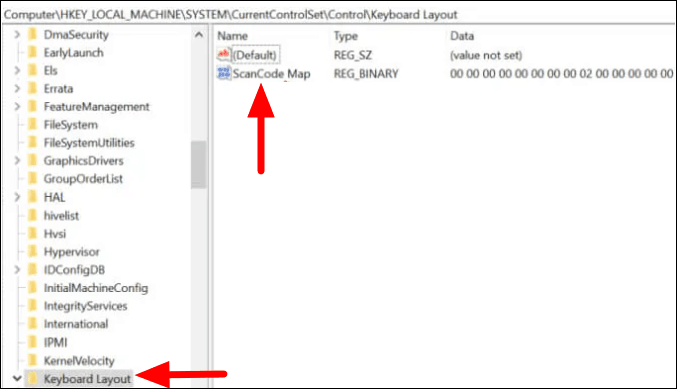
เมื่อคุณทำการเปลี่ยนแปลงรีจิสทรีแล้วให้รีสตาร์ทคอมพิวเตอร์และตรวจสอบว่าคุณสามารถใช้คีย์”Windows”ได้หรือไม่ นอกจากนี้รายการ”ScanCode”จะไม่ปรากฏในคอมพิวเตอร์ทุกเครื่องทั้งนี้ขึ้นอยู่กับการตั้งค่า ดังนั้นหากคุณไม่สามารถค้นหาได้แสดงว่าไม่นำไปสู่ข้อผิดพลาดดังนั้นให้ย้ายไปที่การแก้ไขถัดไป
6. เปิดใช้งาน Start Menu ใน Registry
หากคุณสามารถใช้แป้น Windows สำหรับแป้นพิมพ์ลัด แต่ไม่สามารถเข้าถึง”เมนูเริ่ม”ได้ต้องเปิดใช้”เมนูเริ่ม”ในรีจิสทรี นอกจากนี้เนื่องจากเราจะทำการเปลี่ยนแปลงรีจิสทรีอีกครั้งโปรดให้ความสนใจเป็นพิเศษในแต่ละขั้นตอนและตรวจสอบให้แน่ใจว่าไม่มีข้อผิดพลาด
เปิดตัว”Registry Editor”ตามที่กล่าวไว้ในการแก้ไขครั้งล่าสุดจากนั้นไปที่ที่อยู่ต่อไปนี้หรือวางลงในแถบที่อยู่ที่ด้านบนแล้วกด ENTER
คอมพิวเตอร์ \ HKEY_CURRENT_USER \ SOFTWARE \ Microsoft \ Windows \ CurrentVersion \ Explorer \ Advanced
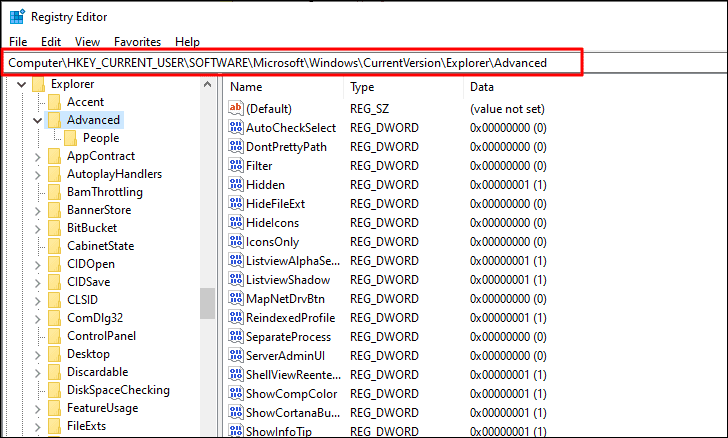
จากนั้นคลิกขวาที่พื้นที่เปิดวางเคอร์เซอร์ไว้เหนือ”ใหม่”จากนั้นเลือก”ค่า DWORD (32 บิต)”จากเมนูบริบท
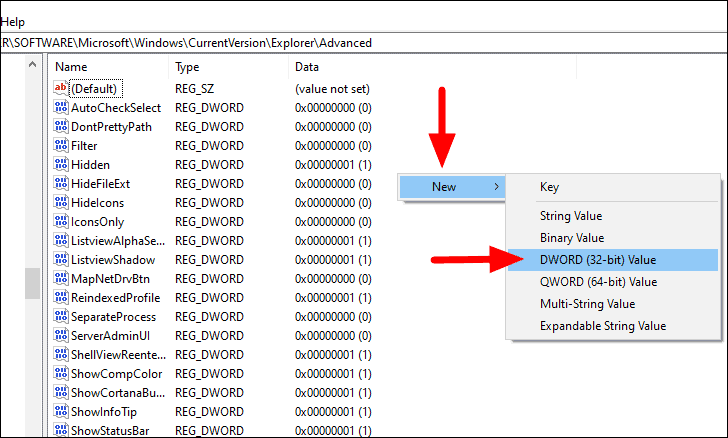
ป้อนชื่อของ”EnableXamlStartMenu”
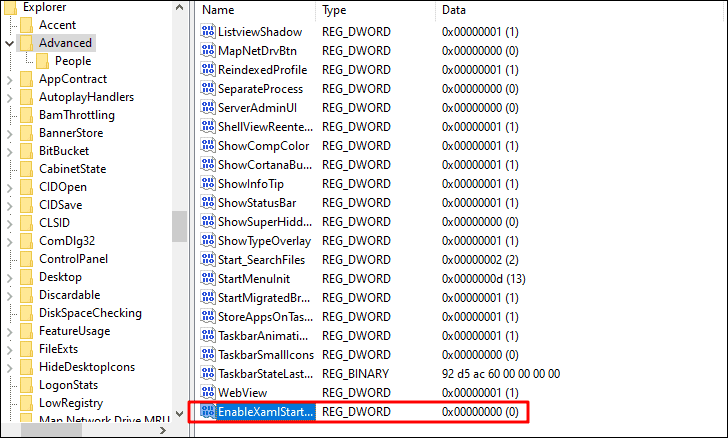
หลังจากที่คุณสร้างคีย์แล้วให้ปิดตัวแก้ไขรีจิสทรีและรีสตาร์ทคอมพิวเตอร์ ตรวจสอบว่าการกดปุ่ม”Windows”เพื่อเปิด”Start Menu”หรือไม่
7. ลงทะเบียนแอปทั้งหมดอีกครั้งด้วย Powershell
หากแอปใด ๆ ขัดแย้งกับการตั้งค่าระบบอาจทำให้คีย์”Windows”ไม่สามารถทำงานได้ ดังนั้นการลงทะเบียนแอปทั้งหมดใหม่ด้วย PowerShell จึงเป็นทางออกที่ดีที่สุด
หากต้องการลงทะเบียนแอปอีกครั้งให้ค้นหา”Windows PowerShell”ใน”Start Menu”คลิกขวาที่ผลการค้นหาจากนั้นเลือก”Run as administrator”เพื่อเปิดแอป

ในหน้าต่าง”Windows PowerShell”ให้ป้อนสคริปต์ต่อไปนี้แล้วกด ENTER
รับ-AppXPackage-AllUsers | Foreach {Add-AppxPackage-DisableDevelopmentMode-ลงทะเบียน“ $ ($ _. InstallLocation) \ AppXManifest.xml”}
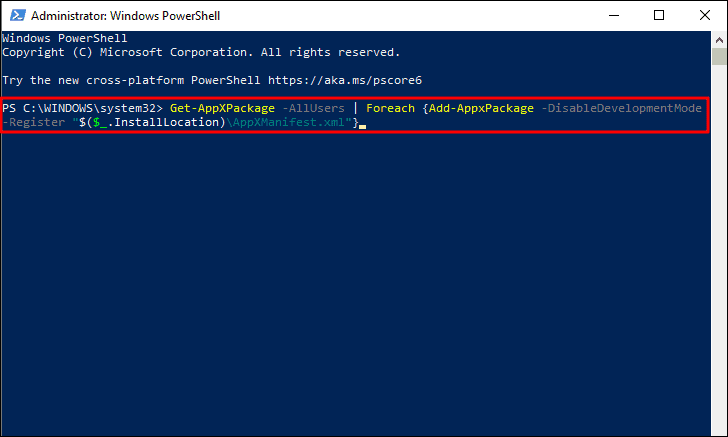
หลังจากเรียกใช้สคริปต์แล้วให้รีสตาร์ทคอมพิวเตอร์และตรวจสอบว่าปุ่ม”Windows”ใช้งานได้หรือไม่ หากไม่เป็นเช่นนั้นให้ไปที่การแก้ไขถัดไป
8. เรียกใช้ Full System Scan
ในบางกรณีคีย์”Windows”อาจหยุดทำงานหากระบบติดมัลแวร์ เรียกใช้”Full Scan”ด้วย”Windows Security”หรือโปรแกรมป้องกันไวรัสอื่น ๆ ของ บริษัท อื่น
หากต้องการสแกนให้ค้นหา”Windows Security”ใน”Start Menu”จากนั้นเปิดแอปจากผลการค้นหา
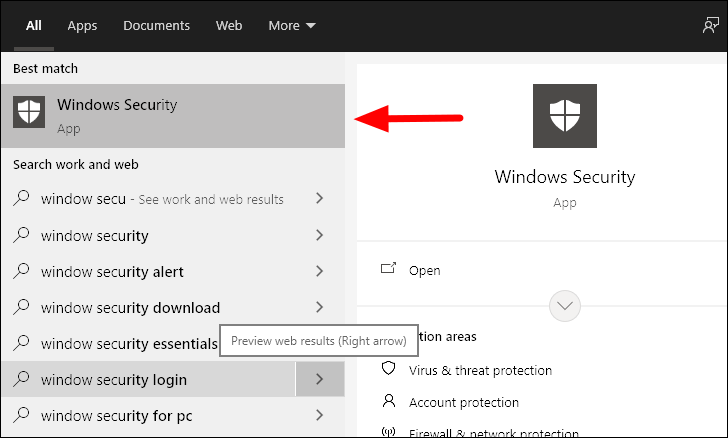
ใน”ความปลอดภัยของ Windows”ให้เลือกตัวเลือก”การป้องกันไวรัสและภัยคุกคาม”
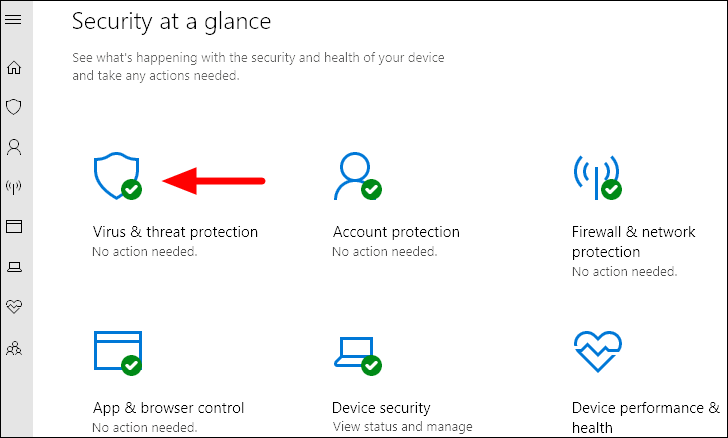
ตอนนี้คุณจะพบตัวเลือก”สแกนด่วน”บนหน้าจอ อย่างไรก็ตามเราวางแผนที่จะทำการสแกนแบบเต็มดังนั้นคลิกที่”ตัวเลือกการสแกน”เพื่อดูตัวเลือกอื่น ๆ
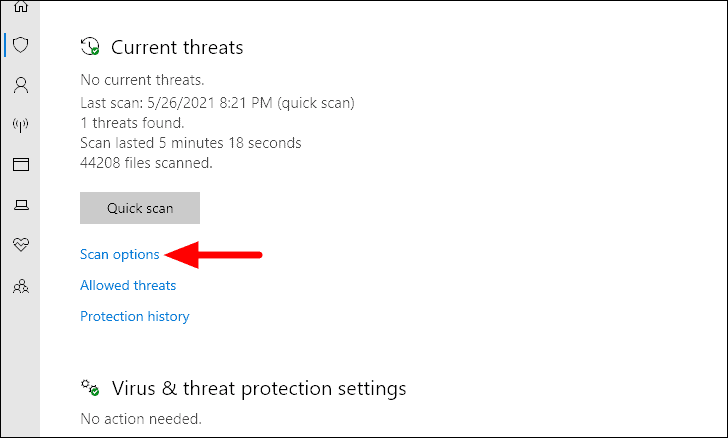
ตอนนี้คุณจะพบตัวเลือกการสแกนอื่น ๆ อีกสามตัวเลือกตัวเลือกสำหรับ”Full scan”จากนั้นคลิกที่”Scan now”ที่ด้านล่าง
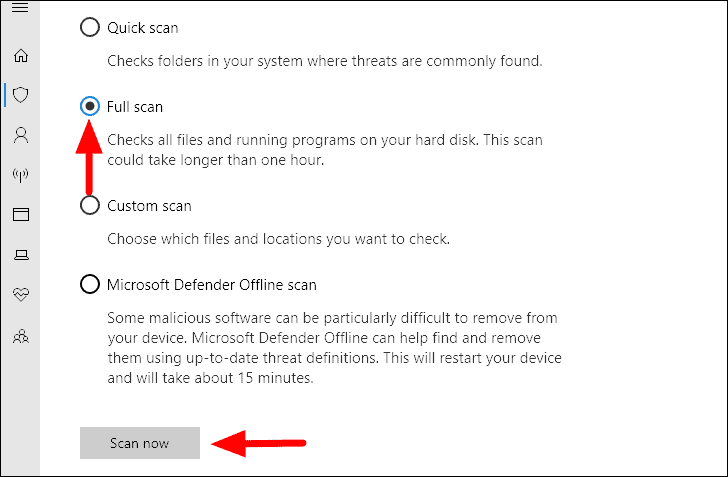
การสแกนจะเริ่มทันทีและคุณสามารถดูความคืบหน้าได้เช่นกัน
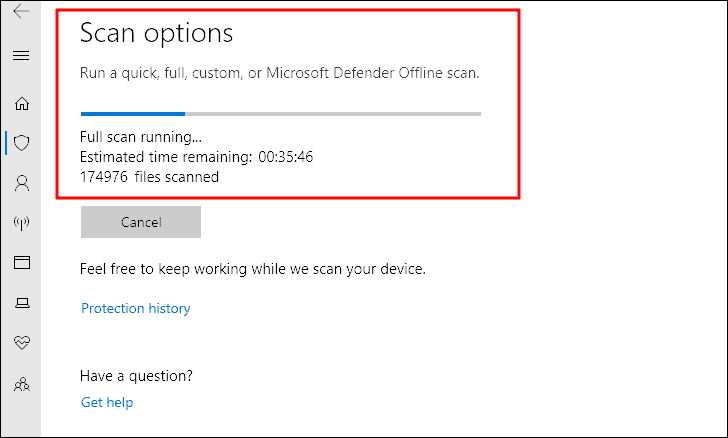
ในขณะที่กำลังดำเนินการสแกนคุณสามารถทำงานในระบบต่อไปได้ เมื่อการสแกนเสร็จสมบูรณ์คุณจะได้รับแจ้งหากพบและกำจัดภัยคุกคามใด ๆ
9. รีสตาร์ท Windows/File Explorer
หากคุณยังไม่สามารถแก้ไขปัญหาเกี่ยวกับคีย์ Windows ได้ก็ถึงเวลาที่คุณจะเริ่มกระบวนการ”explorer.exe”ใหม่ การแก้ไขนี้ได้ผลกับผู้ใช้จำนวนมากดังนั้นจึงคุ้มค่าที่จะลองทำดู
ในการเริ่มต้นใหม่ให้กด CTRL + ALT + DEL จากนั้นเลือก”ตัวจัดการงาน”จากรายการตัวเลือก ใน”ตัวจัดการงาน”ไปที่แท็บ”รายละเอียด”และค้นหากระบวนการ”explorer.exe”คลิกขวาที่ไอคอนจากนั้นเลือก”สิ้นสุดงาน”จากเมนูบริบท
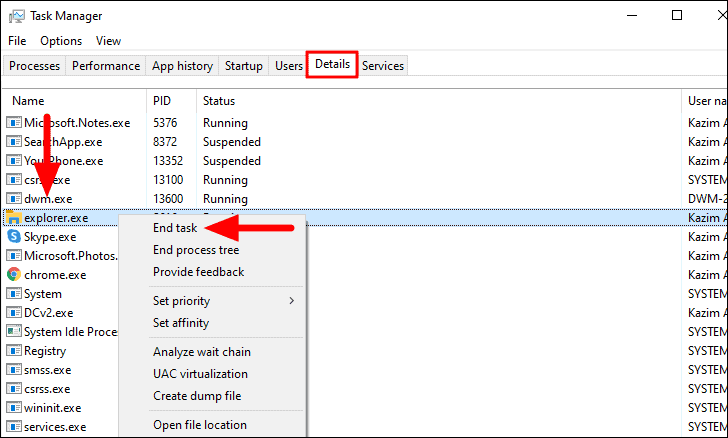
คลิกที่”สิ้นสุดกระบวนการ”ในช่องยืนยันที่ปรากฏขึ้น
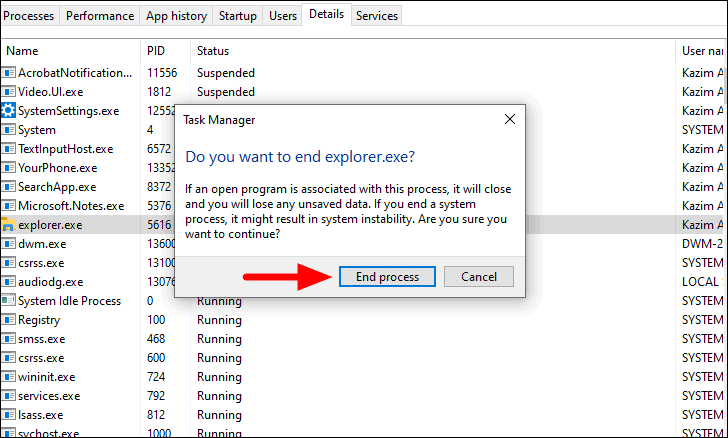
เมื่อกระบวนการสิ้นสุดลงหน้าจอจะเป็นสีดำชั่วขณะและคุณอาจไม่สามารถดูแถบงานได้ เป็นเรื่องปกติและเป็นส่วนหนึ่งของกระบวนการ กด CTRL + ALT + DEL อีกครั้งแล้วเปิด”Task Manager”
ในหน้าจอ”ตัวจัดการงาน”คลิกที่”เมนูไฟล์”ที่มุมขวาบนแล้วเลือก”เรียกใช้งานใหม่”
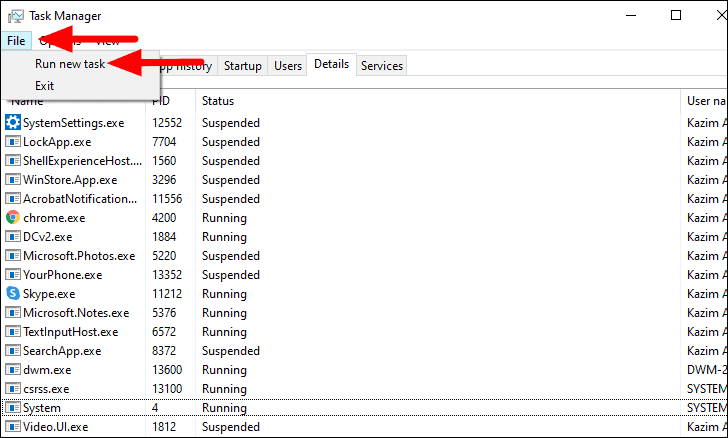
ในช่อง”สร้างงานใหม่”ให้ป้อน”explorer.exe”ในช่องข้อความแล้วคลิก”ตกลง”ที่ด้านล่าง
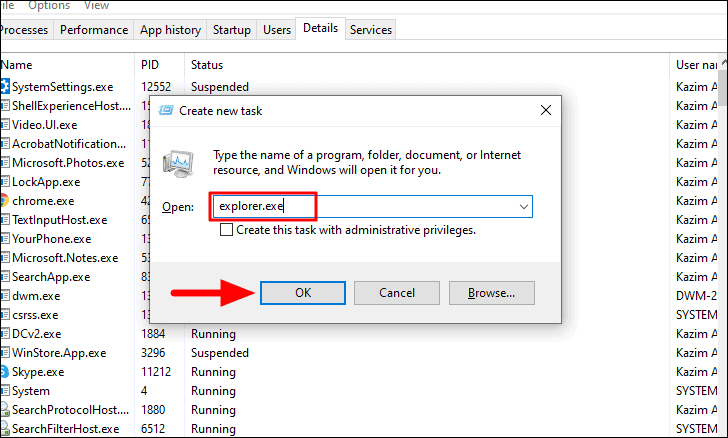
เมื่อกระบวนการได้รับการสำรองและทำงานแล้วให้ตรวจสอบว่าปุ่ม Windows เริ่มทำงานหรือไม่
10. ติดตั้งไดรเวอร์คีย์บอร์ดใหม่
ไดรเวอร์ที่เสียหายบางครั้งอาจทำให้เกิดปัญหากับแป้นพิมพ์ ในกรณีที่ข้อผิดพลาดยังไม่ได้รับการแก้ไขก็ถึงเวลาเรียกใช้การติดตั้งไดรเวอร์ใหม่ กระบวนการนี้อาจฟังดูซับซ้อน แต่ค่อนข้างตรงไปตรงมาและรวดเร็ว
หากต้องการติดตั้งไดรเวอร์แป้นพิมพ์ใหม่ให้ค้นหา”Device Manager”ใน”Start Menu”จากนั้นคลิกผลการค้นหาเพื่อเปิดแอป

จากนั้นค้นหาตัวเลือก”คีย์บอร์ด”และดับเบิลคลิกเพื่อขยาย
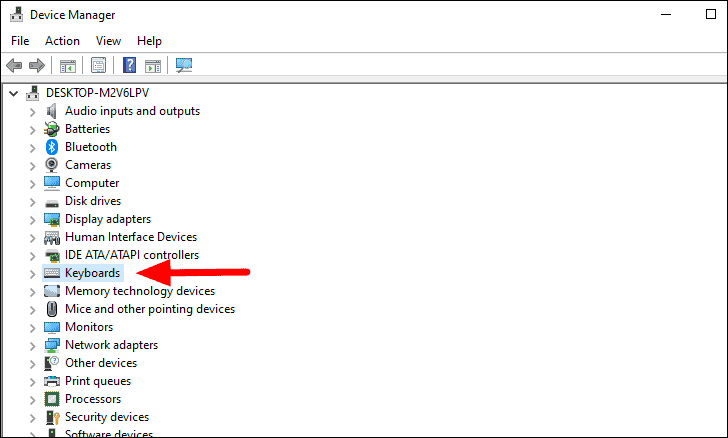
ตอนนี้คลิกขวาที่ไดรเวอร์คีย์บอร์ดแล้วเลือก”Unistall device”จากเมนู
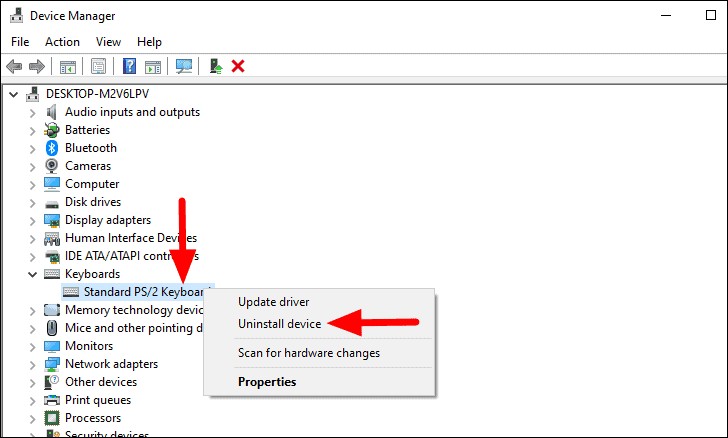
หากคุณใช้แป้นพิมพ์ภายนอกให้ถอดปลั๊กและเสียบกลับเข้าไปใหม่ในกรณีของแป้นพิมพ์ในตัวสำหรับแล็ปท็อปให้รีสตาร์ทคอมพิวเตอร์เพื่อติดตั้งไดรเวอร์ใหม่ ตอนนี้ตรวจสอบว่าปุ่ม Windows เริ่มทำงานหรือไม่
11. เรียกใช้ SFC Scan
การสแกน SFC ใช้เพื่อซ่อมแซมไฟล์ระบบ Windows ที่อาจเสียหาย เป็นการแก้ไขที่มีประสิทธิภาพและคุณต้องดำเนินการในกรณีที่ไม่มีการแก้ไขปัญหาใด ๆ
หากต้องการเรียกใช้การสแกน SFC ให้ค้นหา”Command Prompt”ใน”Start Menu”คลิกขวาที่ผลการค้นหาจากนั้นเลือก”Run as administrator”จากเมนู
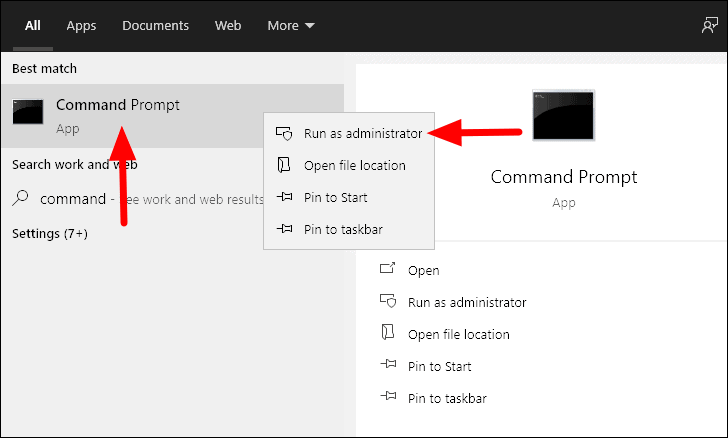
ในหน้าต่างพรอมต์คำสั่งพิมพ์หรือวางคำสั่งต่อไปนี้จากนั้นกด ENTER
sfc/scannow
การสแกนจะเริ่มทันทีและจะใช้เวลาสองสามนาทีจึงจะเสร็จสมบูรณ์
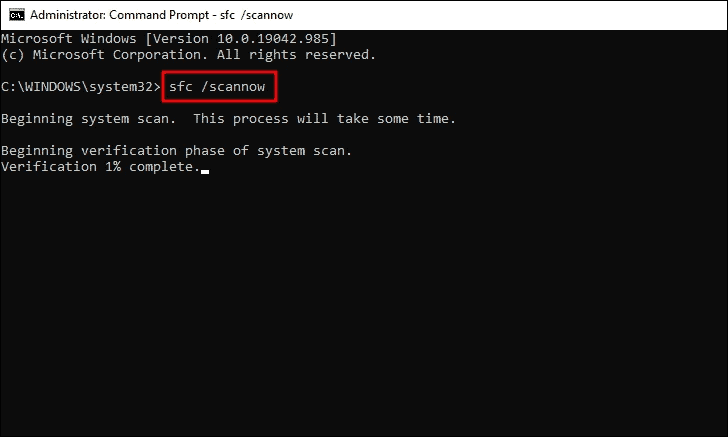
เมื่อการสแกนเสร็จสิ้นข้อผิดพลาดควรได้รับการแก้ไข หากไม่เป็นเช่นนั้นให้เลื่อนไปที่การแก้ไขสุดท้าย
12. เรียกใช้เครื่องมือ DISM
การแก้ไขครั้งสุดท้ายที่คุณมีคือการเรียกใช้เครื่องมือ DISM (Deployment Image Servicing and Management) เป็นคำสั่งระดับผู้ดูแลระบบที่ตรวจสอบความสมบูรณ์และซ่อมแซมอิมเมจของ Windows
ในการเรียกใช้เครื่องมือ DISM ให้เปิด”Command Prompt”ด้วยการเข้าถึงของผู้ดูแลระบบตามที่กล่าวไว้ในการแก้ไขก่อนหน้านี้ จากนั้นพิมพ์หรือวางคำสั่งต่อไปนี้จากนั้นกด ENTER
DISM/online/cleanup-image/restorehealth
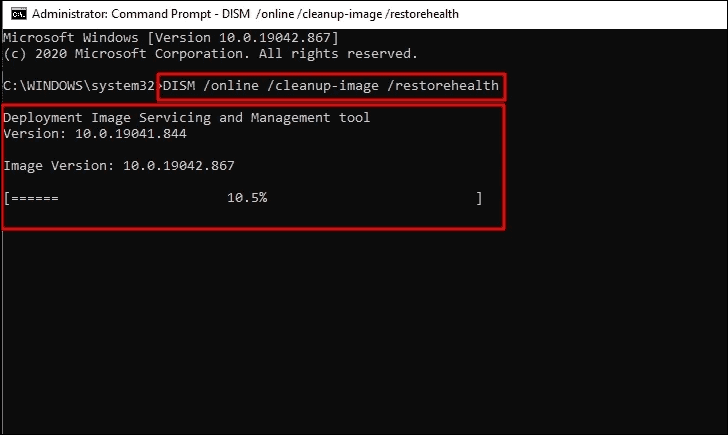
การสแกนจะเริ่มทันทีและใช้เวลาสักครู่เพื่อให้เสร็จสมบูรณ์ นอกจากนี้บางครั้งอาจดูเหมือนติดขัด แต่อย่าปิดและปล่อยให้เวลาดำเนินการจนเสร็จ
ปุ่ม”Windows”บนแป้นพิมพ์ของคุณต้องใช้งานได้ดีหลังจากดำเนินการแก้ไขแล้ว การแก้ไขที่กล่าวถึงข้างต้นครอบคลุมปัญหาเกือบทั้งหมดและหนึ่งในนั้นแก้ไขข้อผิดพลาดให้คุณได้อย่างแน่นอน