หากประสบปัญหาในการเล่นวิดีโอบน Windows 10 ไม่หงุดหงิด! ดำเนินการแก้ไขง่ายๆต่อไปนี้เพื่อแก้ไขข้อผิดพลาด
การเล่นวิดีโอบนคอมพิวเตอร์มีมานานแล้วและดูเหมือนจะไม่จบลงในเร็ว ๆ นี้แม้ว่าโทรศัพท์จะได้รับความนิยมมากขึ้นกว่าเดิมก็ตาม เราทุกคนชอบหน้าจอคอมพิวเตอร์ขนาดใหญ่มากกว่าจอแสดงผลขนาดเล็กบนโทรศัพท์ อย่างไรก็ตามคอมพิวเตอร์ที่ใช้ Windows 10 บางครั้งอาจเกิดข้อผิดพลาดขณะเล่นวิดีโอ ไม่สบายใจ? เราจะช่วยให้คุณเข้าใจข้อผิดพลาดต่างๆและแนะนำคุณตลอดการแก้ไข
เหตุใดวิดีโอจึงไม่เล่นบน Windows 10
มีปัญหามากมายที่อาจนำไปสู่ปัญหาการเล่นวิดีโอ ในบางกรณีวิดีโออาจเบลอกระตุกล้าหรืออาจไม่มีเสียงในขณะที่ในกรณีอื่นวิดีโออาจไม่เล่นเลย ด้านล่างนี้เป็นปัญหาทั่วไปบางประการที่ทำให้วิดีโอไม่สามารถเล่นบน Windows 10 ได้
- คุณกำลังใช้ไดรเวอร์ที่ล้าสมัย
- คุณกำลังใช้งาน Windows 10 เวอร์ชันเก่าอยู่
- ไม่รองรับรูปแบบวิดีโอ
- ไฟล์วิดีโอเสียหาย
- โปรแกรมที่เพิ่งติดตั้งอาจทำให้เกิดข้อผิดพลาดได้
- การตั้งค่าแผนการใช้พลังงานของคุณอาจส่งผลต่อการเล่นวิดีโอ
- มัลแวร์อาจติดไวรัส คอมพิวเตอร์ของคุณ
ปัญหาใด ๆ ข้างต้นอาจส่งผลกระทบต่อ Windows 10 และทำให้วิดีโอไม่สามารถเล่นได้อย่างถูกต้อง หากคุณประสบปัญหาที่คล้ายกันเช่นกันให้ดำเนินการแก้ไขด้านล่างตามลำดับที่ระบุไว้เพื่อแก้ไขข้อผิดพลาด
ที่เกี่ยวข้อง : 9 วิธีในการแก้ไขปัญหา Windows 10 Video Player
1. เรียกใช้ Audio Troublshooter
หากคุณประสบปัญหาเกี่ยวกับเสียงสิ่งแรกที่คุณควรตรวจสอบคือลำโพง หากคุณใช้ลำโพงภายนอกตรวจสอบให้แน่ใจว่าการเชื่อมต่อที่ปลายทั้งสองด้านถูกต้องและสายไฟอยู่ในสภาพดี ลองเล่นวิดีโออื่น ๆ ด้วยเพื่อตรวจสอบว่าคุณกำลังประสบปัญหากับวิดีโอใดวิดีโอหนึ่งหรือวิดีโอทั้งหมดในระบบ
หากปัญหาไม่เกี่ยวกับการเชื่อมต่อคุณควรเรียกใช้เครื่องมือแก้ปัญหา ในการเรียกใช้”Audio Troubleshooter”ให้กด WINDOWS + I เพื่อเปิดระบบ”Settings”จากนั้นคลิกที่”Update & Security”
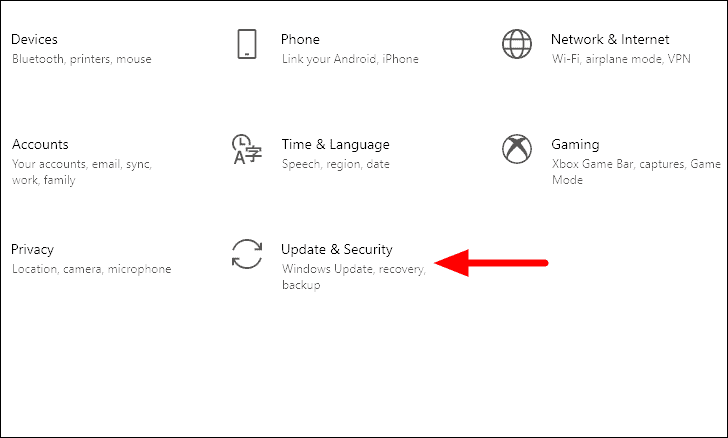
แท็บ”Windows Update”จะเปิดขึ้นโดยค่าเริ่มต้น ทางด้านซ้ายของหน้าจอคุณจะพบแท็บต่างๆอยู่คลิกแท็บ”แก้ไขปัญหา”
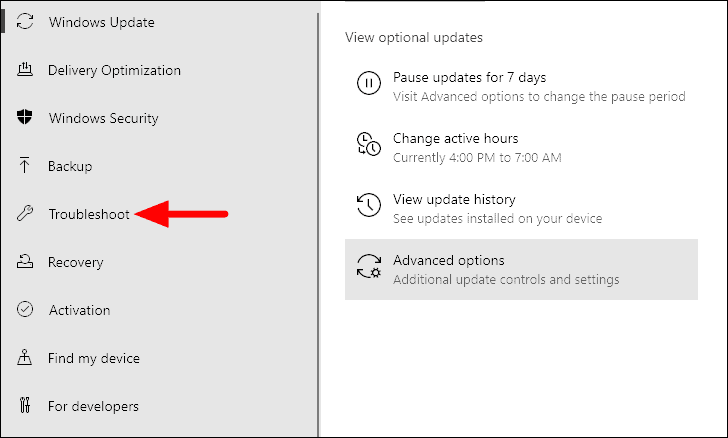
ในแท็บ”แก้ไขปัญหา”คลิกที่ตัวเลือก”เครื่องมือแก้ปัญหาเพิ่มเติม”ทางด้านขวา
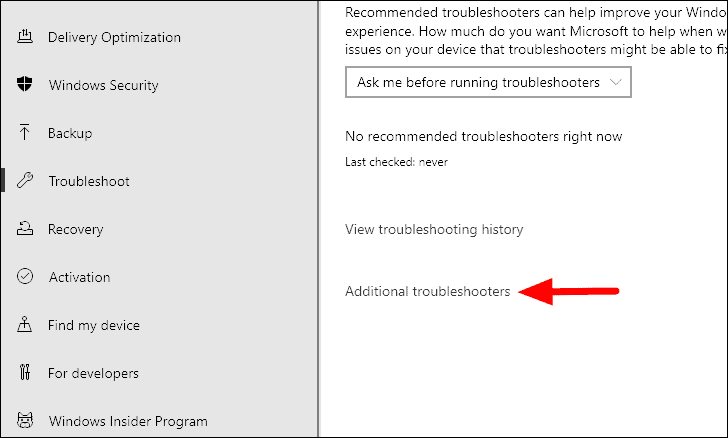
จากนั้นเลือกตัวเลือก”การเล่นเสียง”ภายใต้”เริ่มต้นใช้งาน”จากนั้นคลิกตัวเลือก”เรียกใช้เครื่องมือแก้ปัญหา”ที่ปรากฏขึ้น
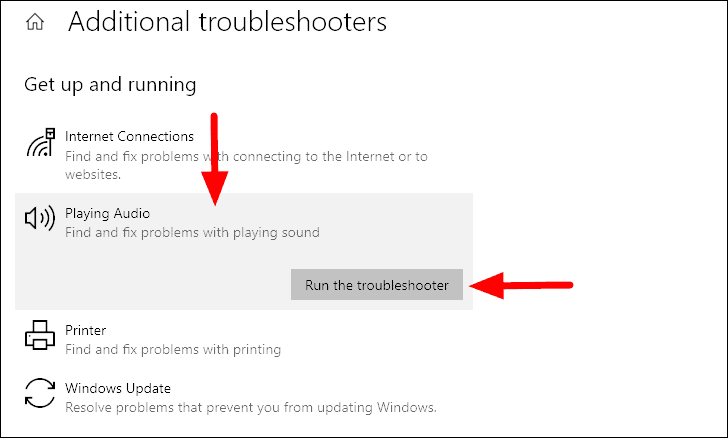
ขณะนี้เครื่องมือแก้ปัญหาจะเริ่มทำงานและระบุและแก้ไขปัญหาที่พบ เมื่อแก้ไขปัญหาแล้วให้ตรวจสอบว่าข้อผิดพลาดเกี่ยวกับเสียงเมื่อเล่นวิดีโอได้รับการแก้ไขหรือไม่ หากไม่เป็นเช่นนั้นให้ย้ายไปยังวิธีการถัดไป
2. เรียกใช้เครื่องมือแก้ปัญหาการเล่นวิดีโอ
หากคุณประสบปัญหาเฉพาะการเล่นวิดีโอแนวทางหลักของคุณควรให้ Windows 10 ระบุและแก้ไขปัญหา ในการทำเช่นนั้นสิ่งที่คุณต้องทำคือเรียกใช้เครื่องมือแก้ปัญหาที่เกี่ยวข้องนั่นคือการเล่นวิดีโอ
หากต้องการเรียกใช้เครื่องมือแก้ปัญหา”การเล่นวิดีโอ”ให้เลือกตัวเลือกเดียวกันจากรายการเครื่องมือแก้ปัญหาในหน้าจอ”เครื่องมือแก้ปัญหาเพิ่มเติม”
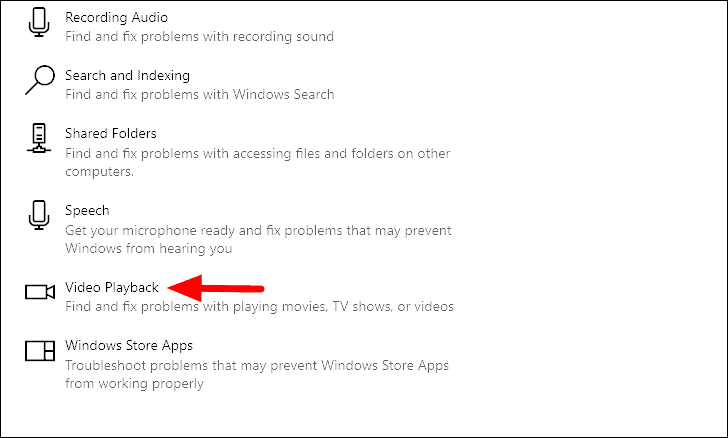
ขณะนี้เครื่องมือแก้ปัญหาจะทำงานและระบุปัญหา ทำตามคำแนะนำบนหน้าจอเพื่อแก้ไขปัญหาและตรวจสอบว่าตอนนี้คุณสามารถเล่นวิดีโอบน Windows 10 ได้หรือไม่
3. อัปเดต Media Player
หลายครั้งมีความเป็นไปได้ที่คุณจะใช้งานโปรแกรมเล่นสื่อเวอร์ชันเก่า ผู้ใช้ส่วนใหญ่ยังคงใช้เวอร์ชันเดิมต่อไปจนกว่าจะได้รับข้อผิดพลาดหรือประสบปัญหาในการเล่นวิดีโอ หากเป็นเช่นนั้นให้ลองอัปเดตโปรแกรมเล่นสื่อ
ในกรณีส่วนใหญ่ตัวเลือกการอัปเดตจะอยู่ในแอปพลิเคชันเครื่องเล่นสื่อ คุณยังสามารถไปที่เว็บไซต์อย่างเป็นทางการเพื่อทำความเข้าใจกระบวนการอัปเดตทั้งหมด หลังจากที่คุณอัปเดตเครื่องเล่นสื่อแล้วให้ตรวจสอบว่าข้อผิดพลาดได้รับการแก้ไขหรือไม่ ในกรณีที่ข้อผิดพลาดไม่ได้รับการแก้ไขหรือไม่มีการอัปเดตให้ลองแก้ไขต่อไป
4. ลองใช้ Media Player อื่น
หากคุณไม่พบการอัปเดตให้ลองเล่นวิดีโอบนเครื่องเล่นสื่ออื่น มีเครื่องเล่นสื่อต่างๆบนเว็บและ Microsoft Store ที่ดีพอ ๆ กัน อย่างไรก็ตามเราขอแนะนำให้ใช้ VLC Media player เนื่องจากเป็นโปรแกรมเล่นโอเพ่นซอร์สรองรับรูปแบบวิดีโอเกือบทั้งหมดและมีอินเทอร์เฟซที่เรียบง่าย นอกจากนี้นอกเหนือจากการเล่นวิดีโอแล้วยังมีคุณสมบัติอื่น ๆ อีกมากมายรวมถึงการแก้ไขและการแปลงรูปแบบไฟล์วิดีโอ
หากต้องการดาวน์โหลด VLC Media player ไปที่ videlan.org/vlc และคลิกที่ตัวเลือก”ดาวน์โหลด VLC”หลังจากการดาวน์โหลดเสร็จสิ้นให้เปิดโปรแกรมติดตั้งและปฏิบัติตามคำแนะนำบนหน้าจอเพื่อเสร็จสิ้นกระบวนการติดตั้ง
ตอนนี้เล่นวิดีโอเดียวกันใน VLC และตรวจสอบว่าคุณยังคงประสบปัญหาในการเล่นวิดีโอหรือไม่
5. อัปเดต Windows
หากคุณยังไม่สามารถเล่นวิดีโอบน Windows 10 ได้อาจเป็นเพราะข้อบกพร่องหรือข้อผิดพลาด ในกรณีนี้ให้ลองค้นหาการอัปเดตของ Window เนื่องจากมีโอกาสสูงที่ปัญหาจะได้รับการแก้ไขในการอัปเดตต่อไปนี้
ในการอัปเดต Windows ให้กด WINDOWS + I เพื่อเปิดระบบ”Settings”จากนั้นคลิกที่ตัวเลือก”Update & Security”
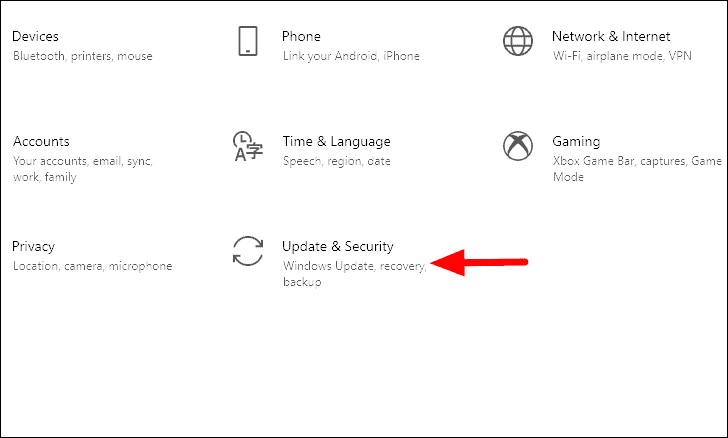
ในการตั้งค่า”อัปเดตและความปลอดภัย”แท็บ”Windows Update”จะเปิดขึ้นโดยค่าเริ่มต้น คลิกที่ตัวเลือก”ตรวจสอบการอัปเดต”ทางด้านขวา ตอนนี้ Windows จะค้นหาการอัปเดตที่มีจากนั้นดาวน์โหลดและติดตั้งลงในคอมพิวเตอร์ของคุณ
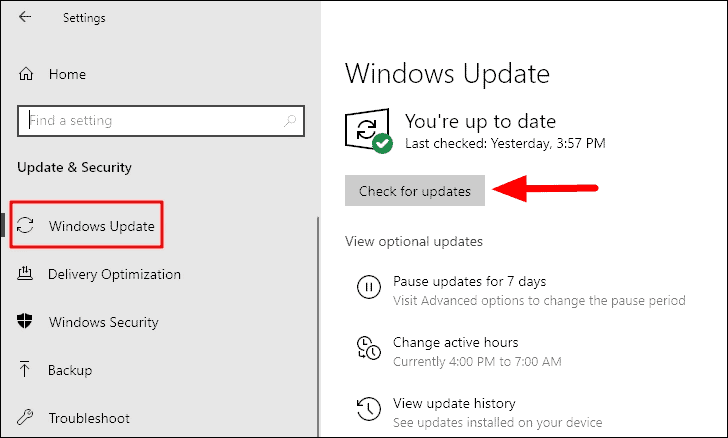
หลังจากที่คุณติดตั้ง Windows 10 เวอร์ชันล่าสุดคุณจะสามารถเล่นวิดีโอได้อย่างง่ายดาย
6. บีบอัดวิดีโอ
หลายครั้งขนาดหรือความละเอียดของวิดีโออาจสูงเกินไปจึงทำให้เกิดข้อผิดพลาดในการเล่น นี่เป็นปัญหาทั่วไปและสามารถแก้ไขได้โดยการบีบอัดวิดีโอ การบีบอัดวิดีโอมีหลายแง่มุมและคุณสามารถทำได้เช่นเดียวกันโดยเปลี่ยนรูปแบบลดความละเอียดลดบิตเรตหรืออัตราเฟรมครอบตัดวิดีโอ
มีแอปของบุคคลที่สามจำนวนมากที่สามารถใช้ในการแปลงวิดีโอได้ แต่ไม่มีแอปใดที่สามารถใช้ VLC Media player ได้ ขั้นตอนการ บีบอัดวิดีโอบน Windows 10 บน VLC Media Player เป็นเรื่องง่ายและสามารถทำได้ภายในไม่กี่นาทีเมื่อคุณคุ้นเคยกับกระบวนการนี้แล้ว
หลังจากคุณบีบอัดวิดีโอเสร็จแล้วให้ตรวจสอบว่าวิดีโอไม่ได้เล่นบนเครื่องเล่นสื่อใน Windows 10 หรือไม่
ที่เกี่ยวข้อง: การแก้ไข: ปัญหาวิดีโอล่าช้าหรือการพูดติดอ่างใน Windows 10
7. เรียกคืนการตั้งค่าแผนการใช้พลังงานเริ่มต้น
ในบางกรณีการตั้งค่าแผนการใช้พลังงานอาจส่งผลต่อการเล่นวิดีโอ หากคุณได้ทำการเปลี่ยนแปลงการตั้งค่าแผนการใช้พลังงานถึงเวลาที่คุณจะเปลี่ยนกลับ ในกรณีที่คุณจำไม่ได้ว่าทำการเปลี่ยนแปลงคืนค่าการตั้งค่าแผนการใช้พลังงานเริ่มต้นทั้งหมด
ในการเรียกคืนการตั้งค่าแผนการใช้พลังงานเริ่มต้นให้ค้นหา”แผงควบคุม”ใน”เมนูเริ่ม”จากนั้นเปิดแอปจากผลการค้นหาโดยคลิกที่แอป
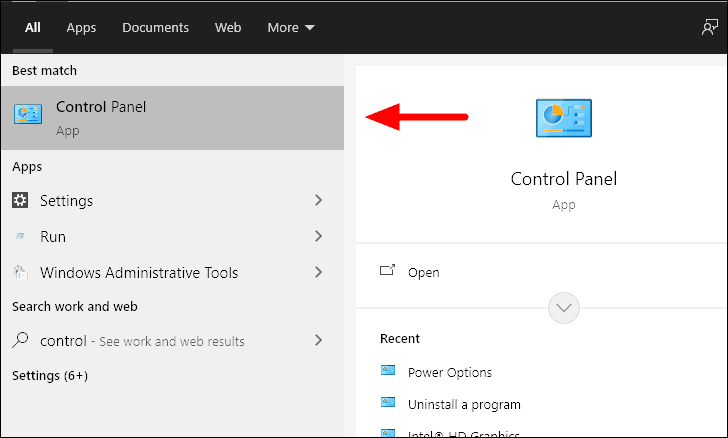
จากนั้นคลิกที่ตัวเลือก”หมวดหมู่”ใกล้ด้านบนขวาจากนั้นเลือก”ไอคอนขนาดใหญ่”จากเมนูแบบเลื่อนลง
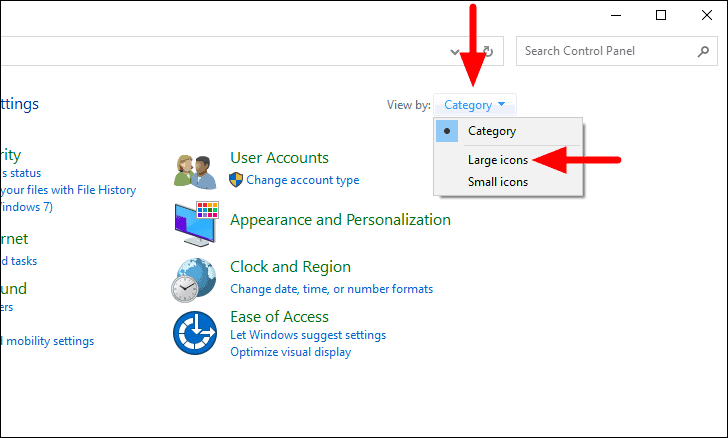
ตอนนี้ค้นหา”ตัวเลือกการใช้พลังงาน”ในรายการและคลิกที่มัน
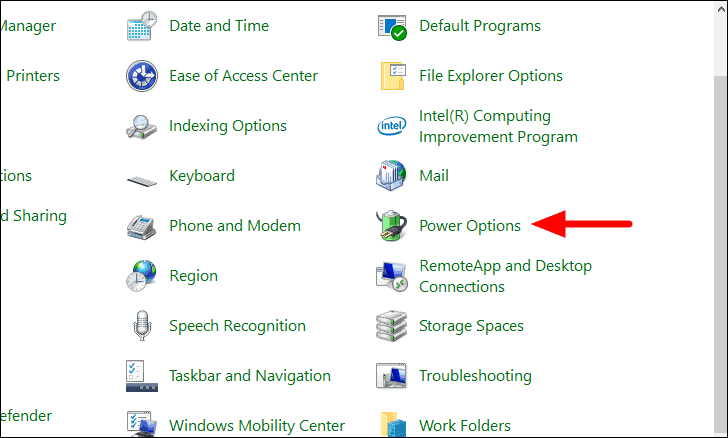
แผนการใช้พลังงานปัจจุบันของคุณจะแสดงบนหน้าจอ คลิกตัวเลือก”เปลี่ยนการตั้งค่าแผน”เพื่อดำเนินการต่อ
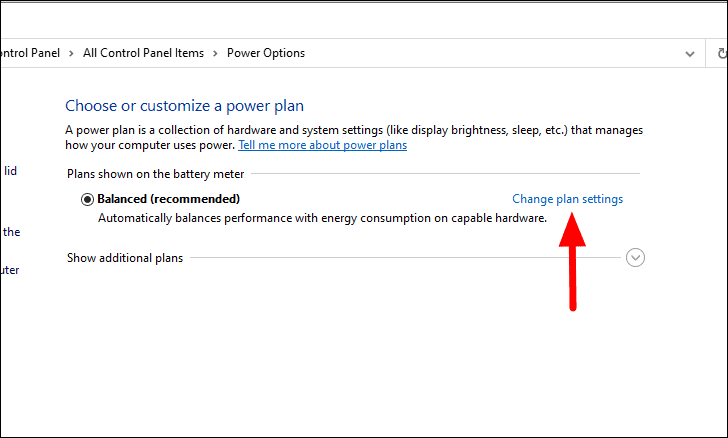
สุดท้ายคลิกที่ตัวเลือก”กู้คืนการตั้งค่าเริ่มต้นสำหรับแผนนี้”ที่ด้านล่าง
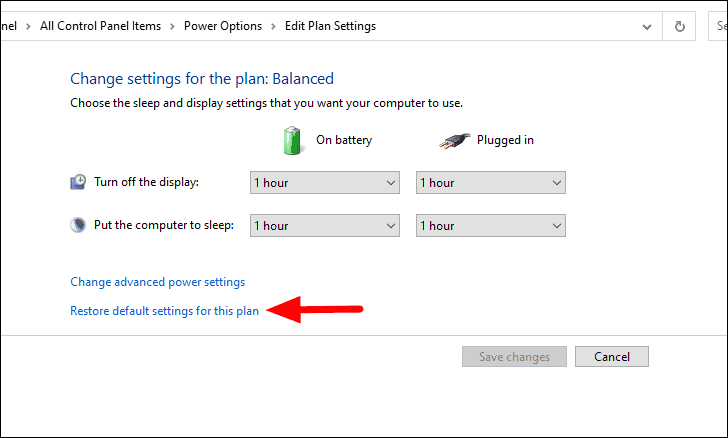
ขณะนี้กล่องยืนยันจะปรากฏขึ้นบนหน้าจอคลิกที่”ใช่”เพื่อยืนยันการเปลี่ยนแปลง
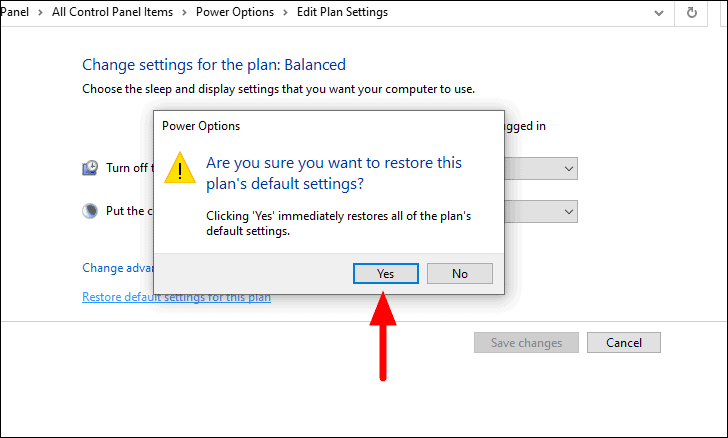
การตั้งค่าแผนการใช้พลังงานจะถูกเรียกคืนกลับสู่ค่าเริ่มต้น ตอนนี้ให้ลองเล่นวิดีโอที่ก่อนหน้านี้คุณไม่สามารถเล่นได้และตรวจสอบว่าข้อผิดพลาดได้รับการแก้ไขหรือไม่ หากไม่เป็นเช่นนั้นให้ไปที่การแก้ไขถัดไป
8. เรียกใช้ System Restore
หลายคนเริ่มเผชิญกับข้อผิดพลาดหลังจากอัปเดตระบบปฏิบัติการเปลี่ยนแปลงการตั้งค่าระบบหรือติดตั้งโปรแกรมใหม่ นี่คือจุดที่”System Restore”ช่วยคุณได้โดยการกู้คืน Windows ของคุณไปยังจุดก่อนหน้าซึ่งสิ่งต่างๆทำงานได้ดี
การเรียกคืนระบบ ตรงไปตรงมาและสามารถทำได้ในไม่กี่ขั้นตอนง่ายๆ นอกจากนี้เมื่อคุณกู้คืน Windows ระบบจะไม่ลบไฟล์ใด ๆ ออกไปอย่างไรก็ตามโปรแกรมและการตั้งค่าอาจถูกลบออกไป
เมื่อกระบวนการกู้คืนเสร็จสมบูรณ์คุณจะสามารถเล่นวิดีโอได้โดยไม่มีข้อผิดพลาดใด ๆ บน Windows 10
การแก้ไขที่กล่าวถึงข้างต้นเป็นวิธีที่มีประสิทธิภาพสูงสุดและจะแก้ไขข้อผิดพลาดในการเล่นวิดีโอบนคอมพิวเตอร์ของคุณ หลังจากแก้ไขข้อผิดพลาดแล้วให้เล่นวิดีโอโปรดของคุณบนระบบโดยไม่มีการหยุดชะงักใด ๆ