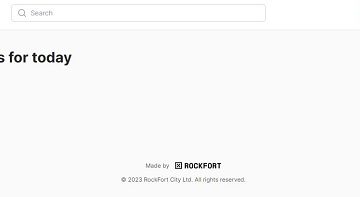หากคุณใช้ Windows 10 มาระยะหนึ่งแล้ว คุณอาจทราบว่าระบบปฏิบัติการมีเครื่องมือรักษาความปลอดภัยในตัวที่เรียกว่า Microsoft Defender หรือ Windows Security
เครื่องมือนี้มาพร้อมกับระบบปฏิบัติการที่สร้างไว้ล่วงหน้า และช่วยปกป้องคอมพิวเตอร์ของคุณจากภัยคุกคามด้านความปลอดภัยต่างๆ เช่น ไวรัส มัลแวร์ สปายแวร์ และอื่นๆ แอป Windows Security หรือ Windows Defender มีตัวเลือกมากมายในการสแกนระบบของคุณ
แอป Windows Security มีตัวเลือกการสแกนที่แตกต่างกัน 4 ตัวเลือกเพื่อลบไวรัส/มัลแวร์ออกจากระบบของคุณ โหมดการสแกนที่แตกต่างกัน 4 โหมดมีดังนี้:
สแกนด่วน: โหมดนี้จะตรวจสอบโฟลเดอร์ในระบบของคุณที่มักพบภัยคุกคาม สแกนแบบเต็ม: โปรแกรมนี้จะตรวจสอบไฟล์และโฟลเดอร์ทั้งหมดที่จัดเก็บไว้ในฮาร์ดดิสก์ของคุณ การสแกนแบบกำหนดเอง: ตัวเลือกนี้ช่วยให้คุณเลือกโฟลเดอร์และตำแหน่งที่คุณต้องการตรวจสอบ การสแกนแบบออฟไลน์ของ Microsoft Defender: โปรแกรมนี้จะค้นหาและลบไวรัสและมัลแวร์ที่ลบออกจากอุปกรณ์ของคุณได้ยาก
ในบทความนี้ เราจะพูดถึงตัวเลือก Microsoft Defender Offline Scan ของ Windows Security มาดูกันดีกว่าว่า Microsoft Defender Offline Scan ทำอะไรได้บ้าง
Microsoft Defender Offline Scan คืออะไร
Microsoft Defender Offline Scan ค่อนข้างมีประสิทธิภาพในการลบถาวร มัลแวร์ เช่น รูทคิทหรือมัลแวร์ที่ดื้อรั้นโดยเฉพาะ
Defender Offline Scan ทำงานเมื่อไม่ได้เริ่ม Windows และมัลแวร์นี้ไม่ได้บล็อกโปรแกรมความปลอดภัยอย่างแข็งขัน โหมดนี้จะรีสตาร์ทอุปกรณ์ของคุณ และจะใช้เวลาประมาณ 15 นาที
อ่านเพิ่มเติม: วิธีรีเซ็ตการตั้งค่าเครือข่ายใน Windows 11
วิธีเรียกใช้ Microsoft Defender Offline Scan
การเรียกใช้ Microsoft Defender Offline Scan บน Windows 10/11 นั้นค่อนข้างง่าย อย่างไรก็ตาม คุณต้องบันทึกงานที่ใช้งานอยู่ทั้งหมด เนื่องจากโหมดนี้จะรีสตาร์ทอุปกรณ์ของคุณ ทำตามขั้นตอนง่ายๆ ด้านล่าง
ขั้นตอนที่ 1 ก่อนอื่น เปิดการค้นหาของ Windows แล้วพิมพ์ Windows Security จากนั้นเปิดตัวเลือก ความปลอดภัยของ Windows จากรายการ


ขั้นตอนที่ 2 ในแอปความปลอดภัยของ Windows ให้คลิกที่ตัวเลือก ‘การป้องกันไวรัสและการคุกคาม’
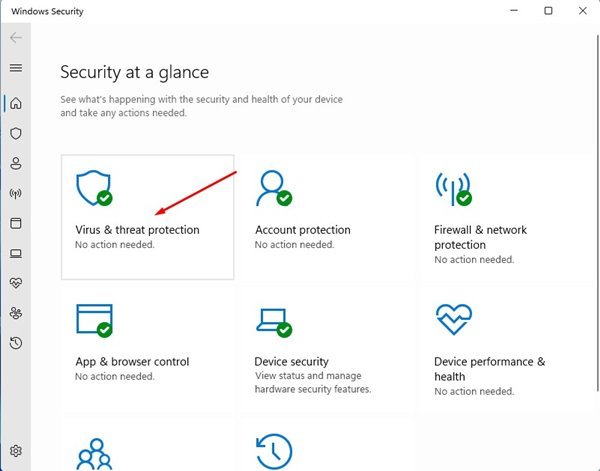
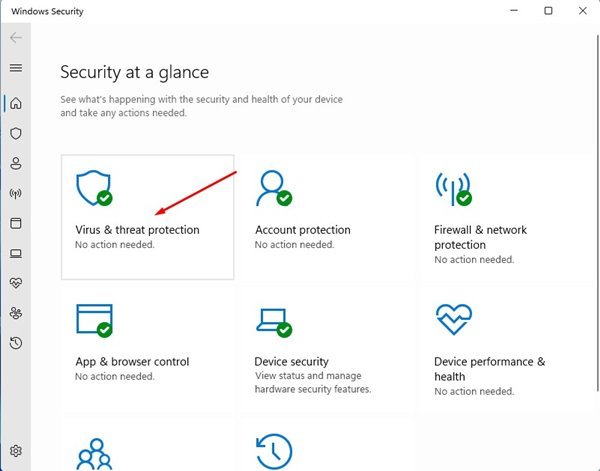
ขั้นตอนที่ 3 ในหน้าถัดไป ให้คลิกที่‘ตัวเลือกการสแกน’
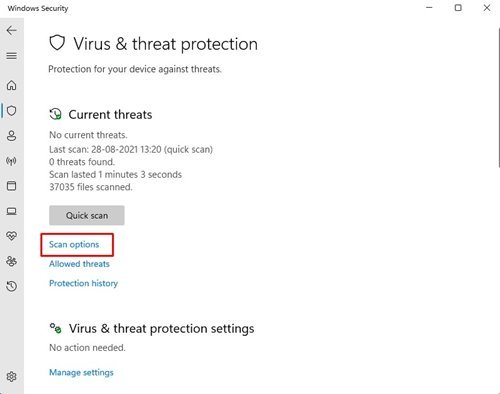
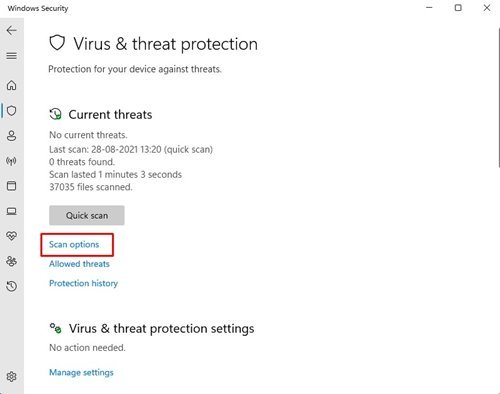
ขั้นตอน 4. คุณจะพบตัวเลือกการสแกนสี่ประเภทที่แตกต่างกันบน ne xt หน้า
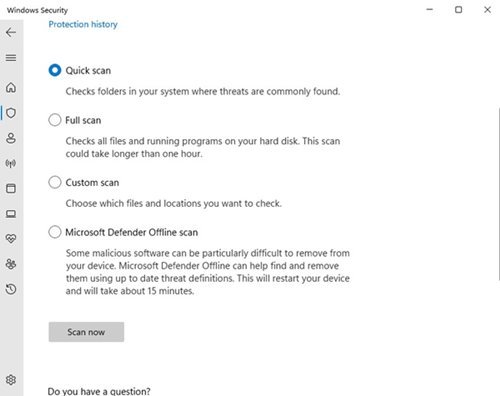
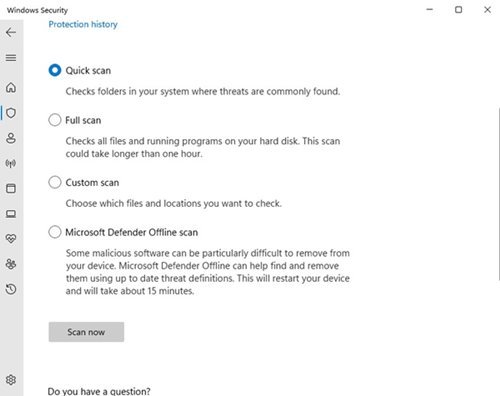
ขั้นตอนที่ 5 เลือก Microsoft Defender Offline Scan และคลิกที่ปุ่ม ‘สแกนเลย’
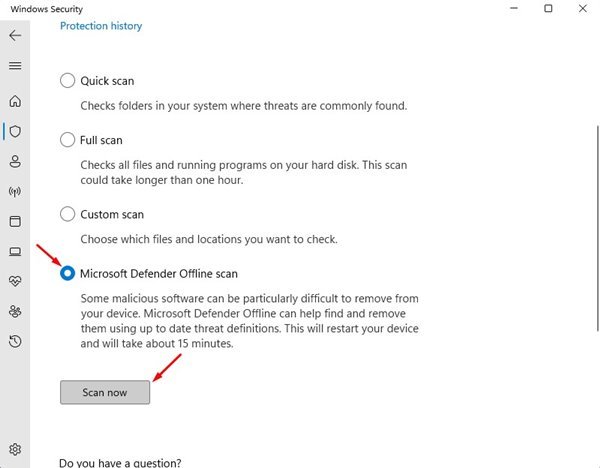
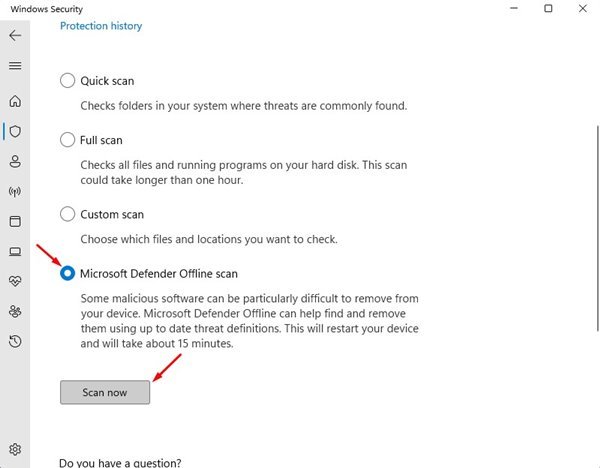
ขั้นตอนที่ 6 ตอนนี้คุณจะถูกขอให้บันทึกงานของคุณ บันทึกงานของคุณและคลิกที่ปุ่ม‘สแกน’
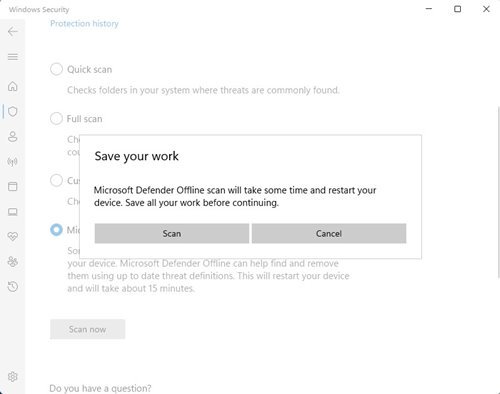
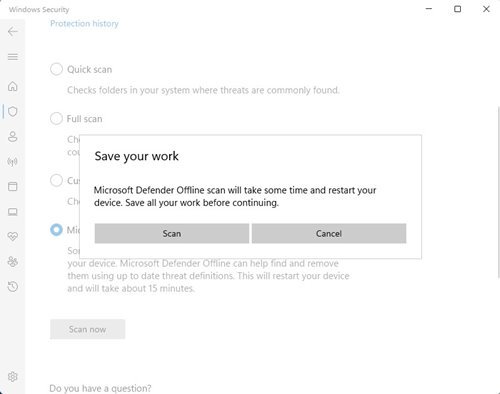
ขั้นตอนที่ 7 ในป๊อปอัปการควบคุมบัญชีผู้ใช้ ให้คลิกที่ปุ่ม’ใช่‘
เท่านั้น ! คุณทำเสร็จแล้ว ตอนนี้คอมพิวเตอร์ของคุณจะรีสตาร์ท และคุณจะเห็นหน้าต่างพร้อมท์คำสั่งระหว่างการสแกน
นี่คือวิธีที่คุณสามารถเรียกใช้ Microsoft Defender Offline Scan บน Windows 10/11 ฉันหวังว่าบทความนี้จะช่วยคุณได้! กรุณาแบ่งปันกับเพื่อนของคุณด้วย หากคุณมีข้อสงสัยเกี่ยวกับเรื่องนี้ โปรดแจ้งให้เราทราบในช่องแสดงความคิดเห็นด้านล่าง