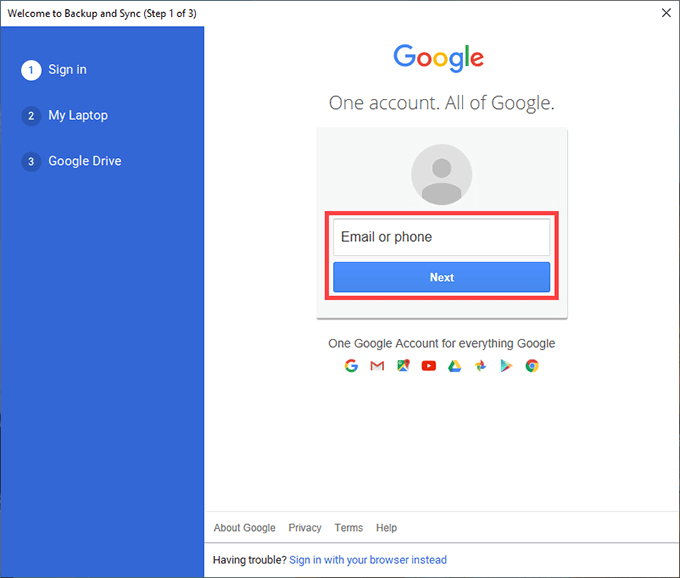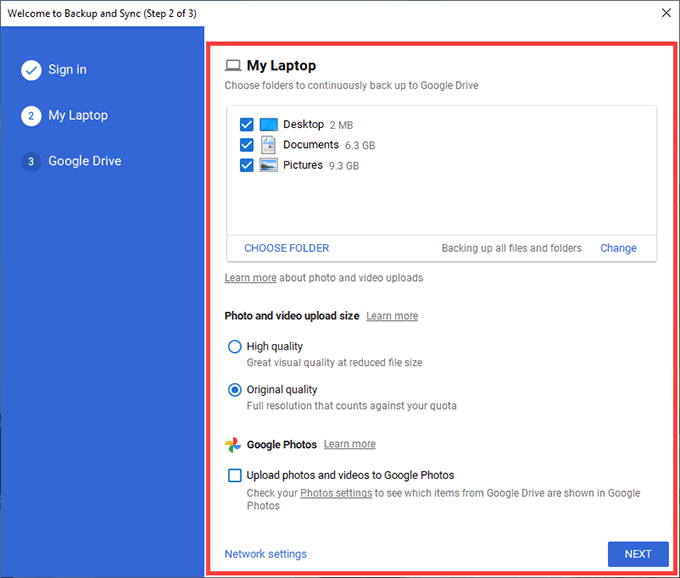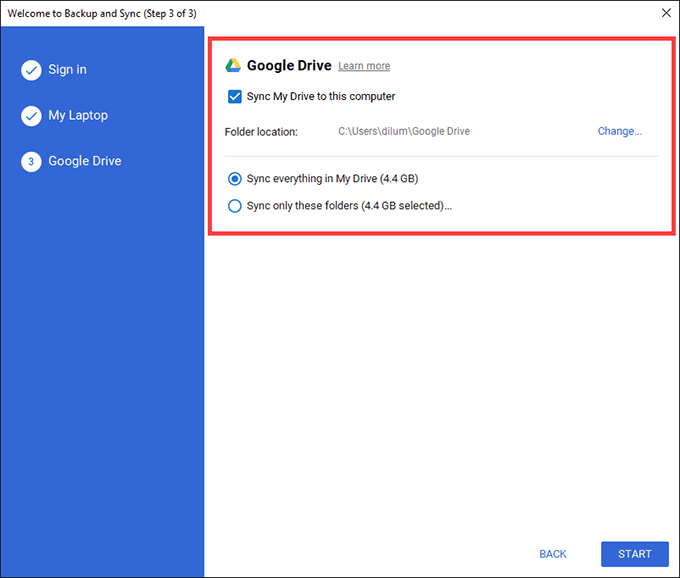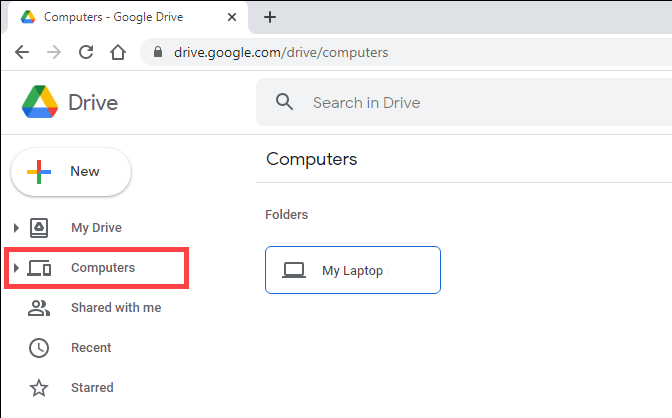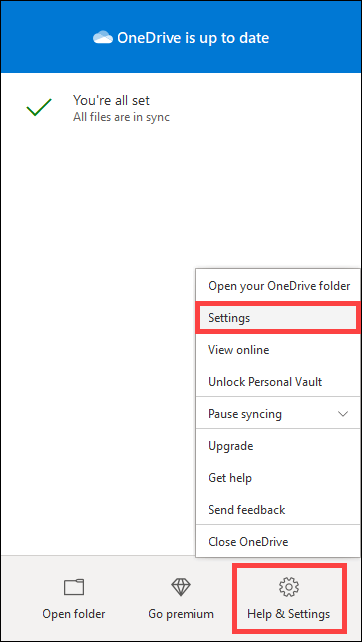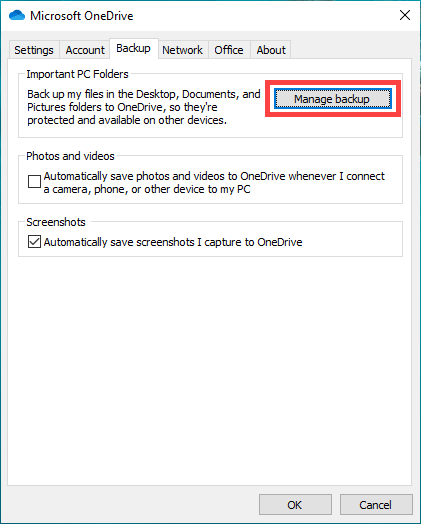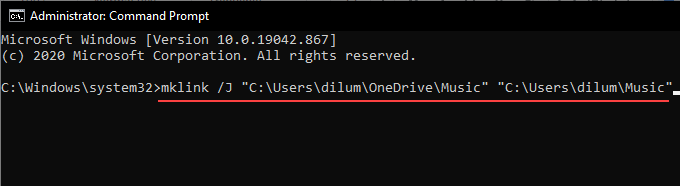เมื่อคุณใช้พีซีคุณต้องชี้ไปที่ สร้างสำเนาเอกสารและรูปถ่ายของคุณเพิ่มเติม ที่อื่นนอกที่จัดเก็บข้อมูลภายในคอมพิวเตอร์ของคุณ ซึ่งจะช่วยป้องกันคุณจากการสูญเสียข้อมูลที่อาจเกิดขึ้นจากความล้มเหลวของฮาร์ดแวร์อย่างกะทันหันระบบล่มและการโจมตีของมัลแวร์
แต่ การสำรองข้อมูลในเครื่อง นอกจากนี้คุณควรอัปโหลดไฟล์ทางออนไลน์ด้วย ไม่เพียง แต่ให้การป้องกันเพิ่มเติมจากเหตุการณ์ที่ไม่คาดคิดเช่นไฟไหม้และการโจรกรรม แต่คุณสามารถเข้าถึงข้อมูลบนอุปกรณ์ใดก็ได้ที่มีการเชื่อมต่ออินเทอร์เน็ตที่ใช้งานได้
Google Drive และ OneDrive เป็นบริการจัดเก็บข้อมูลบนคลาวด์ยอดนิยมสองบริการที่สามารถช่วยคุณสำรองไฟล์ไปยังระบบคลาวด์ได้ คำแนะนำด้านล่างนี้จะช่วยให้คุณทราบวิธีตั้งค่าแต่ละบริการเพื่อปกป้องข้อมูลบนคอมพิวเตอร์ของคุณ
สำรองไฟล์ไปยัง Google ไดรฟ์โดยอัตโนมัติ
Google ไดรฟ์ช่วยให้คุณสามารถสำรองและซิงค์ไฟล์บนพีซีของคุณด้วยไคลเอนต์สำรองและซิงค์ข้อมูลสำหรับ Windows เพื่อหลีกเลี่ยงความสับสนต่อไปนี้เป็นวิธีการทำงานขององค์ประกอบ”สำรองข้อมูล”และ”ซิงค์”:
- การสำรองข้อมูล: สำรองข้อมูลโฟลเดอร์ไปยังส่วนคอมพิวเตอร์ใน Google ไดรฟ์อย่างต่อเนื่อง คุณไม่สามารถซิงค์กับอุปกรณ์อื่นได้
- ซิงค์: สร้างไดเรกทอรีพิเศษในคอมพิวเตอร์ของคุณและซิงค์ไฟล์และโฟลเดอร์ไปยังและจากส่วนไดรฟ์ของฉันใน Google ไดรฟ์ คุณยังสามารถซิงค์กับอุปกรณ์เดสก์ท็อปอื่น ๆ ได้อีกด้วย
หากคุณมีบัญชี Google คุณสามารถติดตั้งและใช้การสำรองและซิงค์ข้อมูลบนคอมพิวเตอร์ของคุณได้ทันที หากไม่เป็นเช่นนั้นคุณต้อง สร้างบัญชี Google คุณจะได้รับพื้นที่เก็บข้อมูลฟรี 15GB ในการเริ่มต้น แผนการชำระเงิน รวม 100GB ในราคา $ 1.99/เดือน 200GB สำหรับ $ 2.99/เดือนและ 2TB ในราคา $ 9.99/เดือน
1. ดาวน์โหลด โปรแกรมติดตั้งสำรองและซิงค์ข้อมูล จาก Google จากนั้นเรียกใช้บนพีซีของคุณเพื่อติดตั้งไคลเอนต์สำรองและซิงค์ข้อมูล
เมื่อหน้าจอ ยินดีต้อนรับสู่การสำรองและซิงค์ข้อมูล ปรากฏขึ้นให้เลือก เริ่มต้นใช้งาน และใส่ข้อมูลรับรองบัญชี Google ของคุณเพื่อลงชื่อเข้าใช้ Backup and Sync
2. หน้าจอ แล็ปท็อปของฉัน หรือ คอมพิวเตอร์ของฉัน ที่ปรากฏขึ้นช่วยให้คุณสามารถระบุโฟลเดอร์ที่คุณต้องการสำรองข้อมูลไปยัง Google ไดรฟ์
ตามค่าเริ่มต้นการสำรองและซิงค์ข้อมูลจะแสดงโฟลเดอร์สามโฟลเดอร์บนพีซีของคุณ ได้แก่ เดสก์ท็อป เอกสาร และ รูปภาพ คุณสามารถเลือกโฟลเดอร์เพิ่มเติมได้โดยเลือก เลือกโฟลเดอร์
หากคุณเลือกโฟลเดอร์รูปภาพคุณต้องเลือกค่ากำหนดการอัปโหลดรูปภาพของคุณ- คุณภาพสูง หรือ คุณภาพต้นฉบับ ก่อนหน้านี้บีบอัดรูปภาพและวิดีโอเป็นความละเอียด 16MP และ 1080p ตามลำดับในขณะที่ภาพหลังอัปโหลดด้วยคุณภาพเต็มรูปแบบ
หากคุณต้องการสำรองรูปภาพและวิดีโอของคุณแยกกันไปที่ Google Photos ทำเครื่องหมายในช่องถัดจาก อัปโหลดรูปภาพและวิดีโอไปยัง Google Photos
หมายเหตุ: รูปภาพและวิดีโอที่อัปโหลดด้วยคุณภาพบีบอัดจะไม่นับรวมในโควต้าพื้นที่เก็บข้อมูล Google ไดรฟ์จนถึงวันที่ 1 มิถุนายน 2021
3. เลือก ถัดไป เพื่อดำเนินการต่อ
4. เลือกตัวเลือก ซิงค์ทุกอย่างในไดรฟ์ของฉัน เพื่อซิงค์ไฟล์และโฟลเดอร์ทั้งหมดจากส่วน My Drive ของ Google Drive ไปยังที่เก็บข้อมูลในเครื่อง หรือเลือก ซิงค์เฉพาะโฟลเดอร์เหล่านี้ เพื่อซิงค์โฟลเดอร์ที่เลือกเท่านั้น
5. เลือก เริ่ม เพื่อเสร็จสิ้นการตั้งค่าไคลเอนต์สำรองและซิงค์ข้อมูล
โฟลเดอร์ที่คุณเลือกสำรองข้อมูลไปยัง Google ไดรฟ์ควรเริ่มการอัปโหลดทันที ไปที่ Google ไดรฟ์ ในเว็บเบราว์เซอร์ของคุณแล้วเลือก คอมพิวเตอร์ strong> เพื่อเข้าถึงสำเนาออนไลน์ของแต่ละโฟลเดอร์ตามอุปกรณ์
นอกจากนี้คุณควรพบตำแหน่งที่มีป้ายกำกับ Google ไดรฟ์ ภายในแถบด้านข้างใน File Explorer ควรมีไฟล์และโฟลเดอร์จากไดรฟ์ของฉันที่คุณเลือกที่จะซิงค์ในเครื่อง โฟลเดอร์ที่คุณคัดลอกหรือสร้างไว้ภายในจะอัปโหลดไปยัง ไดรฟ์ของฉัน ในเว็บแอป Google ไดรฟ์รวมถึงอุปกรณ์อื่น ๆ ที่คุณได้ตั้งค่าไว้โดยใช้การสำรองและซิงค์ข้อมูล
หากคุณต้องการเปลี่ยนวิธีการทำงานของไคลเอนต์สำรองและซิงค์ข้อมูลบนพีซีของคุณในภายหลังให้เลือกไอคอน สำรองและซิงค์ข้อมูลจาก Google บนซิสเต็มเทรย์และไปที่ การตั้งค่า >> ค่ากำหนด
วิธีสำรองไฟล์โดยใช้ OneDrive
OneDrive ติดตั้งมาพร้อมกับ Windows โดยมีเงื่อนไขว่าคุณ ลงชื่อเข้าใช้พีซีของคุณด้วยบัญชี Microsoft คุณควรพร้อมที่จะเริ่มใช้งาน
นอกเหนือจากการซิงค์ไฟล์ของคุณทางออนไลน์แล้ว OneDrive ยังให้คุณสำรองข้อมูลไดเรกทอรีที่สำคัญที่สุดของคุณ ได้แก่ เดสก์ท็อปเอกสารและรูปภาพไปยังระบบคลาวด์ แต่สิ่งที่ควรระวังมีดังนี้:
- OneDrive ย้ายโฟลเดอร์เดสก์ท็อปเอกสารและรูปภาพไปยังไดเร็กทอรีซิงค์หากคุณเลือกสำรองข้อมูล
- แตกต่างจาก Google ไดรฟ์บริการที่เก็บข้อมูลบนคลาวด์ของ Microsoft ไม่มีตัวเลือกในการ สำรองโฟลเดอร์เพิ่มเติมบนพีซีของคุณ คุณสามารถหลีกเลี่ยงข้อ จำกัด นี้ได้ด้วย symlinks (ดูข้อมูลเพิ่มเติมด้านล่าง)
OneDrive มีพื้นที่เก็บข้อมูลฟรี 5GB แผนบริการพื้นที่เก็บข้อมูลแบบชำระเงิน รวม 100GB ในราคา 1.99 ดอลลาร์/เดือนและ 1TB ที่ 6.99 ดอลลาร์/เดือน ตัวเลือกหลังนี้ยังช่วยให้คุณสมัครใช้งาน Office 365 ได้อีกด้วย
1. เลือกไอคอน OneDrive บนถาดระบบแล้วไปที่ ความช่วยเหลือและการตั้งค่า > การตั้งค่า
2. เปลี่ยนไปที่แท็บ สำรองข้อมูล แล้วเลือก จัดการข้อมูลสำรอง
3. เลือกโฟลเดอร์ที่คุณต้องการสำรองข้อมูล- เดสก์ท็อป เอกสาร และ รูปภาพ
4. เลือก เริ่มการสำรองข้อมูล
5. เลือก ตกลง อีกครั้งเพื่อบันทึกการเปลี่ยนแปลงของคุณ
หากคุณต้องการสำรอง/ซิงค์โฟลเดอร์อื่น ๆ บนพีซีของคุณไปยัง OneDrive คุณต้องใช้ ลิงก์สัญลักษณ์
symlink ประกอบด้วยทางลัดโฟลเดอร์ที่ชี้ไปยังไดเร็กทอรีในตำแหน่งอื่น การสร้าง symlink ใน OneDrive จะแจ้งให้บริการที่เก็บข้อมูลบนคลาวด์ซิงค์ไฟล์ภายในไดเร็กทอรีเป้าหมาย
ในการสร้าง symlink ใน OneDrive ให้เปิดคอนโซล Command Prompt ที่ยกระดับ (พิมพ์ cmd ในเมนู Start แล้วเลือก Run as administrator ). จากนั้นป้อนและดำเนินการคำสั่งต่อไปนี้หลังจากแก้ไขเส้นทางไฟล์ทั้งสองภายในตามต้องการ:
mklink/J“ C: \ Users \ username \ OneDrive \ Music”“ C: \ Users \ username \ Music”
หมายเหตุ: เส้นทางแรกสั่งให้คอนโซลพรอมต์คำสั่งสร้างโฟลเดอร์ทางลัด (ชื่อ เพลง ) ภายในไดเร็กทอรี OneDrive เส้นทางที่สองมีไดเร็กทอรีที่ symlink ควรชี้ไปที่ (ในตัวอย่างนี้ไปที่โฟลเดอร์ เพลง ใน Windows 10) คุณยังสามารถ สร้าง symlinks บน Mac ด้วย
Symlinks ไม่ใช่โซลูชันที่สมบูรณ์แบบ หาก OneDrive ประสบปัญหาในการซิงค์ข้อมูลเหล่านี้ทางเลือกเดียวของคุณคือการย้ายโฟลเดอร์เป้าหมายไปยังตำแหน่งซิงค์ของ OneDrive ส่วนกลาง คุณจะพบสิ่งนี้ภายในแถบด้านข้างของ File Explorer
Google ไดรฟ์เทียบกับ OneDrive: เลือกของคุณ
Google Drive ใช้ประโยชน์จาก OneDrive ด้วยความสามารถในการอัปโหลดโฟลเดอร์จากตำแหน่งใดก็ได้บนคอมพิวเตอร์ของคุณ มันวาดเส้นที่ชัดเจนระหว่างการสำรองข้อมูลและการซิงค์ข้อมูลและนั่นทำให้เป็นโซลูชันการจัดเก็บข้อมูลบนคลาวด์ที่หลากหลายมาก
แต่ถ้าคุณต้องการปกป้องเฉพาะไดเรกทอรีที่สำคัญที่สุดบนพีซีของคุณคุณก็ไม่ควรหลีกเลี่ยง OneDrive นอกจากนี้ยังมีพื้นฐานมาจาก Windows และตัวเลือกที่เหนือกว่าจากมุมมองทางเทคนิค